У системній панелі Windows 10 є невеличка піктограма динаміка, за допомогою якої можна швидко відкрити мікшер гучності, вибрати інший підключений аудіопристрій або перейти до налаштувань звуку. Це доволі зручна і корисна кнопка, але вона призначена для загального керування аудіо, а для швидкого перемикання між пристроями вона не дуже підходить. Програма Audio Switcher дозволяє призначити комбінації клавіш для кожного аудіопристрою, що дає можливість миттєво перемикатися між ними, не вдаючись до меню значка динаміка.
Миттєве переключення аудіопристроїв
Перш за все, необхідно підключити всі пристрої, між якими ви плануєте перемикатися. Якщо це Bluetooth-пристрій, спочатку необхідно з’єднати його з комп’ютером.
Завантажте та запустіть Audio Switcher. Переконайтеся, що всі ваші пристрої відображаються на вкладках “Відтворення” і “Запис”. Після цього перейдіть на вкладку “Гарячі клавіші”.
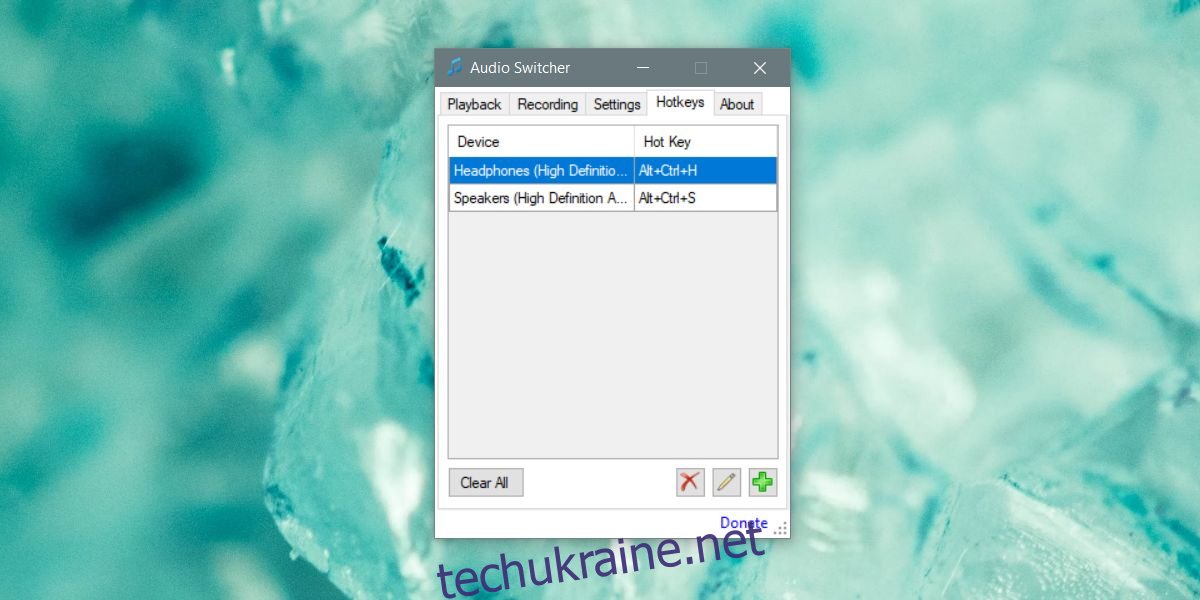
Натисніть кнопку “плюс” у правому нижньому куті вкладки “Гарячі клавіші”. У вікні “Додати гарячу клавішу” відкрийте випадаючий список “Пристрій” і оберіть аудіопристрій, для якого ви хочете налаштувати комбінацію клавіш. Якщо пристрій не відображається, перевірте налаштування звуку Windows, щоб переконатися, що він є в списку. Якщо його немає в списку, це означає, що пристрій не підключений.
Після вибору пристрою, клацніть у поле “Гаряча клавіша” і введіть бажану комбінацію клавіш.
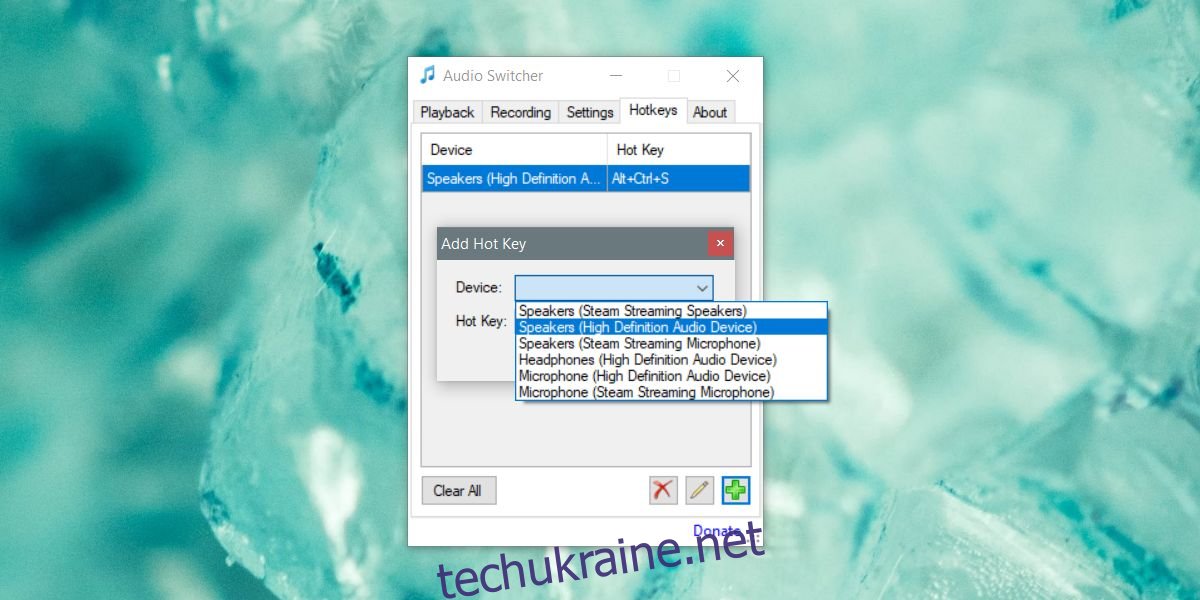
Згорніть програму в системний трей. Для того щоб комбінації клавіш працювали, програма повинна бути запущена. Призначте комбінації клавіш для кожного пристрою. Зверніть увагу, що кожна комбінація клавіш може лише перемикатися на конкретний пристрій. Ви не можете використовувати її для циклічного перемикання між пристроями або для повернення до попереднього пристрою.
Гарячі клавіші дозволяють перемикати аудіопристрої на ходу, але іноді можуть виникати винятки. Наприклад, деякі програми можуть потребувати перезапуску, щоб розпізнати новий аудіопристрій. Інші програми можуть мати власні налаштування для перемикання аудіопристроїв, тож зміна на рівні операційної системи може не спрацювати. Приклади таких програм – Skype (версія для настільних комп’ютерів) або Audacity.
Audio Switcher не має інших функцій, але на вкладці “Налаштування” можна включити автоматичний запуск програми при завантаженні системи. Також є вкладки “Відтворення” і “Запис”, які є аналогом налаштувань звуку Windows 10. З програми можна відкрити системні налаштування звуку. Audio Switcher – це легка програма, і якщо ви використовуєте кілька аудіопристроїв, вона, ймовірно, стане незамінним інструментом у вашому щоденному використанні комп’ютера.