Огляд Gnome-Pie: елегантний лаунчер для Linux
Шукаєте ефективний та візуально привабливий інструмент для запуску програм у вашій системі Linux? Чи хотіли б ви мати швидкий доступ до програм, закладок і системних налаштувань? Зверніть увагу на Gnome-Pie, інноваційний лаунчер для Linux. Ця програма дозволяє керувати різноманітними функціями, від ярликів програм і закладок браузера до мультимедійних елементів управління та налаштувань сеансу (вхід/вихід тощо).
Gnome-Pie не є першим лаунчером, що обіцяє спростити навігацію в Linux, однак він виділяється завдяки своєму вишуканому дизайну та легкості використання. Щоб встановити його на вашу систему, скористайтеся наведеними нижче інструкціями.
Інструкція зі встановлення Gnome-Pie
Існує кілька способів встановлення Gnome-Pie: за допомогою Ubuntu PPA, з пакету Arch Linux AUR, або з вихідного коду. У цьому посібнику ми розглянемо всі три способи.
Примітка: Хоча Debian та Ubuntu є схожими, PPA для Gnome-Pie не працює на Debian. Користувачам Debian, які хочуть встановити Gnome-Pie, потрібно буде скористатися “загальними інструкціями” для Linux.
Встановлення на Ubuntu
Gnome-Pie має власний PPA для користувачів Ubuntu. Встановлення через PPA є оптимальним, оскільки забезпечує своєчасні оновлення через стандартний менеджер оновлень. Щоб додати PPA, відкрийте термінал та виконайте команду:
sudo add-apt-repository ppa:simonschneegans/testing
Після додавання PPA, оновіть список пакетів:
sudo apt update
Далі, оновіть встановлені пакети, щоб забезпечити сумісність:
sudo apt upgrade -y
Тепер ви можете встановити Gnome-Pie:
sudo apt install gnome-pie
Встановлення на Arch Linux
Користувачі Arch Linux мають зручний спосіб встановлення Gnome-Pie через AUR. Немає необхідності завантажувати вихідний код та встановлювати вручну, все можна зробити через AUR.
Для отримання файлів з AUR вам знадобиться Git. Якщо він не встановлений, встановіть його:
sudo pacman -S git
Клонуйте репозиторій Gnome-Pie AUR:
git clone https://aur.archlinux.org/gnome-pie-git.git
Перейдіть до каталогу зі знімком:
cd gnome-pie-git
Створіть пакет Gnome-Pie та встановіть його за допомогою makepkg:
Примітка: Створення пакетів AUR вручну дозволяє переглянути код та зрозуміти процес. Однак, у випадку ручного встановлення, залежності не встановлюються автоматично. Якщо виникнуть проблеми, необхідно буде вручну встановити залежності, перейшовши за посиланням.
makepkg -si
Загальні інструкції для Linux
Gnome-Pie можна використовувати майже на будь-якому дистрибутиві Linux. Розробник не пропонує пакетів для більшості дистрибутивів, окрім Ubuntu/Debian, тому більшість користувачів повинні будуть збирати програму з вихідного коду.
Перш ніж почати збірку, потрібно встановити необхідні залежності. Залежно від вашого дистрибутива, використовуйте відповідні команди:
| Debian |
sudo apt-get install git build-essential libgtk-3-dev libcairo2-dev libappindicator3-dev libgee-0.8-dev libxml2-dev libxtst-dev libgnome-menu-3-dev valac cmake libwnck-3-dev libarchive-dev libbamf3-dev bamfdaemon |
| Fedora |
sudo dnf install cmake make automake gcc gcc-c++ vala gtk3-devel libwnck3-devel libgee-devel libxml2-devel libXtst-devel gnome-menus-devel libarchive-devel bamf-devel git |
| OpenSUSE |
sudo zypper install cmake make automake gcc gcc-c++ vala gtk3-devel libwnck3-devel git libgee-devel libxml2-devel libXtst-devel gnome-menus-devel libarchive-devel bamf-devel |
Інші Linux-дистрибутиви
Для інших дистрибутивів Linux, вам необхідно самостійно дослідити залежності. Перегляньте списки залежностей для Debian/Fedora та визначте пакети, необхідні для вашого дистрибутива.
Після встановлення залежностей, завантажте вихідний код та виконайте наступні команди:
git clone git://github.com/Simmesimme/Gnome-Pie.git cd Gnome-Pie ./make.sh cd build sudo make install
Як використовувати Gnome-Pie
Після встановлення, Gnome-Pie готовий до використання. Найшвидший спосіб запуску – через термінал.
Натисніть Alt + F2, введіть “gnome-pie” та натисніть Enter. Програма запуститься у фоновому режимі, і ви зможете отримати доступ до своїх “фрагментів” (ярликів).
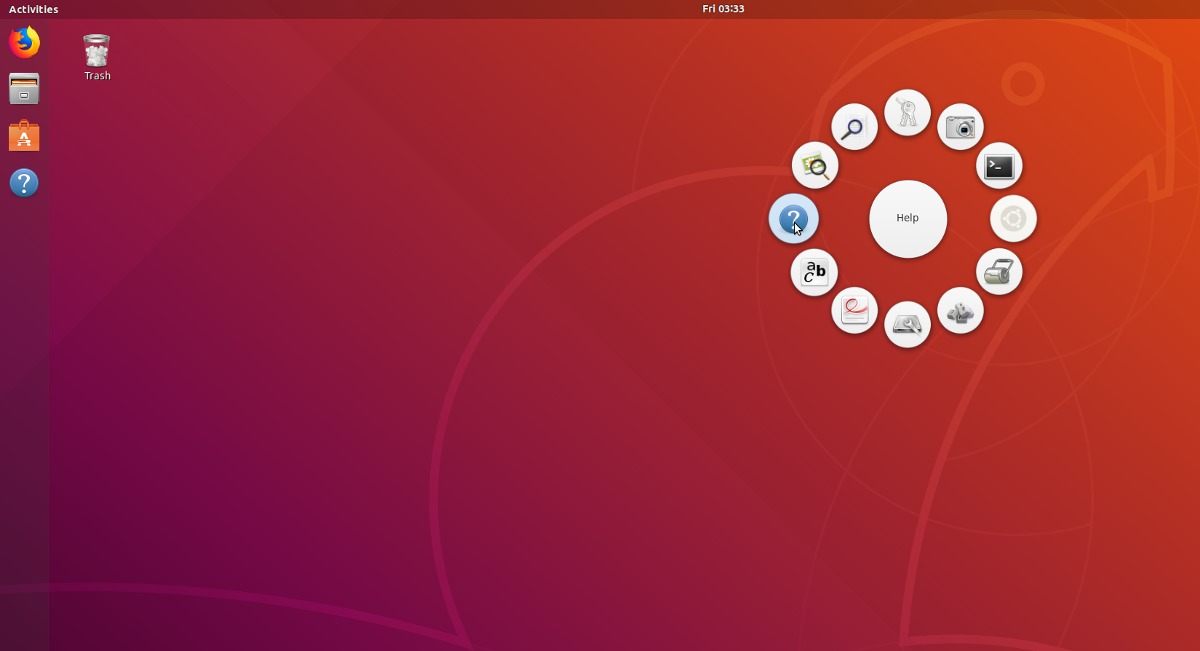
Для доступу до різних сеансів використовуйте наступні сполучення клавіш:
- Ctrl + Alt + Q – сеанс
- Ctrl + Alt + T – Alt-Tab фрагмент
- Ctrl + Alt + M – мультимедійний фрагмент
- Ctrl + Alt + A – додатки
Також, натисніть Ctrl + Alt + пробіл для виклику “головного меню” та Ctrl + Alt + B для закладок браузера.

Створення власних “пирогів”
Стандартні “пироги” Gnome-Pie є корисними, але вони не задовольняють усіх потреб. Програма дозволяє користувачам створювати власні лаунчери.
Щоб створити власний лаунчер, клацніть правою кнопкою миші на значку Gnome-Pie у системному треї та виберіть “Параметри”. У вікні налаштувань натисніть “+”, щоб створити новий “пиріг”.
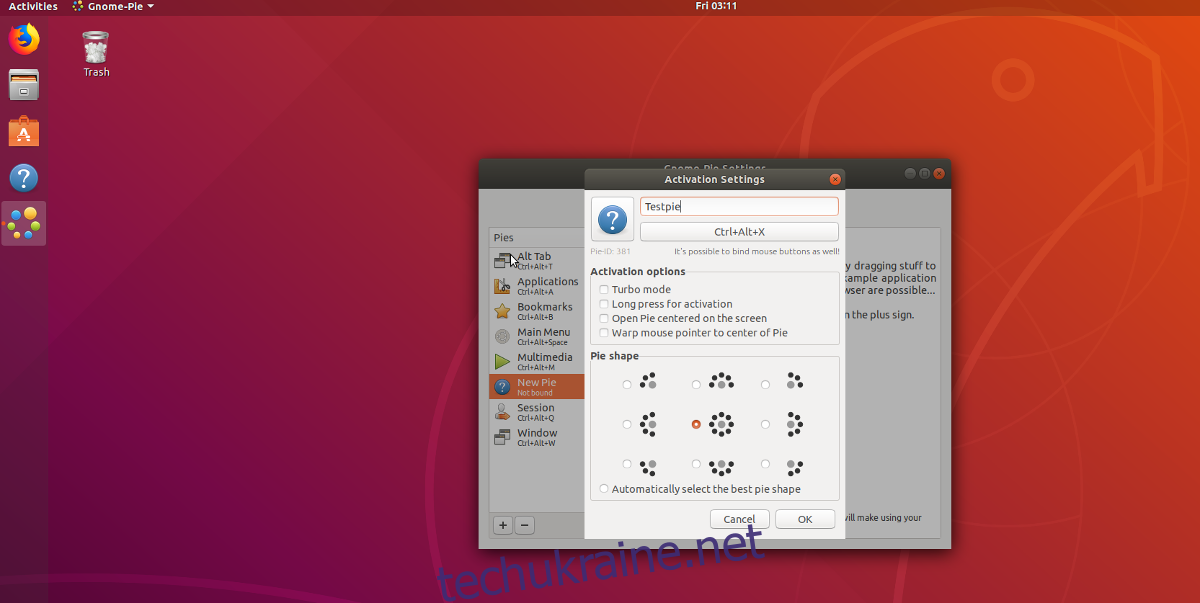
Введіть назву для нового “пирога”, оберіть форму, задайте сполучення клавіш, натисніть “ОК”.
Тепер виберіть новий “пиріг” у меню налаштувань та додайте потрібні елементи, натиснувши зелений “+”. Коли ви задоволені своїм кастомним “пирогом”, закрийте меню налаштувань.