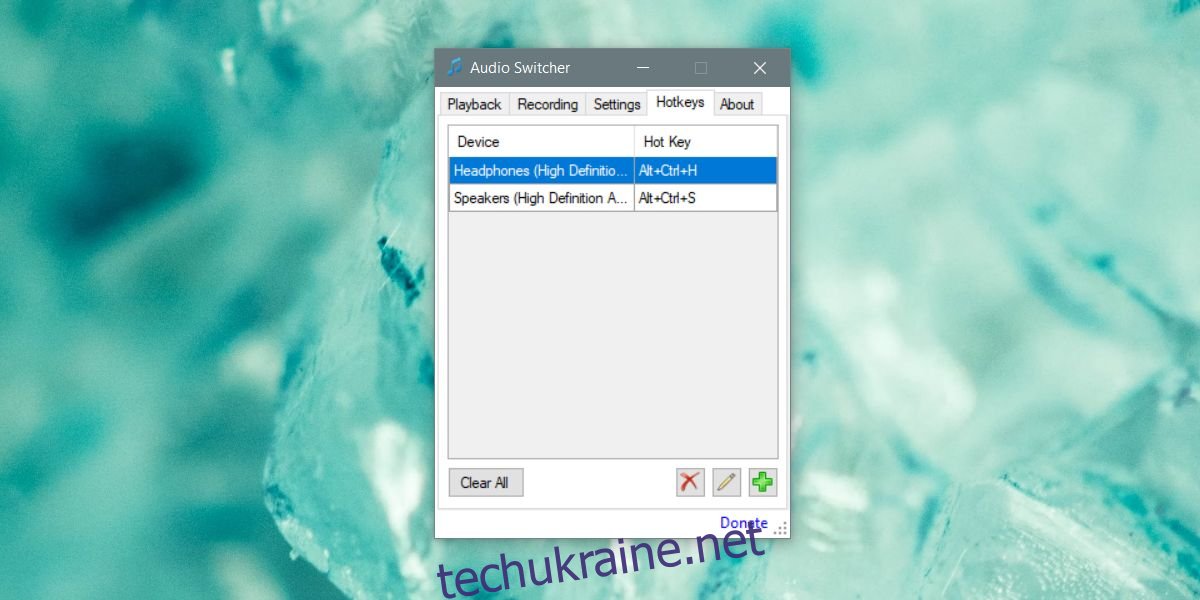Маленька піктограма динаміка в системній панелі Windows 10 дозволяє отримати доступ до мікшера гучності, змінити аудіопристрій на інший підключений і отримати доступ до налаштувань звуку. Це хороша, корисна кнопка, але вона призначена для керування вашими аудіопристроями, а зручність — це трохи подумати. Audio Switcher – це програма, яка дозволяє призначати комбінації клавіш для аудіопристроїв, і ви можете використовувати їх для перемикання аудіопристроїв, не переходячи через меню значка динаміка.
Перемикання аудіопристроїв
Спочатку потрібно підключити пристрої, між якими ви будете перемикатися. Якщо це пристрій Bluetooth, його потрібно створити в пару та підключити.
Завантажити і запустіть Audio Switcher. Переконайтеся, що всі ваші пристрої відображаються на вкладках Відтворення та Запис. Перейдіть на вкладку «Гарячі клавіші».
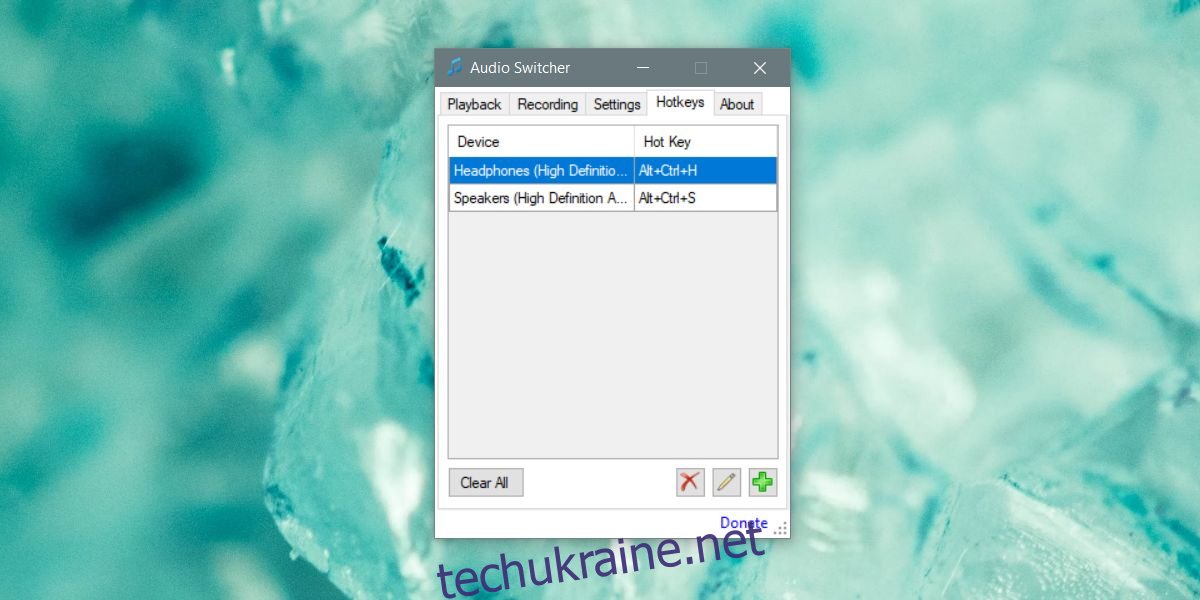
Натисніть кнопку «плюс» у нижньому правому куті вкладки «Гарячі клавіші». У вікні «Додати гарячу клавішу» відкрийте спадне меню «Пристрій» і виберіть аудіопристрій, для якого потрібно встановити комбінацію клавіш. Якщо він не відображається, перевірте налаштування звуку Windows, щоб перевірити, чи є він там у списку. Якщо його немає в списку, це означає, що пристрій не підключено.
Після вибору пристрою клацніть у полі «Гаряча клавіша» та введіть комбінацію клавіш, яку хочете призначити.
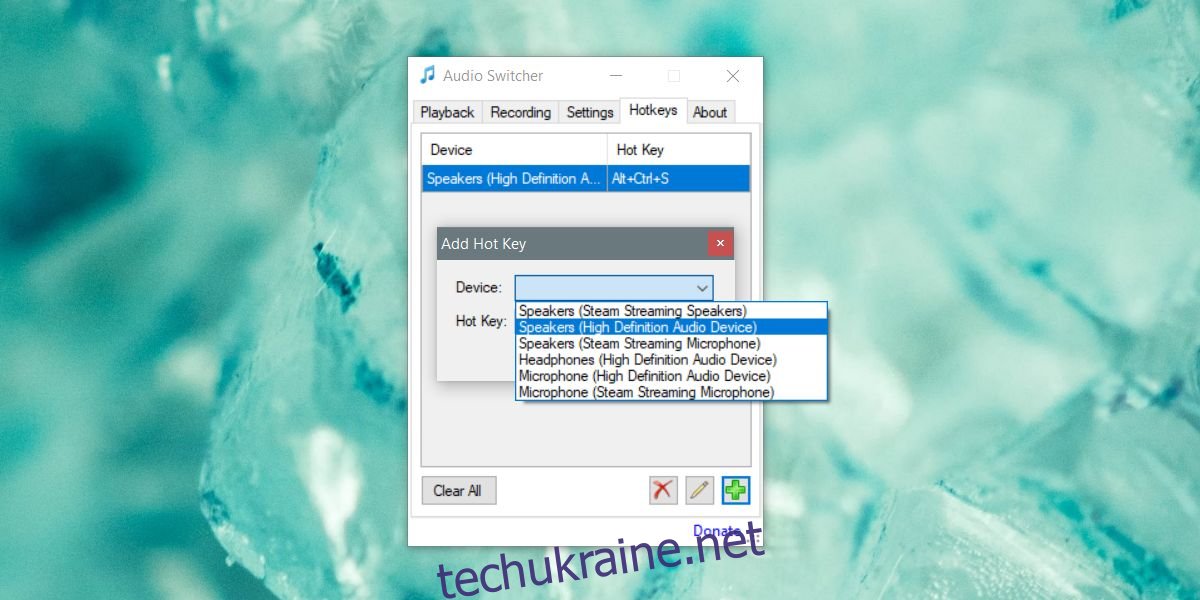
Згорніть програму в системний трей. Щоб комбінації клавіш працювали, його потрібно запустити. Запишіть ярлик для кожного пристрою, який у вас є. Ярлик може перемикатися лише на пристрій. Ви не можете використовувати його для перемикання між пристроєм і переходу до попереднього.
Ярлик дозволяє перемикати аудіопристрої на льоту, хоча будуть деякі винятки. Наприклад, деякі програми потрібно перезапустити, перш ніж вони зможуть перейти на новий аудіопристрій. Це, або у них є вбудовані налаштування для самостійного перемикання аудіопристроїв, тому зміна могла відбутися на рівні ОС, але програма могла не підхопити це. Прикладом деяких програм, які можуть діяти так, є Skype, версія для настільних комп’ютерів або Audacity.
Audio Switcher не робить нічого іншого, але ви можете перейти на вкладку «Налаштування» і запустити його під час завантаження системи. Він також має власні вкладки «Відтворення» та «Запис», які ідеально імітують налаштування звуку системи Windows 10. Ви також можете використовувати його, щоб відкрити налаштування системного звуку. Додаток легкий, і якщо ви використовуєте кілька аудіопристроїв, ви, ймовірно, додасте його до свого списку обов’язкових.