Нещодавно з’явилася нова опція у Windows 10, яка стала доступною з оновленням Spring Creators Update. Ця функція, аналогічна AirDrop для Windows, дозволяє обмінюватися файлами між пристроями, що знаходяться в одній Wi-Fi мережі. Хоча вона працює трохи інакше, ніж AirDrop, її основна мета залишається незмінною: спростити передачу файлів між комп’ютерами. За допомогою функції “Спільний доступ поблизу” можна надсилати та отримувати файли між пристроями з Windows 10, підключеними до однієї мережі. Можливо обмежити доступ до обміну файлами лише між вашими пристроями, або повністю відключити цю опцію.
Деактивація функції “Спільний доступ поблизу”
Функція “Спільний доступ поблизу” є частиною оновлення Windows 10 Spring Creators Update. Якщо на вашому комп’ютері встановлена версія Windows 10, нижча за збірку 1803, то ви не зможете скористатися цією функцією, а також не побачите опцію для її вимкнення. Тому перед тим, як шукати відповідні налаштування, необхідно перевірити номер збірки та версію вашої операційної системи.
Щоб вимкнути “Спільний доступ поблизу”, перейдіть до “Налаштувань” Windows та оберіть розділ “Система”. Потім у меню зліва натисніть на вкладку “Спільний досвід”. Тут ви побачите перемикач, який дозволяє вимкнути функцію обміну файлами з пристроями поблизу.
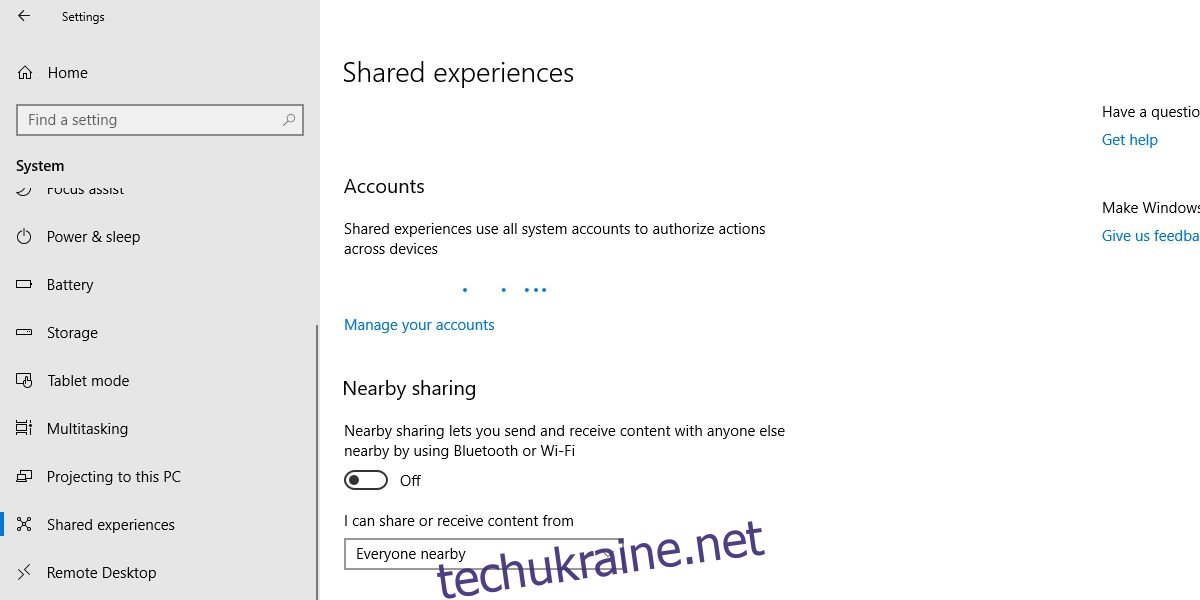
“Спільний доступ поблизу” є досить корисною функцією. Microsoft зробила її більш безпечною, додавши можливість підтвердження запиту на передачу файлів, щоб випадкові користувачі не могли вам їх відправляти без вашого дозволу. Якщо ви хочете використовувати цю функцію для передачі файлів між власними пристроями, не застосовуючи електронну пошту, хмарні сховища або USB-накопичувачі, можна обмежити її використання, дозволивши обмін файлами лише між вашими пристроями.
Для цього у випадаючому меню “Я можу ділитися або отримувати вміст від” потрібно обрати опцію “Лише мої пристрої”.
Обмеження доступу до ваших пристроїв
Вашими пристроями вважаються усі пристрої з Windows 10, на яких ви ввійшли під своїм обліковим записом Microsoft. Щоб переглянути список цих пристроїв та керувати їхнім доступом, ви можете перейти за цим посиланням та увійти до свого облікового запису Microsoft.
Там ви зможете побачити усі пристрої, підключені до вашого облікового запису, та, за необхідності, видалити непотрібні. Для цього потрібно натиснути кнопку “Керувати”.
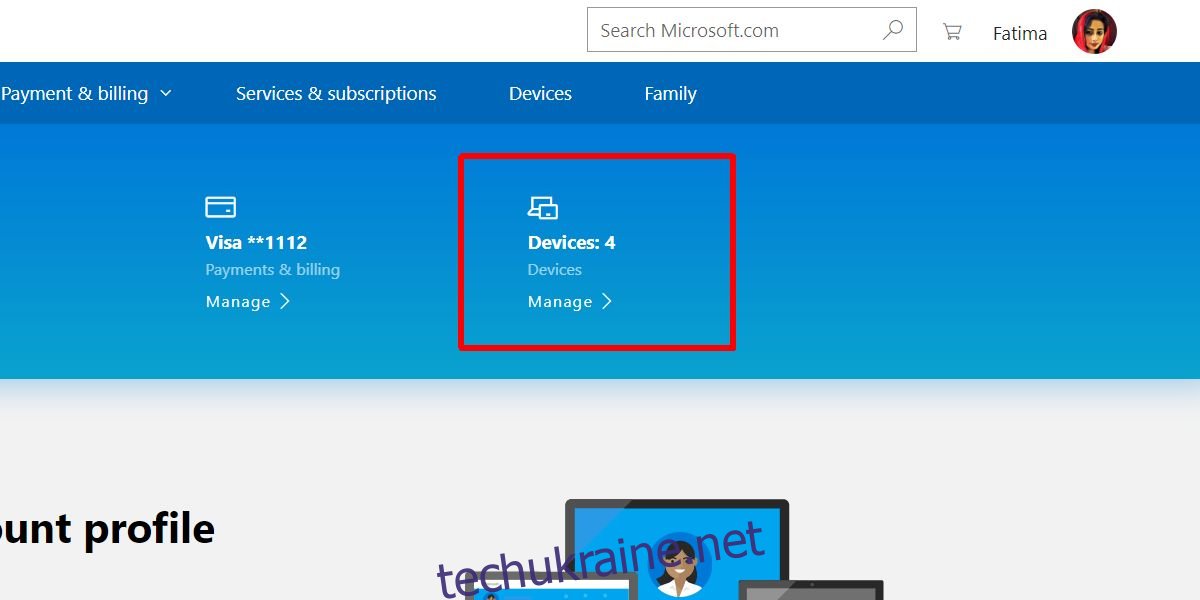
Якщо ви користуєтеся службовим ноутбуком, не варто додавати його до списку надійних пристроїв під своїм особистим обліковим записом Microsoft. Хоча функція “Спільний доступ поблизу” і є зручною, її використання в особистому обліковому записі може порушувати корпоративні правила використання та розповсюдження інформації.
Якщо ж вам необхідно передавати файли між робочим і особистим комп’ютерами за допомогою “Обміну поблизу”, налаштуйте функцію таким чином, щоб приймати файли від усіх. Коли вона вам не потрібна, її можна відключити. У Центрі дій є зручна кнопка для швидкого ввімкнення та вимкнення цієї функції.