Операційна система Windows оснащена вбудованим антивірусним програмним забезпеченням, відомим як Захисник Windows. Ця програма працює постійно, і якщо користувач намагається її деактивувати, система наполегливо пропонує знову її увімкнути. Якщо немає іншого антивірусного рішення, краще залишити Захисник Windows активним. Хоча він іноді може викликати деякі проблеми або сповільнювати роботу комп’ютера, це все ж є більш безпечним варіантом, ніж залишити комп’ютер без захисту. Зазвичай Захисник Windows функціонує без збоїв, але в певних випадках може блокувати завантаження певних файлів, запуск або інсталяцію деяких програм. В таких ситуаціях може знадобитися тимчасове відключення Захисника Windows. Якщо вам часто потрібно відключати захист для запуску певної програми, значно зручніше було б мати простий перемикач для швидкого керування захистом Захисника Windows в реальному часі.
Застереження
Настійно не рекомендується деактивувати Захисник Windows щоразу, коли він ідентифікує щось як підозріле. Відключайте його лише тоді, коли ви впевнені у безпеці файлу, який збираєтесь завантажити або запустити. Вимкнення Захисника Windows не є панацеєю для встановлення потенційно шкідливого програмного забезпечення. Це створює ризик зараження вашої системи.
Скрипт PowerShell
Ідея перемикача реалізується за допомогою простого скрипту PowerShell. Запустивши його один раз, ви деактивуєте Захисник Windows, запустивши його знову, ви знову його активуєте. Зауважте, що для виконання цього скрипту потрібні права адміністратора, оскільки звичайні користувачі не мають можливості відключити Захисник Windows.
Відкрийте текстовий редактор “Блокнот” та скопіюйте в нього наступний код. Збережіть цей файл з розширенням .PS1.
$preferences = Get-MpPreference Set-MpPreference -DisableRealtimeMonitoring (!$preferences.DisableRealtimeMonitoring)
Запустіть PowerShell від імені адміністратора, перейдіть до розташування файлу скрипта і запустіть його. Проте, було б зручніше мати більш простий спосіб запуску, особливо зважаючи на те, що автоматичний запуск скриптів PowerShell не є штатним. Можна створити ярлик на робочому столі, який запускатиме скрипт, але його потрібно буде запускати з правами адміністратора.
Клікніть правою кнопкою миші на порожній області робочого столу та оберіть “Створити ярлик”. У полі “Розташування об’єкта” введіть наступне, але не забудьте замінити “Шлях до скрипта” на фактичний шлях до вашого файлу скрипта.
%SystemRoot%system32WindowsPowerShellv1.0powershell.exe -ExecutionPolicy Bypass -File "Шлях до скрипта"
Після створення ярлика, клікніть по ньому правою кнопкою миші та оберіть “Запуск від імені адміністратора”. Після запуску скрипта, якщо Захисник Windows було відключено, ви побачите повідомлення про це на екрані.
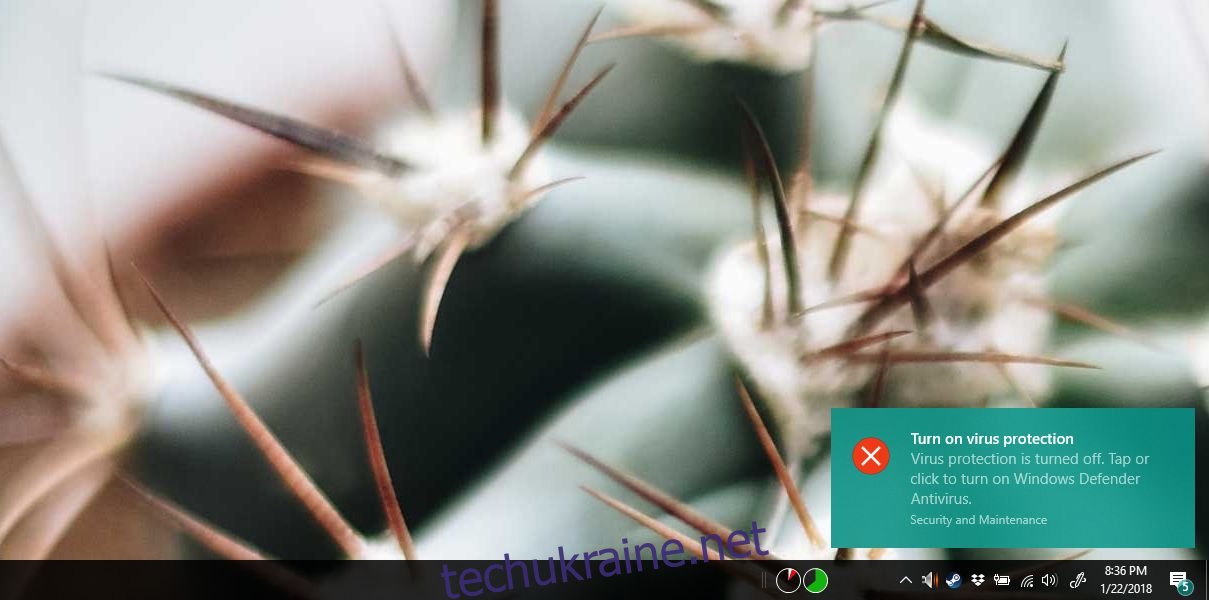
Він не ввімкнеться автоматично, тому ще раз наголосимо: не залишайте комп’ютер без активного антивірусного захисту. Після завершення роботи з програмою, яка вимагала вимкнення Захисника Windows, запустіть скрипт ще раз, і він знову активує захист.
Це рішення запропоноване користувачем суперкористувачем yuji.