WordPress — найвідоміша у світі платформа для ведення блогів і CMS для Інтернету. Його легко розробити, налаштувати та масштабувати для виробництва. Він також працює на незліченній кількості серверних операційних систем (Linux, Windows і навіть BSD), має десятки користувачів і забезпечує значну частину всього Інтернету. Встановлення WordPress вручну на сервері є дуже складним процесом і підходить не всім. Якщо ви натрапили на цей посібник і не дуже добре розбираєтеся в подібних речах, спробуйте перевірити Presslabs. Це чудовий сервіс, який дозволяє користувачам легко масштабувати програмне забезпечення блогу, захищати його, щоб він працював ефективно. Якщо ви віддаєте перевагу робити все самостійно, цей посібник покаже вам, як встановити WordPress на сервер Ubuntu.
Примітка: хоча цей посібник в основному зосереджено на сервері Ubuntu та Linux, WordPress може працювати на інших серверних операційних системах. Щоб використовувати його, вам знадобиться PHP, MySQL і веб-сервер.
Установка LAMP
Під час процесу налаштування сервера Ubuntu користувачі мають можливість відразу вибрати багато пакетів для налаштування. Одним із варіантів на вибір є стек LAMP (Linux Apache MySQL і PHP). Якщо ви встановлюєте сервер Ubuntu вперше, для цього посібника виберіть цей параметр під час процесу вибору пакета під час встановлення.
Уже встановлено сервер Ubuntu? Не хвилюйтеся, установку LAMP можна встановити пізніше. Для цього виконайте таку команду в терміналі:
sudo apt install php-curl php-gd php-mbstring php-mcrypt php-xml php-xmlrpc libapache2-mod-php7.0 libapache2-mod-php lamp-server^
Потім перезапустіть веб-сервер за допомогою:
sudo systemctl restart apache2
Коли всі пов’язані з LAMP пакети будуть встановлені в системі, вам буде запропоновано встановити пароль root MySQL. Зробіть це і переконайтеся, що це безпечно (і запам’ятовується). Без встановлення пароля root не можна буде увійти в MySQL, щоб створити нову базу даних для використання WordPress.
Нарешті, створіть користувача для використання з WordPress (якщо у вас його ще немає).
adduser ubuntu-wordpress passwd ubuntu-wordpress usermod -aG sudo ubuntu-wordpress
Налаштуйте Apache2
Використання WordPress на Apache 2 вимагає невеликих змін для правильної роботи. За допомогою текстового редактора nano відкрийте файл конфігурації веб-сервера apache2.
sudo nano /etc/apache2/apache2.conf
Опинившись усередині nano, за допомогою клавіш зі стрілками перемістіть весь шлях до нижньої частини файлу. Опинившись внизу, вставте в нього цей код:
<Directory /var/www/html/>
AllowOverride All
</Directory>
Збережіть оновлений файл конфігурації, натиснувши Ctrl + O, і вийдіть з нього за допомогою Ctrl + X.
Нарешті, увімкніть необхідні модулі Apache 2.
sudo a2enmod rewrite sudo a2enmod php7.0
Після завершення обов’язково перезавантажте веб-сервер, щоб застосувати зміни.
sudo systemctl restart apache2
Встановлення WordPress
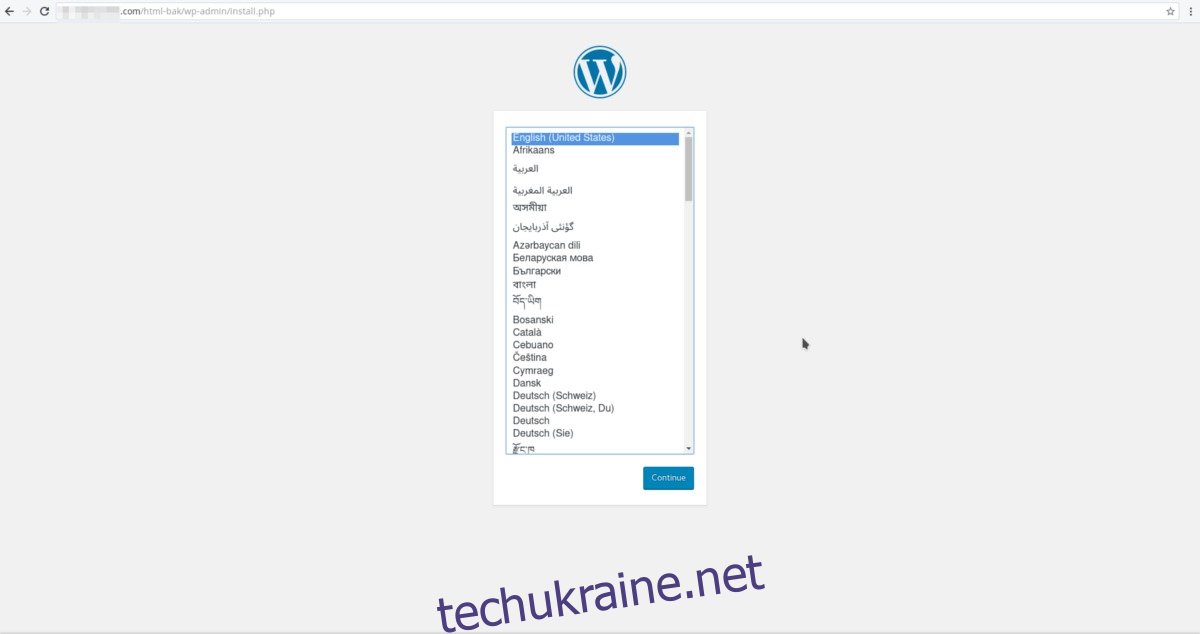
Почніть процес встановлення, завантаживши останню версію WordPress.
Примітка: не виконуйте цю інсталяцію в Ubuntu як користувач root.
wget tar.gz -P /tmp/ https://wordpress.org/latest.tar.gz
Розпакуйте вміст файлу tar.gz у веб-каталог за замовчуванням.
tar xzvf /tmp/latest.tar.gz -C /var/www/html/ --strip-components=1
Далі створіть новий файл .htaccess та оновіть його дозволи.
touch /var/www/html/.htaccess chmod 660 /var/www/html/.htaccess
Використовуючи CP, скопіюйте зразок конфігурації як файл конфігурації за замовчуванням.
cp /var/www/html/wp-config-sample.php /var/www/html/wp-config.php
За допомогою chown надайте своєму користувачеві право власності на файли WordPress:
sudo chown -R ubuntu-wordpress:www-data /var/www/html
Налаштування дозволів
Ubuntu-wordpress тепер має кращий доступ до /var/www/html. Наступним кроком у процесі встановлення є налаштування дозволів, щоб WordPress працював правильно:
sudo find /var/www/html -type d -exec chmod g+s {} ;
sudo chmod g+w /var/www/html/
Каталог тем і плагінів також потребує зміни дозволів, щоб усе проходило гладко.
sudo chmod -R g+w /var/www/html/wp-content/themes sudo chmod -R g+w /var/www/html/wp-content/plugins
Налаштування секретних ключів
З міркувань безпеки кожна нова інсталяція WordPress має бути перевірена за допомогою кількох секретних ключів. Ці ключі можна легко захопити за допомогою команди curl.
curl -s https://api.wordpress.org/secret-key/1.1/salt/ > /wp-keys
Використовуючи curl, сольові ключі WordPress розташовані в /wp-keys. Використовуйте кішку, щоб переглянути їх.
cat /wp-keys
Відкрийте другий термінал і відредагуйте файл конфігурації WordPress.
nano /var/www/html/wp-config.php
Прокрутіть до середини файлу та заповніть кожну з клавіш у правильні місця. Використовуйте /wp-keys як посилання.
Примітка: скопіюйте між ” “
Створення бази даних SQL
Увійдіть в інтерфейс MySQL, використовуючи пароль root, який ви встановили під час процесу встановлення LAMP раніше. Увійшовши, скористайтеся підказкою, щоб створити нову базу даних для WordPress.
mysql -u root -p
Примітка: змініть ‘securepassword’ на безпечний пароль. НЕ ВИДАЛЯЙТЕ « ».
CREATE DATABASE wordpressdb; CREATE USER [email protected] IDENTIFIED BY 'securepassword'; GRANT ALL PRIVILEGES ON wordpressdb.* TO [email protected]; FLUSH PRIVILEGES; exit
Перезапустіть веб-сервер Apache 2 і MySQL, щоб відобразити зміни.
sudo service apache2 restart sudo service mysql restart
Остаточні налаштування
Останнє, що потрібно зробити з точки зору налаштування на основі терміналу, — це заповнити інформацію про базу даних у файлі config.php. Відкрийте його в nano і заповніть необхідну інформацію. Це має виглядати так:
nano /var/www/html/wp-config.php
// ** Налаштування MySQL – Ви можете отримати цю інформацію від свого веб-хосту ** //
/** Назва бази даних для WordPress */
define(‘DB_NAME’, ‘wordpressdb’);
/** Ім’я користувача бази даних MySQL */
define(‘DB_USER’, ‘ubuntuwordpress’);
/** Пароль бази даних MySQL */
define(‘DB_PASSWORD’, securepassword);
/** Ім’я хосту MySQL */
define(‘DB_HOST’, ‘localhost’);
Налаштування блогу WordPress
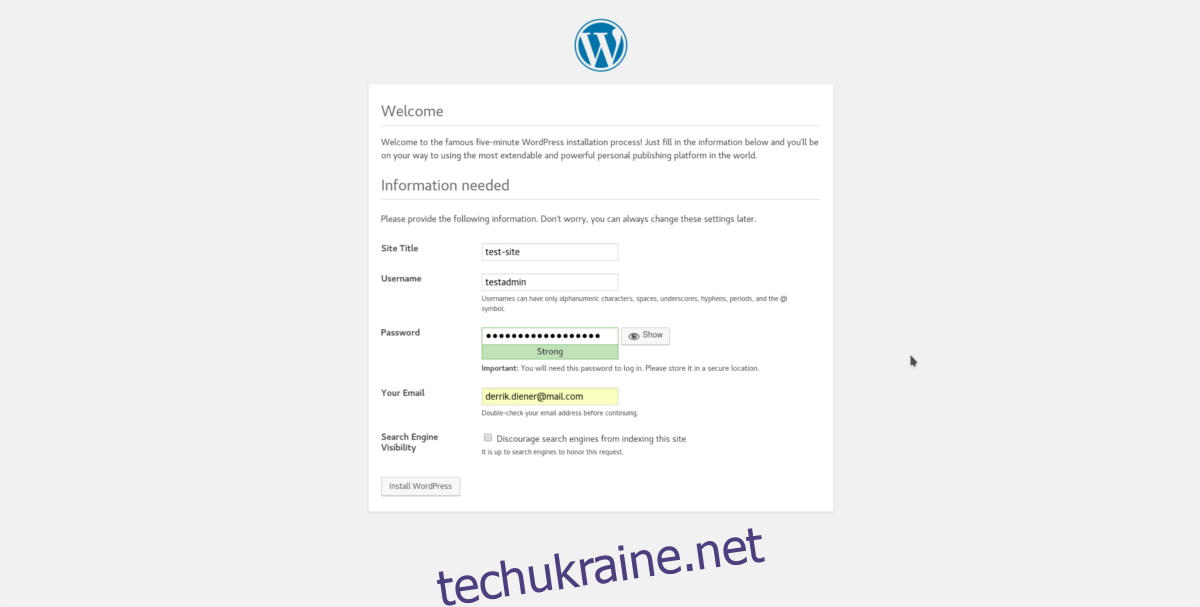
Коли налаштування буде завершено, завантажте домен свого сервера та пройдіть процес налаштування WordPress. Програма встановлення дуже детальна, і проведе вас через кожен крок.
