Автоматичний вхід у Windows надає зручність швидкого доступу до вашого комп’ютера та запуску необхідних програм одразу після ввімкнення. Можливість налаштування автоматичного завантаження в певний час також додає зручності. Щоб підвищити рівень безпеки, можна налаштувати Windows 10 таким чином, щоб після автоматичного входу система автоматично блокувалася, вимагаючи введення пароля для подальшої роботи.
Як це працює
Суть автоматичного блокування після входу полягає в тому, що комп’ютер вмикається, запускає необхідні програми, але потім автоматично блокується. Користувачу потрібно буде ввести пароль для продовження роботи. Звісно, це не так надійно, як повне уникнення автоматичного входу, оскільки пароль облікового запису все ще зберігається і автоматично вводиться системою. Проте це значно безпечніше, ніж просто залишати робочий стіл відкритим після запуску комп’ютера.
Для реалізації цього процесу необхідно налаштувати Windows таким чином, щоб під час входу виконувалася наступна команда:
rundll32.exe user32.dll, LockWorkStation
Ця команда миттєво блокує систему, аналогічно натисканню комбінації клавіш Windows+L. Існує кілька способів налаштувати виконання цієї команди під час входу, включаючи використання групової політики. Однак, найпростішим варіантом є додавання ярлика блокування до папки автозавантаження.
Хоча цей процес був розроблений для Windows 10, він також успішно працює на попередніх версіях Windows, включаючи Windows 8 та Windows 7.
Створення ярлика блокування
Першим кроком є відкриття папки “Автозавантаження”. Щоб це зробити, натисніть клавіші Windows+R, щоб викликати діалогове вікно “Виконати”. Введіть у ньому наступну команду та натисніть Enter:
shell:startup
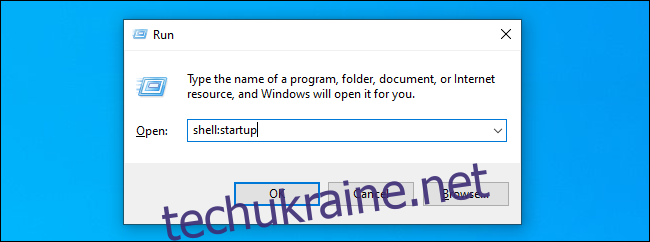
У відкритій папці “Автозавантаження” клацніть правою кнопкою миші та в контекстному меню оберіть “Створити” -> “Ярлик”.
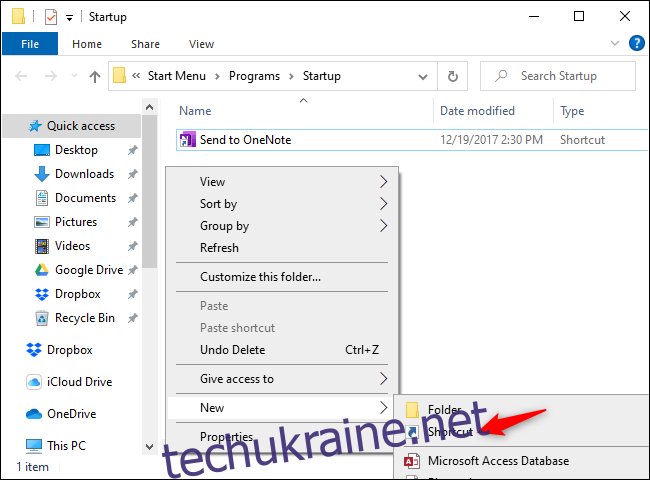
У вікні “Створення ярлика” скопіюйте та вставте (або введіть) наступну команду:
rundll32.exe user32.dll, LockWorkStation
Натисніть “Далі” для продовження.
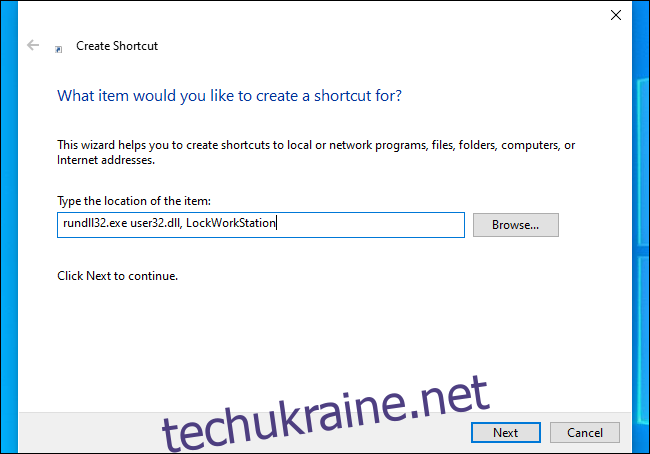
Задайте ім’я ярлика, наприклад “Блокування комп’ютера”.
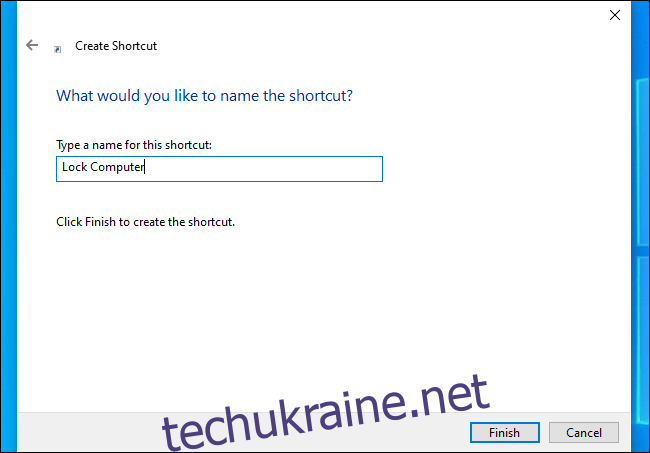
Готово!
Тепер, якщо двічі клацнути створений вами ярлик, Windows заблокує ваш комп’ютер. Для продовження роботи знадобиться вхід за допомогою пароля, PIN-коду або іншого методу ідентифікації.
Під час наступного входу до системи, Windows запустить цей ярлик разом з іншими програмами автозавантаження, автоматично блокуючи ваш комп’ютер. Після розблокування ви зможете розпочати роботу.
Якщо ви захочете скасувати зміни, достатньо знову відкрити папку запуску `shell:startup` та видалити створений вами ярлик “Блокування комп’ютера”.
Висловлюємо подяку Метью Локку за цю чудову пораду.