Раптом ваш Mac перестає реагувати. У вас крутиться вертушка смерті, або, що ще гірше, курсора взагалі немає. Ніщо, що ви робите, не повертає ваш комп’ютер до життя. Ось кілька речей, які ви можете спробувати.
Зачекайте хвилину чи дві
Зачекайте трохи, перш ніж поспішати вимикати свій Mac або боротися з керуванням, натискаючи на клавіатурі. Багато зависань викликані особливо складним завданням або проблемною програмою. Дайте вашому Mac трохи часу, щоб вирішити проблему, перш ніж вживати будь-яких заходів.
Скільки ви будете чекати, залежить від того, наскільки ви терплячі, але ми рекомендуємо хвилину чи дві. Встаньте, потягніться або приготуйте собі чашку кави та подивіться, чи повернувся ваш Mac, коли ви повернетеся. Якщо ви точно знаєте, що важкий процес спричиняє уповільнення, як-от візуалізація відео, це дасть йому час для завершення.

Це може бути не так швидко, як жорстке скидання вашого комп’ютера, але це з меншим ризиком. Коли ви нарешті знову отримаєте контроль над своїм Mac, збережіть свою роботу, закрийте всі непотрібні програми та перезавантажте комп’ютер.
Інша можливість полягає в тому, що ви отримаєте достатньо контролю, щоб знищити будь-яку програму або процес, що спричиняє проблему. Давайте подивимося, як це можна зробити.
Примусово закрийте будь-які проблемні програми
Якщо ваш Mac сканує, але ви все ще можете керувати вказівником миші, ви можете спробувати примусово закрити (або «вбити») будь-які проблемні програми, які можуть спричинити уповільнення. Це може бути веб-браузер із сотнями відкритих вкладок, вимогливий редактор зображень, як-от Photoshop, гра чи інше програмне забезпечення, що використовує 3D-графіку, або велика електронна таблиця чи текстовий документ.
Щоб швидко знищити програми, натисніть Command+Option+Esc, щоб відкрити діалогове вікно macOS «Примусово закрити програми». У цьому вікні ви побачите всі запущені програми. Ви можете виділити їх клацанням миші, а потім убити, натиснувши «Примусово вийти».
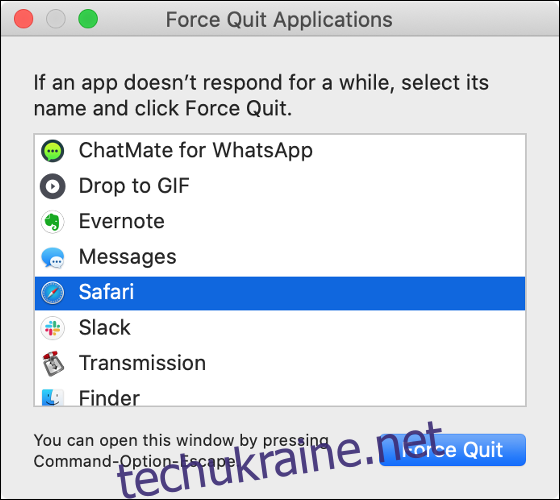
Будь-які програми, які не відповідають, будуть зазначені як такі, і їх слід знищити, оскільки для нормальної роботи їм, ймовірно, буде потрібно перезапуск. Вимкніть стільки програм, скільки вам потрібно, доки ваша система знову не стане стабільною. Майте на увазі, що ви можете втратити незбережені дані.
Ви також можете запустити Монітор активності, щоб переглянути список усіх запущених процесів. Багато програм, як-от Safari або Chrome, використовують кілька процесів, які виділяють кожну вкладку в окремий процес. Ви можете запустити Монітор активності через Spotlight (або отримати доступ до нього в розділі «Програми» > «Утиліти») і шукати будь-які процеси, які використовують більше, ніж їхню частку доступного ЦП.
Якщо у вас є керування курсором, ви також можете клацнути правою кнопкою миші (або Control+Click) піктограму програми на док-станції, натиснути й утримувати Option, а потім натиснути «Примусово завершити», щоб припинити роботу програми.
Примусово вимкнути свій Mac
Якщо ви проявили терпіння і безуспішно змусили будь-які проблемні програми припинити роботу, можливо, настав час визнати поразку та примусово вимкнути свій Mac. Ви можете зробити це, натиснувши й утримуючи кнопку живлення Mac, доки вона не вимкнеться.
Кнопка живлення досить очевидна на більшості моделей. Якщо ваш MacBook має сенсор Touch ID замість кнопки живлення, натисніть і утримуйте кнопку Touch ID у верхньому правому куті клавіатури (див. зображення нижче).
На настільних моделях, таких як iMac, Mac mini та Mac Pro, натисніть і утримуйте кнопку живлення на комп’ютері.
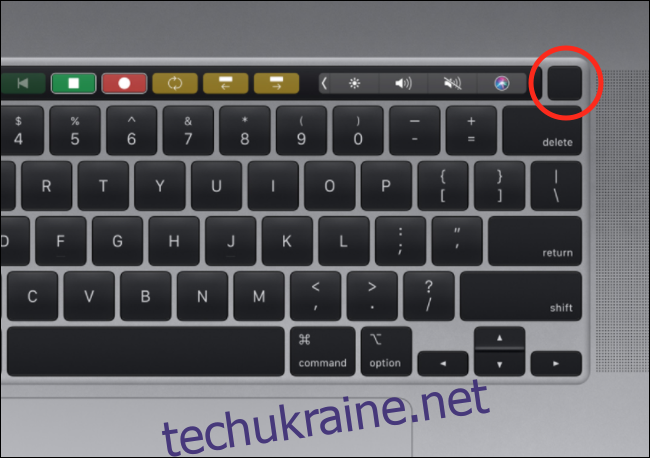
Після цього ви втратите всі незбережені дані у відкритих програмах. Хоча малоймовірно, що це завдасть будь-якої шкоди, є причина, по якій Apple рекомендує вимкнути роботу через меню Apple. Щоб звести до мінімуму ймовірність того, що щось піде не так, робіть це лише тоді, коли у вас немає іншого вибору.
Навіть якщо все піде не так, ви можете бути спокійні, знаючи, що створили резервну копію свого Mac за допомогою Time Machine.
Ваш Mac зависає під час або невдовзі після завантаження?
Якщо проблема з зависанням трапляється регулярно, причиною цього може бути несправність обладнання. Щоб виключити це, переконайтеся, що на вашому Mac встановлено останню версію macOS і що ви встановили всі необхідні оновлення мікропрограми в меню «Системні налаштування» > «Оновлення програмного забезпечення».
Від’єднайте всі зовнішні периферійні пристрої, включаючи миші, клавіатуру, аудіоінтерфейси USB, пристрої зберігання даних та веб-камери, а потім перевірте проблему ще раз. Якщо ви, здається, вирішили проблему, подумайте також про оновлення будь-якого програмного забезпечення, пов’язаного з цим периферійним пристроєм.
Якщо проблему легко повторити, спробуйте завантажити свій Mac у безпечному режимі, щоб перевірити, чи проблема не зникає. Безпечний режим запускає ваш Mac із мінімальною кількістю драйверів, необхідних для роботи системи. Він також сканує ваш жорсткий диск на наявність проблем під час завантаження, що може допомогти вирішити проблему.
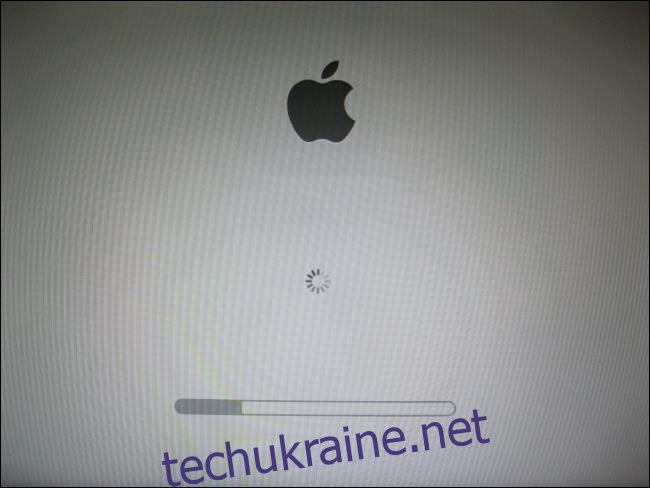
Щоб завантажитися в безпечному режимі, вимкніть (або перезавантажте) свій Mac, а потім натисніть Shift під час завантаження. Відпустіть клавішу, коли ви побачите вікно входу та увійдіть. «Безпечне завантаження» має з’явитися у верхньому правому куті. Коли ваш Mac завантажено в безпечному режимі, перевірте ще раз на проблему зависання.
Якщо ви більше не стикаєтеся з проблемою, спробуйте перезавантажити та перевірити ще раз. Можливо, перевіривши ваш диск на наявність помилок, проблему було вирішено.
Якщо проблема не зникла, переконайтеся, що всі зовнішні периферійні пристрої відключено, а потім повторіть спробу. Обріжте елементи входу, щоб видалити будь-яке програмне забезпечення, яке запускається під час запуску і може спричиняти проблему.
Якщо у вас все ще є проблема з зависанням, можливо, настав час перевстановити macOS з нуля. Однак проблема також може бути пов’язана з апаратним забезпеченням.
Діагностика апаратних проблем
Якщо проблема настільки постійна, що ви підозрюєте, що вона пов’язана з апаратним забезпеченням, спробуйте діагностувати проблему за допомогою «Apple Diagnostics» (або «Apple Hardware Test» на комп’ютерах, старіших за червень 2013 року).
Для цього вимкніть (або перезапустіть) комп’ютер, а потім натисніть і утримуйте D під час його завантаження. Повинен з’явитися сірий екран і панель перебігу, що вказує на те, що ваш Mac сканується на наявність проблем. Якщо Apple Diagnostics не запускається, спробуйте перезапустити, а під час запуску натисніть і утримуйте Option+D. Натомість тест завантажиться з Інтернету.

На жаль, Apple Diagnostics може повідомити вам лише про проблему. Це не надасть занадто багато інформації про проблему. Ви повинні отримати туманне уявлення про те, де була виявлена несправність. Однак ви не отримаєте нічого, крім коду помилки, який може використовувати технік Apple.
Якщо ви хочете вникнути глибше, ви можете завантажити Memtest86+ на USB-накопичувач. Потім натисніть і утримуйте Option під час завантаження Mac, а потім завантажтеся з USB-накопичувача. Це перевірить вашу оперативну пам’ять на наявність помилок без запуску операційної системи. Таким чином, під час тестування оперативна пам’ять частково не використовується.
Якщо він виявляє, що причиною є несправна оперативна пам’ять, можливо, її можна замінити. На жаль, оперативна пам’ять у більшості сучасних MacBook була припаяна до логічної плати, що робить ремонт складним, якщо взагалі неможливим.
Як запобігти заморозкам в майбутньому
Хоча зависання Mac може бути ознакою того, що щось не так, вони частіше є ознакою тимчасової проблеми, яка зникне після перезавантаження. Є кілька речей, які ви можете зробити, щоб зменшити ймовірність повторного зависання в майбутньому.
По-перше, переконайтеся, що ви використовуєте останню версію macOS. Apple також випускає оновлення мікропрограми для певних компонентів, що може мати величезне значення з точки зору стабільності системи. Щоб отримати найкращі результати, налаштуйте свій Mac на автоматичне встановлення оновлень, коли вони стають доступними.
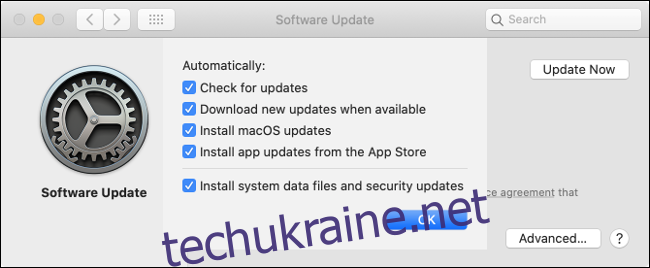
Недотримання належного буфера вільного місця на диску також може спричинити проблеми з продуктивністю та зависання. Apple не вказує, скільки місця macOS потрібно, щоб «дихати», але ми рекомендуємо 10 відсотків загального місця на диску. Це також дасть вам пристойний буфер для вивантаження файлів, перш ніж зберігати їх в іншому місці, якщо це необхідно.
Іноді продуктивність безпосередньо пов’язана з віком вашого Mac. Деякі сучасні веб-сторінки можуть викликати сканування старого обладнання, тому варто знати про обмеження вашої машини. Уникайте важких браузерів, як-от Chrome. Натомість використовуйте Safari і двічі подумайте про редагування відео чи ігор.
Більше речей, які ви можете спробувати
Якщо ваш Mac не повністю заморожений, у вас більше шансів відновити будь-яку незбережену роботу. Ось деякі інші речі, які ви можете спробувати повернути Mac, що не реагує, з краю.
У нас також є кілька порад щодо роботи із замороженим ПК.

