Discord – це популярна платформа, що об’єднує геймерів та різні спільноти, надаючи можливості безкоштовного текстового та голосового спілкування. Хоча сам Discord не має вбудованої функції запису розмов, існує декілька сторонніх рішень, які дозволяють це зробити. Розглянемо, як саме.
Перш ніж почати, важливо пам’ятати, що в багатьох країнах запис розмов без згоди всіх учасників є незаконним. Переконайтеся, що отримали дозвіл від усіх сторін, які беруть участь у розмові, перед тим, як використовувати будь-який з описаних методів.
Крім того, перевірте налаштування мікрофона в Discord. Переконайтеся, що він правильно налаштований, щоб ви могли вільно спілкуватися на сервері та, відповідно, записувати свій голос під час розмов.
Запис аудіо в Discord за допомогою бота Craig
Якщо ви є власником сервера Discord, ви можете скористатися ботом Craig для запису голосових розмов. Цей бот може бути доданий на ваш сервер і запрошений до голосових каналів для запису. Він керується текстовими командами.
Варто відзначити, що Craig не записує розмови таємно. Бот завжди сповіщає про початок запису, і робить це, позначаючи запис. Крім того, Craig зберігає голоси кожного учасника на окремих аудіо-доріжках, що спрощує редагування або вирізання окремих фрагментів, якщо це необхідно.
Для початку роботи з Craig, потрібно запросити його на свій сервер. Перейдіть на офіційний сайт Craig та натисніть “Запросити Craig на свій сервер Discord”.
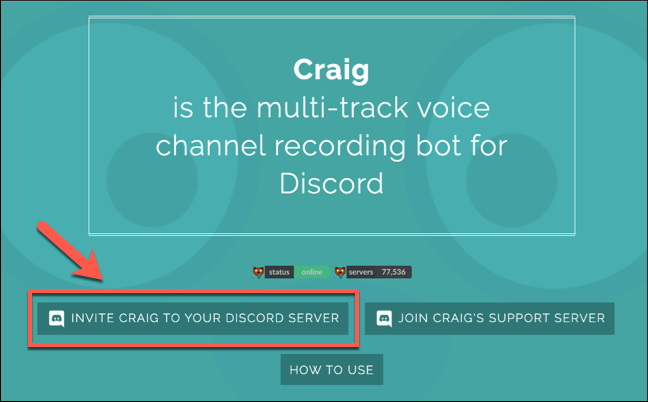
Ви будете перенаправлені на сторінку авторизації Discord. Надайте боту необхідні дозволи, щоб він міг приєднатися до вашого сервера.
Виберіть потрібний сервер зі списку “Додати бота” та натисніть “Авторизувати”.
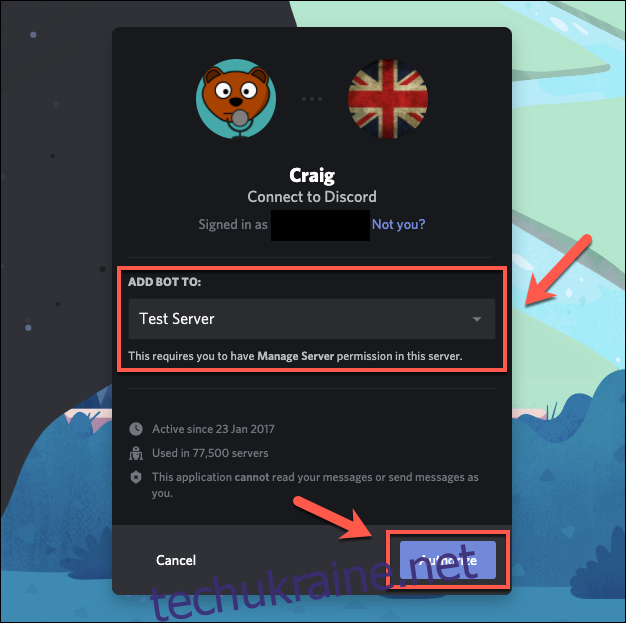
Якщо все пройшло успішно, на вашому сервері з’явиться сповіщення про приєднання бота Craig. На цьому етапі додаткова конфігурація не потрібна. Ви можете одразу почати запис голосових каналів.
Для початку запису зайдіть у потрібний голосовий канал та введіть команду: :craig:, join.
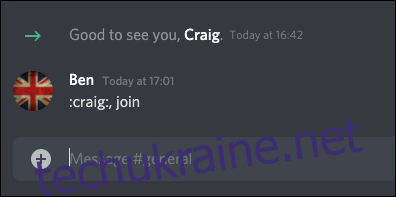
Craig увійде в канал і негайно розпочне запис. Ім’я бота зміниться, щоб вказувати на запис. Ви також почуєте звукове сповіщення від бота “зараз записується”.
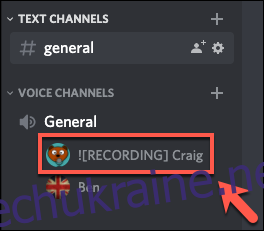
Щоб зупинити запис у поточному каналі, введіть команду: :craig:, leave. Бот покине канал і зупинить запис саме в ньому, але запис на інших каналах може продовжуватися.
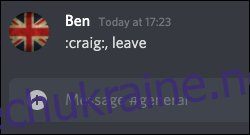
Якщо потрібно зупинити запис на всіх каналах, введіть: :craig:, stop. Це змусить бота припинити всі активні записи.
Ви можете використовувати цю команду замість leave, якщо записуєте лише один канал.
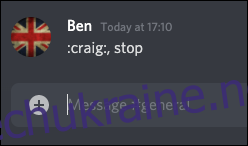
Після початку запису, бот Craig відправить вам особисте повідомлення з посиланнями на завантаження або видалення записаних розмов.
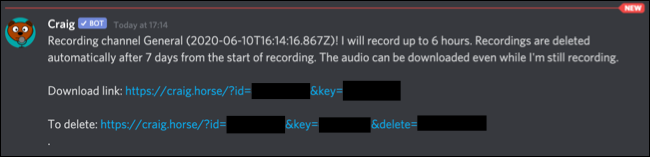
Craig може записувати до шести годин безперервно. Для перевірки статусу запису ви можете завантажити копію аудіо в будь-який момент.
Повний список команд Craig доступний на сайті бота. Щоб швидко перейти на сайт, введіть :craig:, help у будь-якому каналі Discord. Там ви знайдете детальну інформацію про роботу бота.
Запис аудіо Discord за допомогою OBS
Якщо ви не є адміністратором або модератором сервера Discord, для запису аудіо можна скористатися програмою Open Broadcaster Software (OBS). OBS – це популярний інструмент для стрімінгу на Twitch і YouTube, доступний для безкоштовного завантаження на Windows, Linux та Mac.
OBS дозволяє записувати аудіо та відео з різних джерел, включаючи аудіо з робочого столу, мікрофон, та інше. Цю функцію можна використовувати для запису аудіо з каналу Discord одночасно з вашим мікрофоном.
Для запису аудіо Discord в OBS, у розділі “Джерела” натисніть значок “+” і виберіть “Захоплення аудіовиходу”. Так ви оберете вихідний аудіопотік з вашого робочого столу.
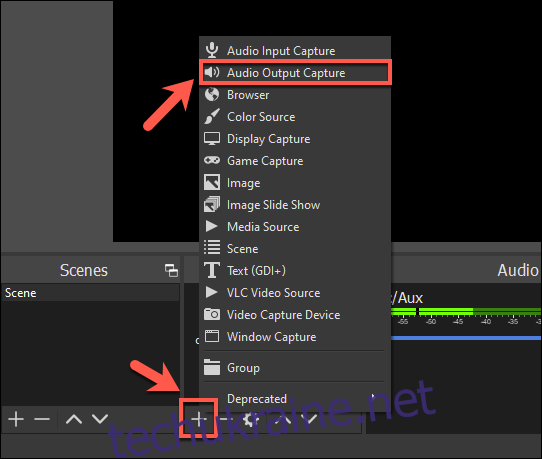
У вікні “Створити/вибрати джерело” введіть назву джерела (наприклад, “Аудіо з робочого столу”) і натисніть “ОК”.
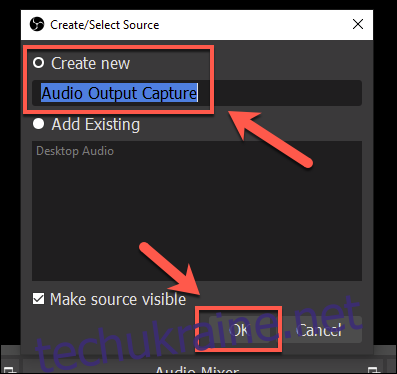
В налаштуваннях властивостей потрібно обрати ваш пристрій виведення звуку (наприклад, динаміки або навушники) у випадаючому меню “Пристрій”. Якщо у вас лише один пристрій виведення, можна залишити параметр “За замовчуванням”. Підтвердіть вибір, натиснувши “ОК”.
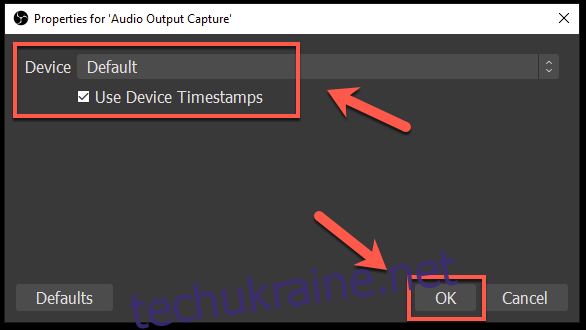
Перевірте, чи аудіо записується правильно. Для цього увімкніть будь-яке аудіо на комп’ютері.
У розділі “Audio Mixer” в OBS має рухатися повзунок для “Захоплення аудіовиходу”. Це означає, що OBS отримує аудіосигнал.
Ви можете зменшити гучність запису, використовуючи синій повзунок внизу.
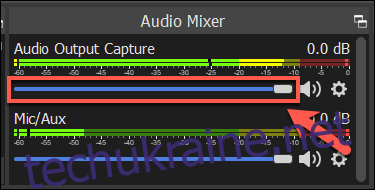
За замовчуванням, мікрофон має бути відображений у розділі “Audio Mixer” як “Mic/Aux”. Перевірте, чи це так. Це забезпечить запис вашого голосу одночасно з голосами інших учасників.
Якщо мікрофона немає, натисніть значок “+” у розділі “Джерела”, а потім “Захоплення аудіовходу”, щоб додати мікрофон до запису. Щоб вимкнути запис мікрофона, натисніть на піктограму динаміка поруч із повзунком “Mic/Aux” або “Захоплення аудіовходу”.
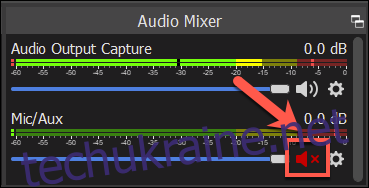
Щоб розпочати запис, натисніть кнопку “Почати запис” у розділі “Елементи керування” у нижньому правому кутку вікна OBS.
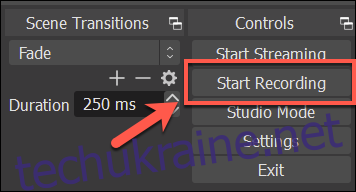
За замовчуванням, OBS зберігає аудіо як пустий відеофайл у форматі MKV (якщо ви не записуєте робочий стіл). Кожен запис буде збережений з назвою, що містить час і дату запису.
Щоб переглянути записані файли, виберіть “Файл” > “Показати записи” у меню OBS.
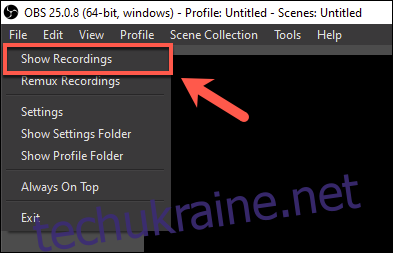 “Виведення” і оберіть інший формат у випадаючому меню “Формат запису”.
“Виведення” і оберіть інший формат у випадаючому меню “Формат запису”.
Оновлено: 8 грудня 2020 року о 8:20