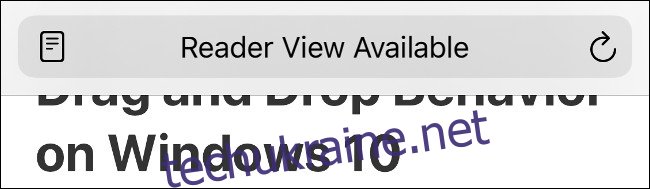Ймовірно, ви витрачаєте більше часу на читання на своєму iPhone, ніж на повідомлення, телефонні дзвінки чи ігри. Більшість цього вмісту, ймовірно, знаходиться в Інтернеті, і його не завжди легко переглянути чи прокрутити. На щастя, є багато прихованих функцій, які можуть зробити читання на вашому iPhone набагато приємнішим.
Використовуйте Safari Reader View
Safari є браузером за замовчуванням на iPhone. Однією з найкращих причин використовувати Safari замість стороннього браузера є його Reader View. Цей режим переформатує веб-сторінки, щоб зробити їх більш засвоюваними. Він позбавляється від усіх відволікаючих факторів на сторінці і просто показує вам вміст.
Деякі інші браузери можуть підтримувати Reader View, але Google Chrome ні.
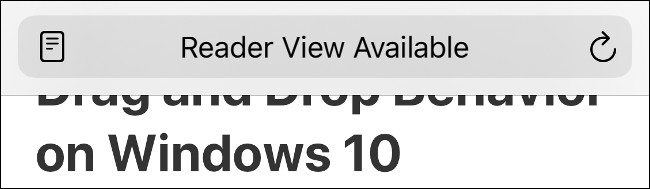
Коли ви потрапите на веб-статтю або подібний вміст у Safari, в адресному рядку на кілька секунд відображатиметься «Reader View Available». Якщо ви торкнетеся значка ліворуч від цього сповіщення, ви негайно увійдете в режим Reader View.
Крім того, натисніть і утримуйте «AA» протягом секунди, щоб перейти прямо до Reader View. Ви також можете натиснути «AA» в адресному рядку та вибрати «Показати режим читання».
Перебуваючи в Reader View, ви можете знову натиснути «AA», щоб побачити деякі параметри. Торкніться меншої «А», щоб зменшити текст, або більшої «А», щоб збільшити його. Ви також можете натиснути «Шрифт», а потім вибрати новий зі списку, що з’явиться.
Нарешті, натисніть на колір (білий, брудно-білий, сірий або чорний), щоб змінити колірну схему режиму читання.
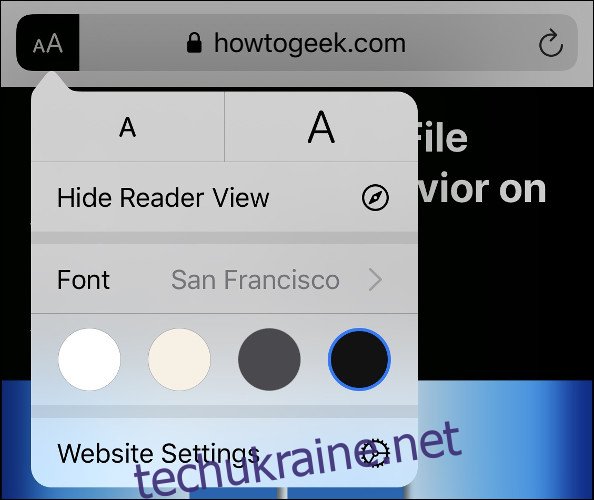
Коли ви зміните ці налаштування, вони зміняться для всіх веб-сайтів, які ви переглядаєте в Reader View. Щоб повернутися до вихідної веб-сторінки, знову торкніться «AA», а потім виберіть «Сховати режим читання».
Автоматично ввімкнути режим читання для певних веб-сайтів
Якщо натиснути «AA», а потім натиснути «Налаштування веб-сайту», ви можете ввімкнути «Використовувати Reader автоматично». Це змушує Safari входити в режим Reader View щоразу, коли ви відвідуєте будь-яку сторінку цього домену в майбутньому.
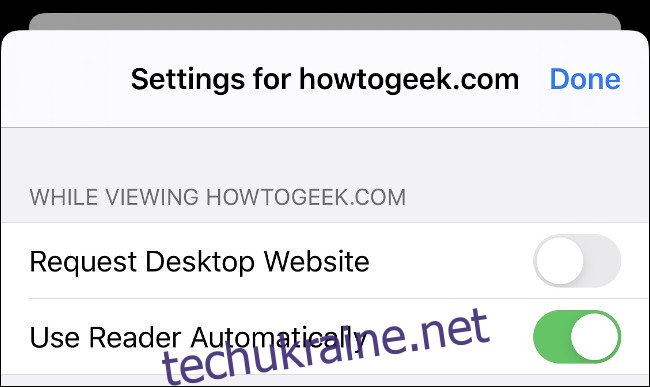
Натисніть і утримуйте «AA», щоб повернутися до початково відформатованого веб-сайту. Safari запам’ятає ваш вибір для майбутніх відвідувань.
Використовуйте Reader View для відображення проблемних веб-сторінок
Reader View корисний під час навігації по веб-сайтам, які відволікають, але він також працює для вмісту, який відображається неправильно. Хоча велика частина Інтернету зручна для мобільних пристроїв, багато старих веб-сайтів — ні. Текст або зображення можуть відображатися неправильно, або ви не зможете прокручувати сторінку по горизонталі або зменшити масштаб, щоб переглянути всю сторінку.
Reader View — це чудовий спосіб захопити цей вміст і відобразити його в доступному для читання форматі. Ви навіть можете зберігати сторінки як добре читані PDF-документи. Для цього увімкніть Reader View, а потім натисніть Share > Options > PDF. Виберіть «Зберегти у файли» зі списку «Дії». Це також працює для друку за допомогою Share > Print.
Зробіть текст легшим для читання
Якщо ви хочете, щоб текст було легше читати у всій вашій системі, замість того, щоб покладатися на Reader View, ваш iPhone також має багато опцій спеціальних можливостей у розділі «Налаштування» > «Доступність» > «Відображення та розмір тексту».
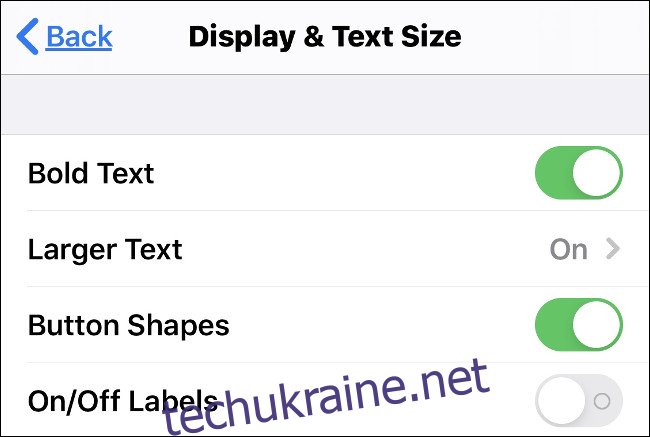
«Жирний текст» полегшує читання тексту, не збільшуючи його розмір. Однак ви також можете натиснути «Великий текст», а потім пересунути повзунок, щоб збільшити загальний розмір тексту, якщо хочете. Будь-які програми, які використовують динамічний тип (як і більшість вмісту у Facebook, Twitter та новинах), відповідатимуть цьому параметру.
«Фігури кнопки» розміщує контур кнопки під будь-яким текстом, який також є кнопкою. Це може допомогти з читабельністю та навігацією. Інші параметри, які ви можете ввімкнути, включають:
«Збільшити контраст»: полегшує читання тексту, збільшуючи контраст між переднім і заднім планом.
«Smart Invert»: Інвертує колірну схему (за винятком медіа, як-от фотографії та відео).
«Classic Invert»: те саме, що і «Smart Invert», за винятком того, що він також інвертує колірну схему на носіях.
Отримайте свій iPhone, щоб читати вам
Навіщо читати, коли можна слухати? Телефони та планшети Apple мають опцію доступності, яка читатиме поточний екран, веб-сторінку або скопійований текст вголос. Хоча це, перш за все, функція доступності для людей із вадами зору, вона має більш широкі можливості для використання письмового вмісту.
Перейдіть до Налаштування > Доступність > Розмовний вміст. Тут ви можете ввімкнути «Вибір промови», що дозволяє виділяти текст, а потім натиснути «Промовити». Якщо ви ввімкнете «Промовити екран», ваш iPhone читатиме весь екран вголос, коли ви проводите зверху вниз двома пальцями.
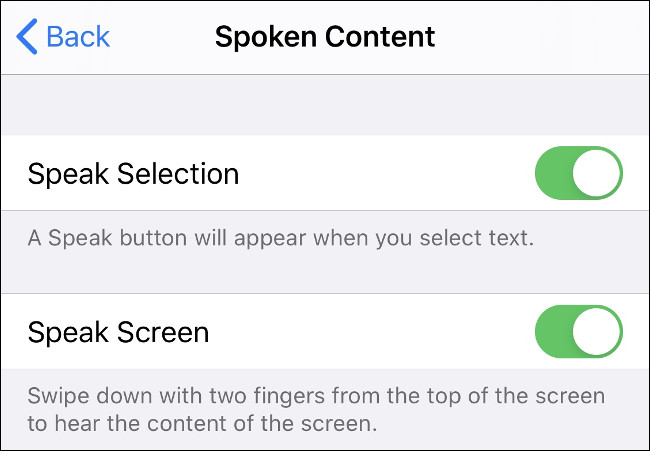
Ви також можете ввімкнути «Виділити вміст», який показує, який уривок тексту зараз читається вголос. Торкніться «Голоси», щоб налаштувати голоси, які ви чуєте. За замовчуванням «Англійська» відображатиме ваші поточні налаштування Siri.
Доступно багато різних голосів, деякі з яких потребують додаткового завантаження. Ви також можете вибрати різні акценти залежно від вашого регіону, наприклад «індійська англійська», «канадська французька» або «мексиканська іспанська». За результатами наших тестів, Siri забезпечує найбільш природне звучання тексту в мовлення, а на другому місці — «розширені» голосові пакети.
Коли ви виділяєте текст і вибираєте «Говорити» або проводите двома пальцями зверху вниз, з’явиться контролер мовлення. Ви можете перетягнути і змінити розташування цієї маленької коробки куди завгодно. Торкніться його, щоб побачити варіанти вимкнення мовлення, переходу назад або вперед через статтю, призупинення мовлення або збільшення/зменшення швидкості читання тексту.
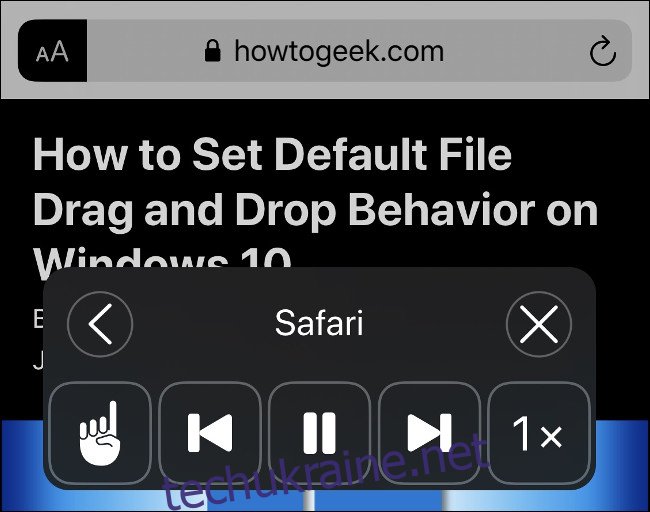
Функція «Speak Screen» найкраще працює в парі з Reader View. У звичайному режимі ваш iPhone також читатиме описовий текст зображення, пункти меню, рекламу та інші речі, які ви, ймовірно, не хочете чути. Спершу активуючи Reader View, ви можете перейти безпосередньо до вмісту.
«Speak Screen» працює інтуїтивно на основі того, що зараз на екрані. Наприклад, якщо ви читаєте статтю і вже на півдорозі, активація «Speak Screen» розпочне читання залежно від того, наскільки далеко ви перебуваєте на сторінці. Те саме стосується соціальних каналів, таких як Facebook або Twitter.
Хоча варіанти перетворення тексту в мовлення iPhone все ще трохи роботизовані, англійські голоси звучать набагато природніше, ніж колись.
Попросіть Siri надати оновлення новин
Іноді пошук новин може бути клопітним завданням. Якщо ви поспішаєте і хочете отримати швидке оновлення (і ви довіряєте техніці курації Apple), ви можете в будь-який момент просто сказати Siri «дайте мені новини», щоб побачити список заголовків із програми Новини. Це чудово працює в США, але може бути недоступним в інших регіонах (наприклад, Австралії).
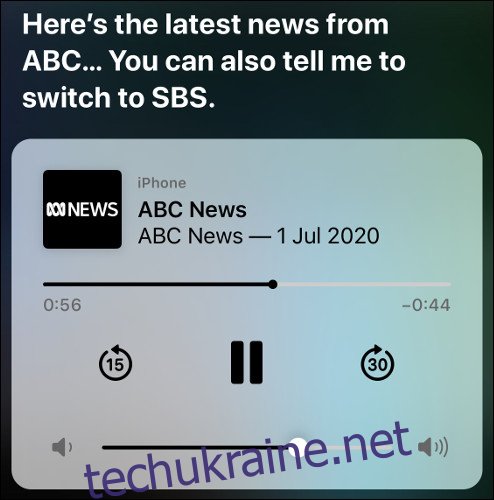
Ви також можете запустити програму Новини (або свою улюблену альтернативу), а потім запропонувати своєму iPhone прочитати вголос за допомогою «Speak Screen» або «Speak Selection». Однак іноді приємно почути справжній людський голос — просто попросіть Siri «відтворити новини», щоб прослухати аудіо-оновлення з місцевої станції.
Siri надасть вам альтернативне джерело новин, на яке можна переключитися, якщо воно доступне, і воно запам’ятається наступного разу, коли ви запитаєте оновлення.
Темний режим, True Tone і Night Shift можуть допомогти
Використання iPhone вночі в темній кімнаті стало набагато приємнішим з появою темного режиму в iOS 13. Ви можете ввімкнути темний режим на своєму iPhone в меню Налаштування > Дисплей та яскравість. Якщо ви хочете вмикати темний режим, коли надворі темніє, виберіть «Автоматично».
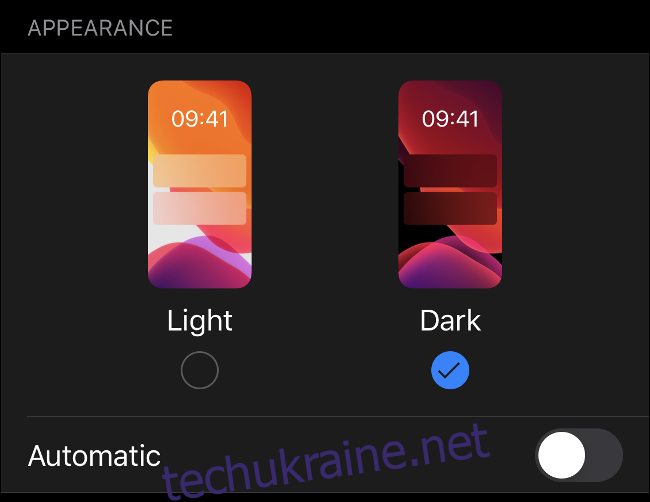
Під параметрами «Темний режим» є перемикач «Істинний тон». Якщо ви ввімкнете цей параметр, ваш iPhone автоматично налаштує баланс білого на екрані відповідно до вашого навколишнього середовища. Це означає, що екран буде виглядати набагато природніше і відповідатиме будь-яким іншим білим об’єктам у вашому оточенні, як-от папір. «True Tone» робить читання менш неприємним, особливо при флуоресцентному освітленні або лампі розжарювання.
Нарешті, «Нічна зміна» не полегшить читання, але може допомогти вам заснути. Це особливо корисно, якщо ви читаєте в ліжку. «Night Shift» видаляє синє світло з екрана, щоб імітувати захід сонця, що може допомогти вам