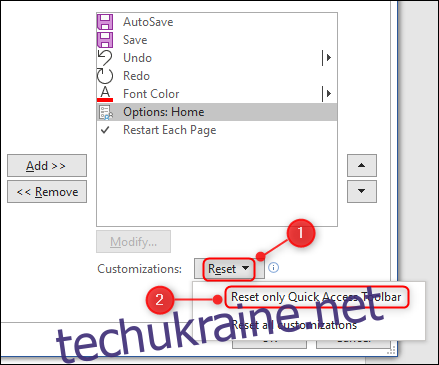Персоналізація панелі швидкого доступу в Microsoft Office
Кожна програма з пакета Microsoft Office має панель швидкого доступу, яка забезпечує миттєвий доступ до часто використовуваних команд. Ця панель інструментів може бути налаштована під ваші потреби, дозволяючи додавати будь-які команди зі стрічки або навіть ті, яких там немає.
Панель швидкого доступу є в таких програмах, як Excel, OneNote, Outlook, PowerPoint та Word, що входять до стандартного пакету Office, а також у Project та Visio, якщо ви їх придбали. Важливо зауважити, що ця панель недоступна у веб-версіях цих програм, а тільки в їхніх настільних версіях.
Для прикладу ми будемо використовувати Word, але інструкції підходять для всіх програм Office.
Панель швидкого доступу зазвичай розміщена у верхній частині вікна програми, безпосередньо над стрічкою.
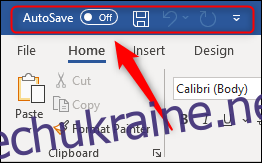
Стандартний набір команд може відрізнятися залежно від програми та версії Office, але в останній версії Word (Office 365) за замовчуванням відображаються:
- Автозбереження (якщо використовуєте OneDrive)
- Зберегти
- Скасувати дію
- Повторити дію
Щоб налаштувати панель, натисніть стрілку вниз у її кінці. Ви побачите перелік деяких поширених команд, доступних для вибору.
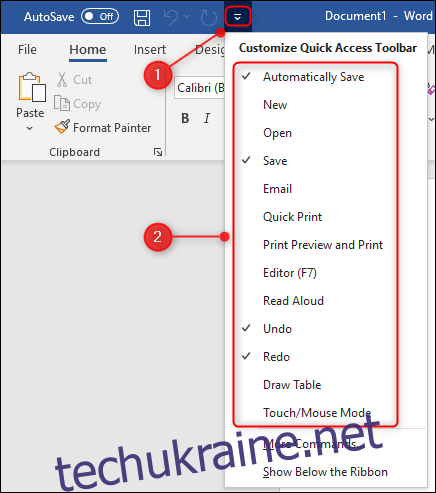
Доступні команди можуть відрізнятися залежно від програми, але деякі, такі як “Друк” або “Сенсорний/Мишачий режим”, є загальними.
Щоб додати команду, просто клацніть по ній у списку. Щоб видалити команду з панелі, клацніть по ній (вона матиме галочку) або натисніть на ній правою кнопкою миші і оберіть “Видалити з панелі швидкого доступу”.
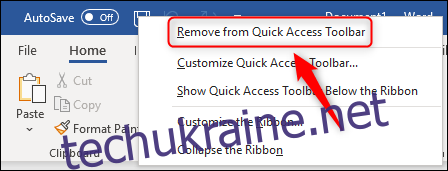
Хоча загальні команди корисні, краще мати можливість вибирати ті, якими ви користуєтесь найчастіше. Для цього натисніть на стрілку та оберіть “Інші команди”.
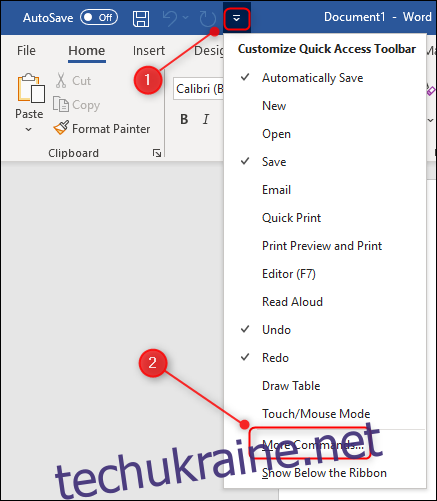
У вікні, що відкриється, виберіть команду зі списку зліва, натисніть “Додати” (або двічі клацніть по команді), а потім натисніть “OK”.
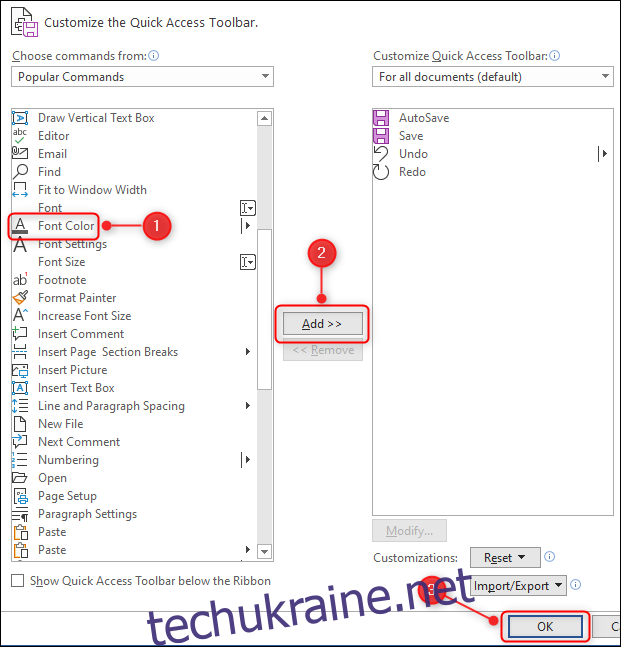
Наприклад, ми додали команду “Колір шрифту”.
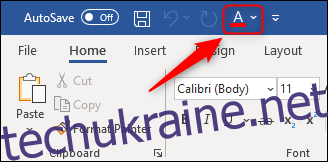
Список команд у цьому вікні – це лише мала частина доступних опцій. Знову відкрийте панель налаштувань, вибравши стрілку і “Інші команди”, а потім натисніть на стрілку спадного меню поруч з “Популярні команди”.
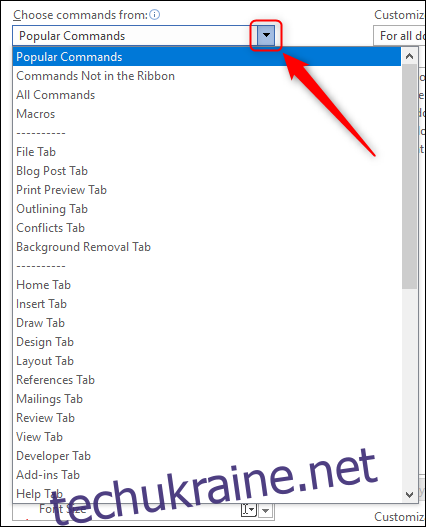
Ви можете обрати різні фільтри для пошуку конкретних команд, але вибравши “Усі команди”, ви побачите повний перелік. Залежно від програми, деякі команди можуть здатися досить незвичними. Наприклад, в Excel є можливість додати команду, яка відкриває калькулятор Windows.
Також є багато команд, яких немає безпосередньо на стрічці. Щоб їх побачити, змініть спадне меню “Популярні команди” на “Команди не на стрічці”.
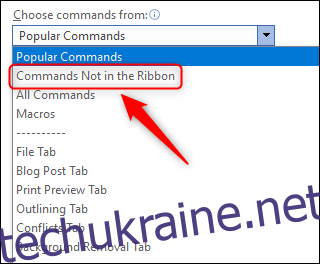
Назва “Команди не на стрічці” дещо оманлива, адже багато команд з цього списку все ж присутні на стрічці, але для доступу до них потрібно зробити кілька кліків або вони доступні лише в певних контекстах. Проте, є команди, які дійсно відсутні на стрічці.
Прокрутіть список вниз та знайдіть команду “Параметри: Головна”, і додайте її на панель інструментів.
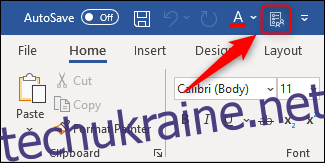
Ця команда відкриває вікно “Параметри”, до якого зазвичай можна дістатися через меню “Файл” > “Параметри”. Якщо ви часто використовуєте певні налаштування, додати їх на панель швидкого доступу — це хороший спосіб заощадити час.
Якщо ви не впевнені у точній назві команди, ви можете додати її на панель швидкого доступу прямо зі стрічки. Наприклад, розглянемо команду “Перезапустити нумерацію на кожній сторінці”, яка часто потрібна користувачам Word.
Зазвичай для цього потрібно натиснути “Макет”, вибрати “Номери рядків”, а потім “Перезапустити на кожній сторінці”. Це три кліки. Щоб зробити це одним кліком, клацніть правою кнопкою миші “Перезапустити на кожній сторінці” та оберіть “Додати до панелі швидкого доступу”.
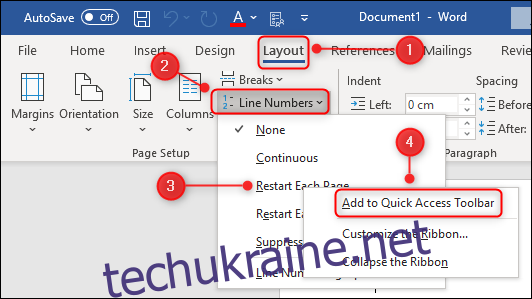
Команда “Перезапустити на кожній сторінці” тепер відображається на панелі швидкого доступу як перемикач, тобто ви можете вмикати і вимикати її за потреби.
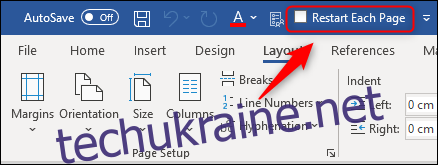
Щоб змінити порядок команд на панелі, клацніть правою кнопкою миші по будь-якій команді та виберіть “Налаштувати панель швидкого доступу” у контекстному меню.
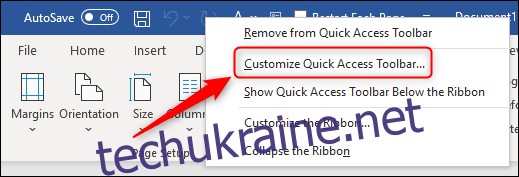
У вікні, що відкриється, виберіть команду зі списку праворуч та використовуйте стрілки, щоб перемістити її вгору або вниз.
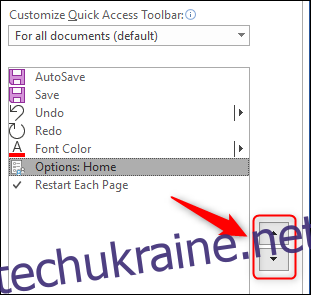
Якщо ви хочете повернути панель швидкого доступу до початкових налаштувань, натисніть “Скинути” та оберіть “Скинути тільки панель швидкого доступу”.