Програми для підвищення продуктивності рідко варто використовувати, якщо вони не мають додатків для смартфонів, які супроводжують їхні веб-інтерфейси або інтерфейси настільного ПК. Документи Google нічим не відрізняються; це неймовірно чудовий спосіб співпраці та створення документів у хмарі, але він був би набагато менш корисним, якби не було програми для пристроїв iOS та Android. Програма «Документи Google» має багато функцій і має чудову маленьку опцію «Зірочкою» для створення закладок для ваших найважливіших документів, але якщо їх перегляд все ще здається вам виснажливим завданням, ви можете скористатися невеликою хитрістю з файлом HTML, Dropbox і звичайно, Google Docs, щоб відкрити документ двома натисканнями. Цей хак походить від Саші Момбарца, який його розробив.
Щоб цей хак працював, вам потрібно;
Пристрій iOS – джейлбрейк не потрібен
На вашому пристрої встановлено додаток Google Docs
Обліковий запис Dropbox і доступ до робочого столу за допомогою веб-браузера
Блокнот або подібний текстовий редактор, який може зберігати у форматі HTML
Файл, створений у Документах Google в обліковому записі Gmail. Здається, цей хак не працює для облікового запису Google Apps
Список речей, які вам потрібні, здається довгим, але ми обіцяємо, що процес неймовірно простий.
Крок 1. Відкрийте файл Google Doc, до якого потрібно отримати швидкий доступ, і скопіюйте його URL-адресу. Залиште біт «/редагувати» і скопіюйте лише підкреслену частину, як показано на скріншоті нижче.

Крок 2. Використовуйте текстовий редактор, щоб створити файл HTML. Якщо ви ніколи цього не робили, просто скопіюйте та вставте наступне у файл і збережіть його з розширенням HTML. Якщо вам цікаво, що це таке, то це теги HTML, які повідомляють веб-браузеру, який саме документ відкривається. Ви можете відвідати веб-сайт W3 Schools і дізнатися все про базовий HTML. Це неймовірно легко і корисно знати.
<html> </html>
Крок 3. Вставте наступне в текстовий файл між і і замініть посилання для ‘url=googledocs:’ посиланням на файл Документів Google, до якого потрібно швидко отримати доступ. Якщо хочете, ви можете замінити текст між
<head> <meta http-equiv="Content-Type" content="text/html; charset=windows-1252"> <title>Hello Docs</title> <link rel="apple-touch-icon" href="https://projects.mombartz.com/docs-homescreen/icon.png"> <meta http-equiv="refresh" content="0; url=googledocs://docs.google.com/document/d/1o6adsR9XxEoGyfP02PrTrLED0SpvEry69oBFJFZpEiU/;"> </head> <body> </body>
Крок 4. Завантажте цей файл у свій обліковий запис Dropbox.
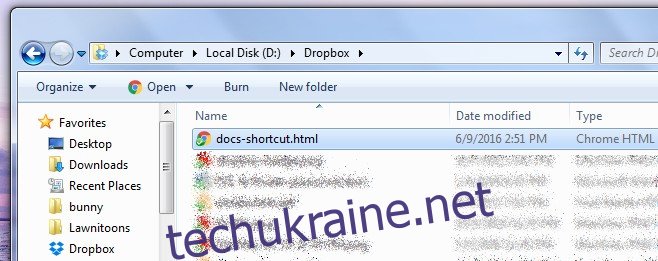
Крок 5. Відкрийте Safari та увійдіть у Dropbox. Відкрийте щойно завантажений HTML-файл. Крім того, якщо вам не хочеться входити в Dropbox, ви можете просто скопіювати посилання на файл із програми Dropbox і відкрити його в Safari. Це залежить від того, що вам найпростіше, і від того, чи встановлено у вас програму на телефоні.
Крок 6. Коли ви відкриєте файл, він запитає вас, чи хочете ви відкрити «Документи», що є програмою Документи Google. Торкніться «Скасувати» і дозвольте порожній сторінці завершити завантаження. Торкніться кнопки «Поділитися» внизу та в діях для спільного доступу виберіть «Додати на головний екран». Ви можете змінити назву ярлика тут, якщо ви не зробили цього в HTML файлу.
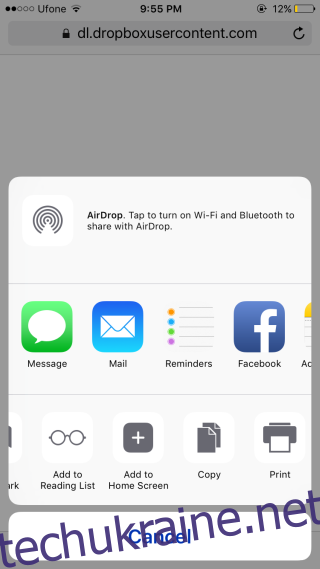
Крок 7. Торкніться нещодавно доданого ярлика на головному екрані та, коли буде запропоновано відкрити Документи Google, дозвольте це зробити. Відкриється саме той документ, на який ви посилалися у файлі HTML.

