Якщо ви є користувачем Microsoft Edge на спільному комп’ютері з Windows 10 і прагнете забезпечити конфіденційність вашої історії веб-перегляду за замовчуванням, існує спосіб налаштувати Edge так, щоб він завжди запускався у режимі InPrivate. Розглянемо, як це зробити.
Що являє собою режим InPrivate?
InPrivate – це назва режиму приватного перегляду в Microsoft Edge. Коли ви використовуєте InPrivate, браузер Edge видаляє вашу локальну історію перегляду після закриття всіх вікон. Закладки та завантажені файли залишаються збереженими, якщо ви не видалите їх самостійно. Крім того, використання InPrivate запобігає прив’язці пошуків Bing до вашого облікового запису Microsoft.
Слід зазначити, що режим InPrivate не захищає вас від відстеження вашої онлайн-активності. Веб-сайти, ваш провайдер або організації, що керують вашою мережею (наприклад, навчальний заклад або офіс), все одно можуть відстежувати вашу діяльність в інтернеті за допомогою вашої IP-адреси або інших методів.
Як налаштувати постійний запуск Microsoft Edge у режимі InPrivate в Windows 10?
Щоб змусити Edge запускатися у режимі InPrivate за замовчуванням, необхідно внести зміни до командного рядка в ярлику, який використовується для запуску браузера. Хоча на перший погляд це може здатися складним, насправді це досить просто.
Спершу знайдіть ярлик, який ви зазвичай використовуєте для відкриття Edge. Він може знаходитись у меню “Пуск”, на робочому столі або на панелі завдань. Нам потрібно буде змінити його властивості. Наприклад, якщо значок Edge закріплено на панелі завдань, клацніть по ньому правою кнопкою миші. У меню, що з’явиться, знову клацніть правою кнопкою миші на написі “Microsoft Edge”, і оберіть пункт “Властивості”.
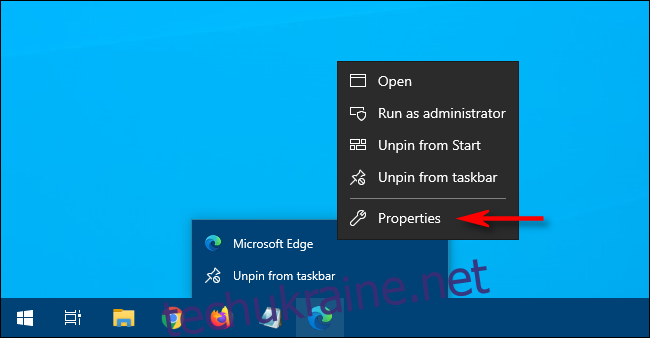
Відкриється вікно властивостей. У вкладці “Ярлик” знайдіть текстове поле поруч з написом “Об’єкт”. У ньому вказано шлях до програми Edge, яка запускається при натисканні на ярлик.
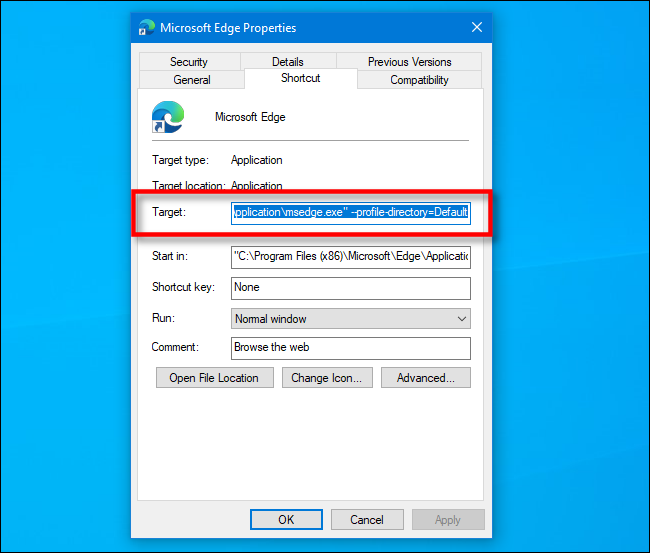
Тепер нам потрібно додати певний текст у кінець шляху в полі “Об’єкт”. Клацніть на полі, поставте курсор у крайню праву частину тексту. Натисніть клавішу пробіл і введіть “-inprivate” після шляху, який ви бачите у полі “Об’єкт”.
Тепер поле повинно містити шлях до програми Edge, потім пробіл, дефіс і слово “inprivate” в кінці.
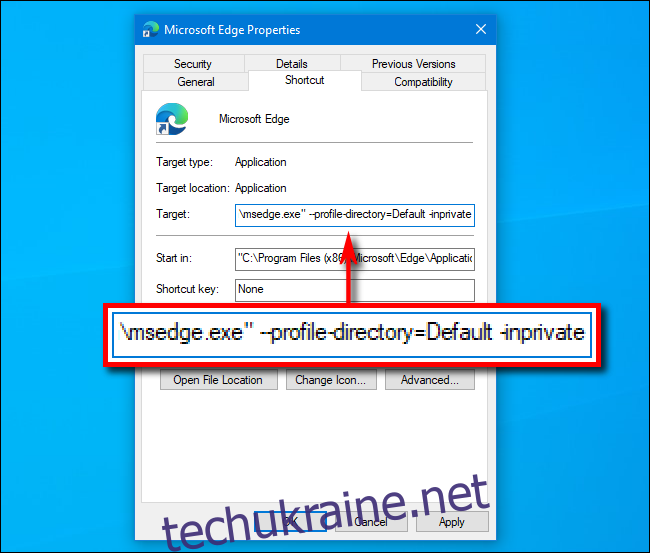
Натисніть “OK”, щоб закрити вікно властивостей. (Якщо з’являється попередження при натисканні “Застосувати”, просто ігноруйте його та натисніть “OK”.)
Наступного разу, коли ви відкриєте Edge за допомогою цього ярлика, браузер запуститься в режимі InPrivate.
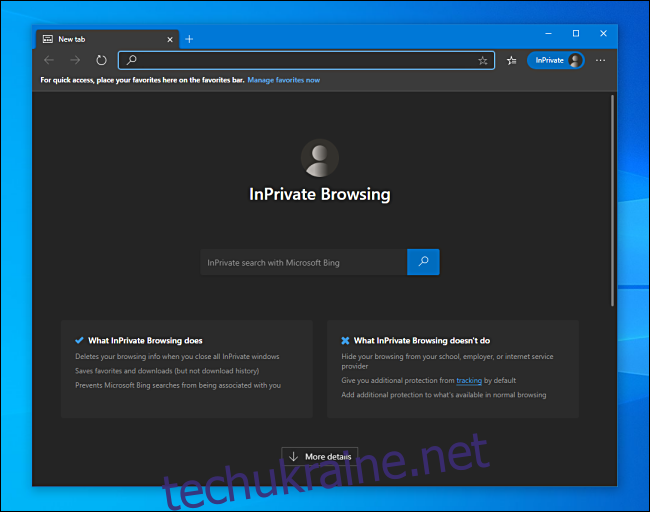
Важливо пам’ятати, що Edge запускатиметься в режимі InPrivate тільки якщо ви запускаєте його з модифікованого ярлика.
Якщо виникають проблеми з запуском Edge через змінений ярлик, перевірте, чи не допустили ви помилки у полі “Об’єкт”. Якщо проблеми залишаються, видаліть цей ярлик, створіть новий і спробуйте модифікувати його знову.
Як відключити режим InPrivate?
Якщо ви хочете повернути звичайний режим запуску Edge, необхідно відкрити ярлик і видалити параметр “-inprivate” зі шляху в полі “Об’єкт”, або просто видалити цей ярлик та створити новий.
Після того як ви налаштували браузер, розгляньте можливість створення окремих облікових записів користувачів Windows 10 для кожної особи, що користується комп’ютером. Це зменшить клопіт про конфіденційність історії переглядів, а також дозволить кожному користувачеві налаштувати Windows 10 під свої потреби.