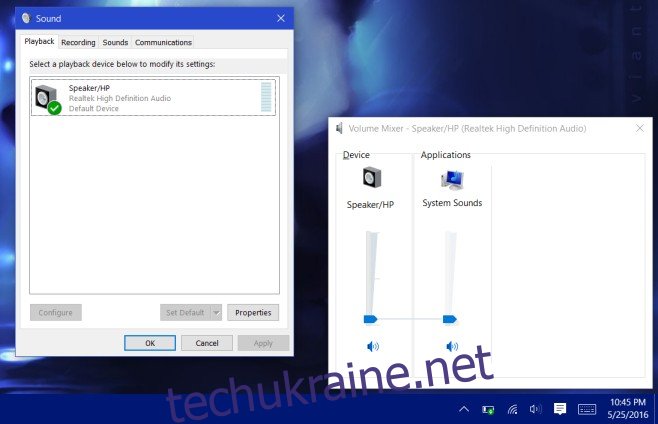Windows, ще в Vista, була здатна ідентифікувати кілька пристроїв введення та виведення аудіо, підключених до системи. Він дозволяє взаємозалежно керувати гучністю для цих пристроїв і може змінювати налаштування гучності на льоту, коли пристрій під’єднано/від’єднано. Windows 10 нічим не відрізняється, але якщо у вас навушники не відображаються в мікшері гучності, це просто не спрацює. Windows 10 виявить навушники, оскільки нове обладнання та звук, звичайно, будуть перенаправлені через них, але щоб керувати ними як окремим пристроєм введення/виводу аудіо, їх потрібно спочатку додати. Ось як.
Переконайтеся, що ваш звуковий драйвер встановлено належним чином і що ви використовуєте останню версію. Для цього зайдіть в Диспетчер пристроїв і перевірте, чи доступне оновлення для звукового драйвера. Якщо, незважаючи на оновлення звукового драйвера, ваші навушники не виявлені в мікшері гучності, є два способи вирішення цієї проблеми. Один з них — використовувати стандартні параметри звуку Windows, а другий — використовувати власну панель керування звуком драйвера звуку. Ми збираємося обговорити, як використовувати обидва.
Налаштування звуку Windows
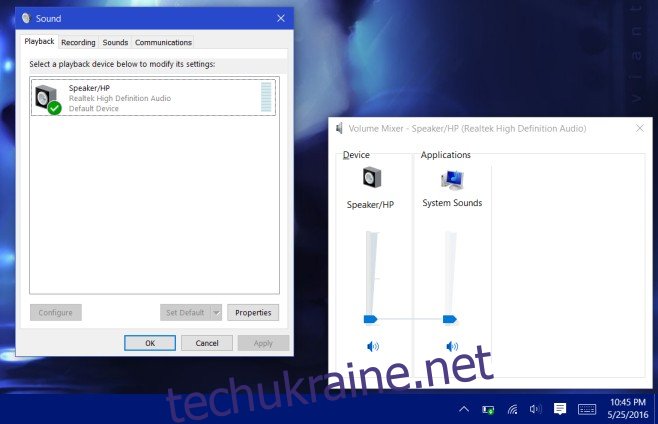
Крок 1. Підключіть навушники. Клацніть правою кнопкою миші піктограму динаміка в системному треї та виберіть Звуки.
Крок 2: На вкладці «Відтворення» клацніть правою кнопкою миші один динамік за замовчуванням, перерахований там, і виберіть «Показати відключені пристрої» та «Показати відключені пристрої». Навушники, які ви підключили, тепер відображатимуться як вимкнений пристрій.
Крок 3. Клацніть правою кнопкою миші вимкнені навушники та виберіть «Увімкнути».
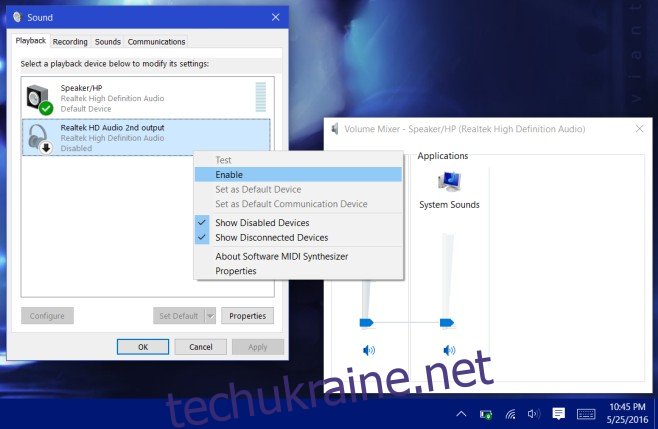
Крок 4: Це повинно увімкнути навушники. Тепер вам потрібно встановити їх як пристрої за замовчуванням. Виберіть їх і натисніть кнопку «Встановити за замовчуванням». Зніміть навушники та підключіть їх знову. І динаміки, і навушники почнуть відображатися як окремі пристрої в мікшері гучності. Тепер ви можете самостійно керувати їх обсягами. Windows запам’ятає рівень для кожного з них, і коли ви підключите навушники, вона автоматично налаштує гучність до останнього встановленого для пристрою.
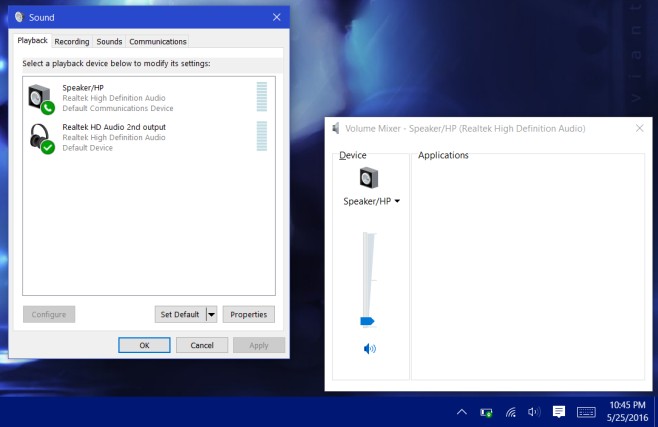
Панель керування аудіо драйвера звуку
Крок 1. Підключіть навушники.
Крок 2: Відкрийте панель керування звуком драйвера звуку. Система, на якій ми це тестували, постачалася з колонками Bang & Olufsen, і нам потрібно було пройти через панель керування аудіо. Для інших систем ця панель керування може бути від іншого виробника залежно від ваших динаміків. Якщо там немає абсолютно нічого, вам потрібно буде пройти через власні налаштування звуку Windows.
Крок 3. Підключіть колонки. На панелі керування аудіо потрібно додати другий пристрій. Ці параметри та місця їх пошуку будуть відрізнятися від панелі керування до панелі керування. Для аудіопанелі Bang & Olufsen нам довелося перейти до розширених налаштувань і ввімкнути багатопотокове відтворення та запис.
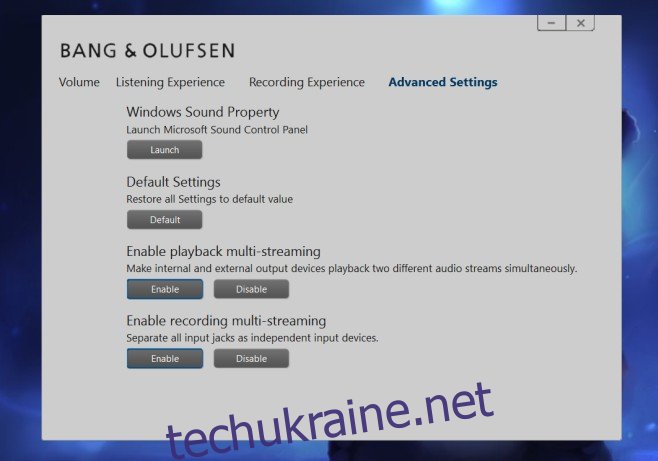
Коли ви додаєте цей другий пристрій, колонки та навушники, які ви підключили, тепер відображатимуться окремо в аудіопристроях, коли ви клацнете правою кнопкою миші піктограму динаміка в системному треї та виберіть мікшер гучності.
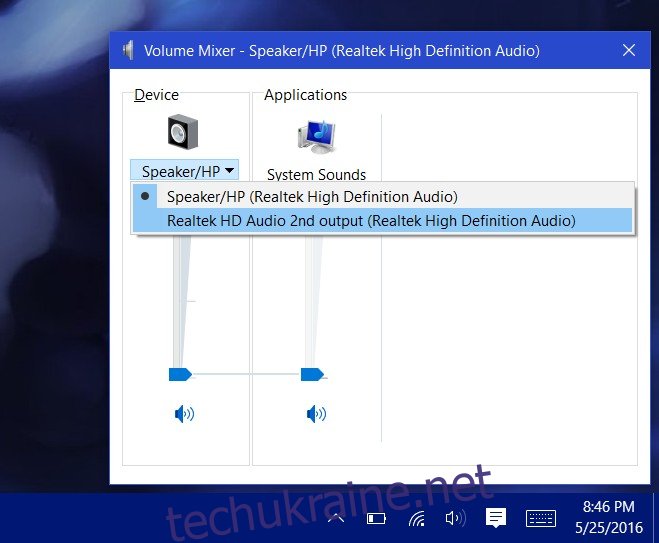
Крок 4. Навушники все ще підключені до системи, зробіть їх пристроєм за замовчуванням. Від’єднайте навушники та підключіть їх знову.
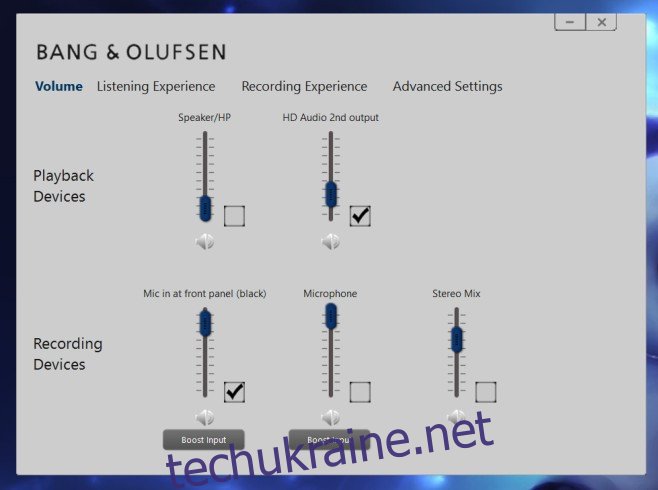
Це все, що потрібно. Windows 10 дозволить вам мати більше одного пристрою за замовчуванням, як показано вище. Він розумний тим, що знає, який пристрій підключено, а який ні, і ефективно направляє звук відповідно. Коли навушники підключені, звук відтворюватиметься через них. Після зняття навушників автоматично використовуватимуться динаміки.