Колонтитули, розміщені у верхній та нижній частинах слайдів PowerPoint, є чудовим інструментом для демонстрації важливої описової інформації. За їх допомогою можна легко вказувати нумерацію сторінок, відомості про автора, а також поточну дату й час. У цій статті ми детально розглянемо процес додавання та редагування даних у колонтитулах PowerPoint.
Як додати колонтитули до презентації PowerPoint
Для того, щоб розмістити колонтитули у вашій презентації PowerPoint, необхідно спочатку відкрити потрібний файл. Після цього перейдіть до вкладки «Вставка» на панелі інструментів.
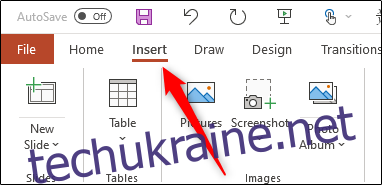
У розділі «Текст» відшукайте та натисніть опцію «Заголовок і нижній колонтитул».
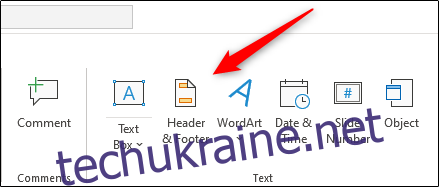
Після відкриття діалогового вікна, ви побачите вкладку «Слайд». Тут ви можете вибрати наступні елементи для додавання на слайди:
Дата та час
Номер слайда
Нижній колонтитул
Зверніть увагу, що опція для заголовка відсутня. Це тому, що безпосередньо на слайдах заголовки не передбачені, але нижче ми розглянемо простий спосіб їх додавання.
Після вибору потрібних елементів, у правій частині вікна, в розділі “Попередній перегляд”, ви можете побачити, як вони будуть відображатися на слайді.
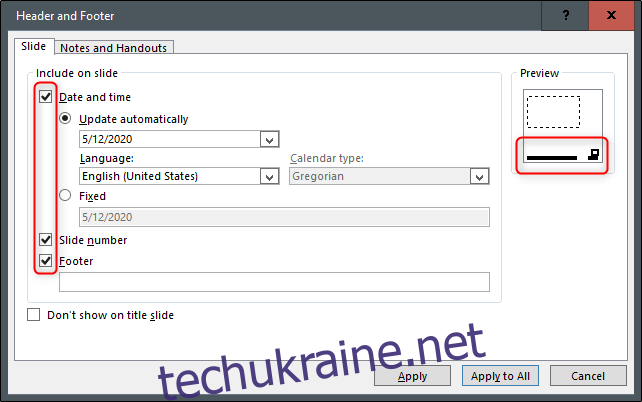
У текстове поле під написом «Нижній колонтитул» введіть потрібний текст. Якщо ви не бажаєте, щоб цей текст відображався на титульному слайді презентації, поставте галочку навпроти опції «Не показувати на титульному слайді».
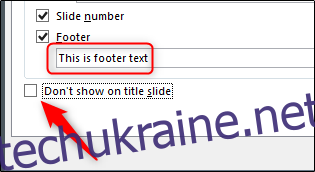
Після внесення всіх потрібних налаштувань, натисніть кнопку «Застосувати», щоб додати вміст лише до поточного обраного слайда, або «Застосувати до всіх», щоб додати його до всіх слайдів презентації.
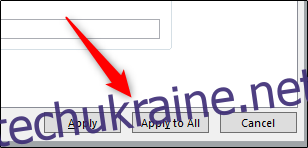
Тепер вміст колонтитула відображається в нижній частині вибраних слайдів вашої презентації PowerPoint.

Можливо, зараз текст колонтитула важко розгледіти – давайте розглянемо, як його можна відредагувати!
Редагування колонтитулів у PowerPoint
Існує декілька способів змінити вигляд колонтитулів у PowerPoint. Оскільки кожен слайд презентації може мати свої особливості, інколи виникає потреба відредагувати інформацію лише на окремому слайді. У такому випадку, просто клікніть безпосередньо на текст колонтитула та внесіть необхідні зміни, як і з будь-яким іншим текстом на слайді.

Ви також можете змінити форматування тексту. Для цього виділіть текст колонтитула, використовуючи мишу, після чого скористайтеся інструментами форматування, які з’являться у спливаючому меню.
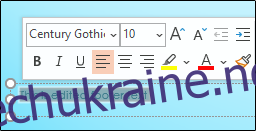
Якщо вам потрібно внести зміни у нижній колонтитул одразу на всіх слайдах, ви можете знову перейти до розділу Вставка > Заголовок і нижній колонтитул, але можливості форматування там будуть обмежені.
Якщо ви хочете змінити розмір шрифту та колір тексту нижнього колонтитула на всіх слайдах, виберіть опцію «Зразок слайдів» у розділі «Режими перегляду» на вкладці «Вигляд».
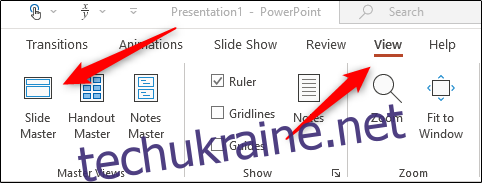
У панелі зліва виберіть верхній слайд.
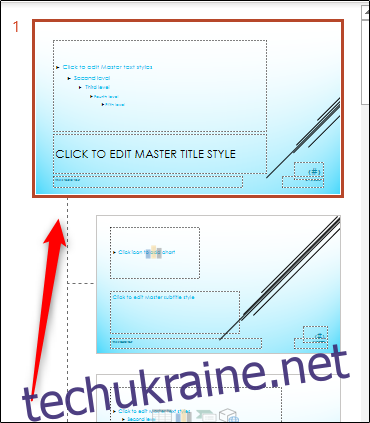
Потім виділіть текст нижнього колонтитула на цьому слайді та внесіть необхідні зміни. Наприклад, ми змінили розмір шрифту на 14 пунктів, а колір на червоний.
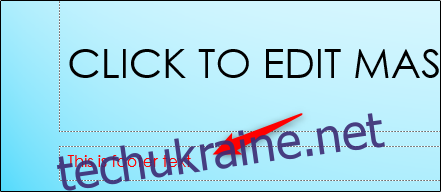
Коли ви повернетеся до Вигляд > Звичайний, всі зміни відобразяться на кожному слайді.
Як додати заголовок у PowerPoint
Процес додавання заголовка не є прямолінійним, оскільки фактично він передбачає створення нового текстового поля у верхній частині слайда. Для того, щоб заголовок відображався на кожному слайді презентації, необхідно додати його у шаблон слайдів.
Щоб це зробити, перейдіть до розділу Вигляд > Шаблон слайдів. У верхньому слайді, на вкладці «Вставка» в групі «Текст» натисніть «Текстове поле».
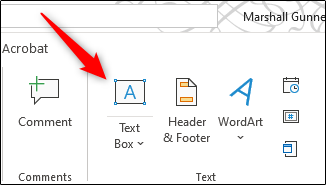
Натисніть та, перетягуючи курсор, намалюйте текстове поле для заголовка у потрібній області, після чого введіть потрібний текст.
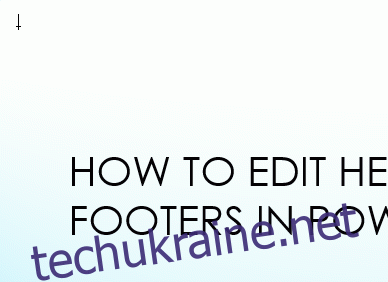
Коли ви повернетеся до «Перегляд» > «Звичайний», у верхній частині кожного слайда з’явиться новостворене поле заголовка.