PowerShell є значно вдосконаленою оболонкою командного рядка та мовою для написання сценаріїв, яка перевершує звичайний командний рядок. Починаючи з Windows 10, вона стала стандартним вибором, і існує чимало варіантів її запуску.
Хоча PowerShell може здатися складнішим у використанні, насправді він надійніший та потужніший за командний рядок. Саме тому досвідчені користувачі та ІТ-фахівці віддають перевагу цій мові для сценаріїв та інтерфейсу командного рядка, розглядаючи її як конкурента аналогічним оболонках в системах Linux та Unix.
PowerShell – це зручний інструмент, що використовує командлети (вимовляється як “command-lets”), які дозволяють виконувати різноманітні корисні дії. Наприклад, ви можете автоматизувати процеси в Windows або налаштувати автоматичне підключення до VPN при запуску певних програм.
Хоча PowerShell можна запустити з меню “Пуск”, існує кілька інших, можливо, простіших і менш відомих способів відкрити цей інструмент.
Меню досвідчених користувачів
Меню досвідчених користувачів з’являється на панелі завдань, якщо натиснути клавіші Windows+X. Це швидкий спосіб отримати доступ до різноманітних налаштувань, утиліт та системних програм з єдиного меню.
Щоб запустити PowerShell через це меню, натисніть комбінацію клавіш Windows+X, а потім виберіть “Windows PowerShell” або “Windows PowerShell (адміністратор)”.
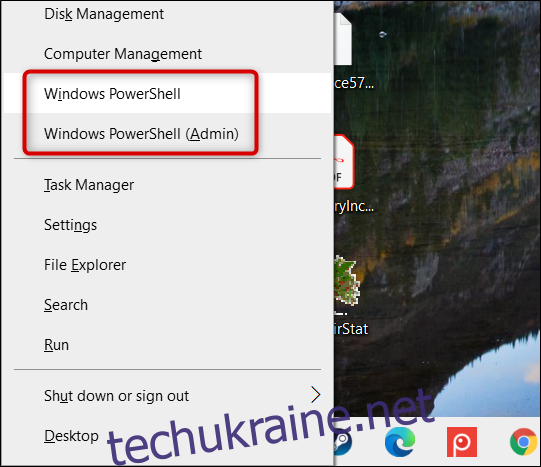
Слід зазначити, що після оновлення Creators Update у Windows 10 PowerShell є стандартним пунктом у меню досвідчених користувачів. Якщо ви його не бачите, можливо, ваша операційна система не оновлена або ви змінили налаштування, замінивши PowerShell на командний рядок.
Ви можете легко повернути відображення PowerShell у меню. Для цього скористайтеся інструкціями, але оберіть опцію “Замінити командний рядок на Windows PowerShell”.
Пошук у меню “Пуск”
Одним з найпростіших способів запуску PowerShell є пошук через меню “Пуск”. Просто натисніть на значок “Пуск” або “Пошук”, а потім введіть “powershell” у відповідному полі.
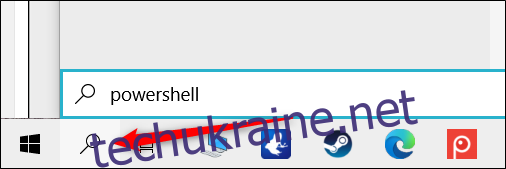
Потім оберіть “Відкрити” або “Запустити від імені адміністратора”, щоб запустити PowerShell зі звичайними або адміністраторськими правами відповідно.
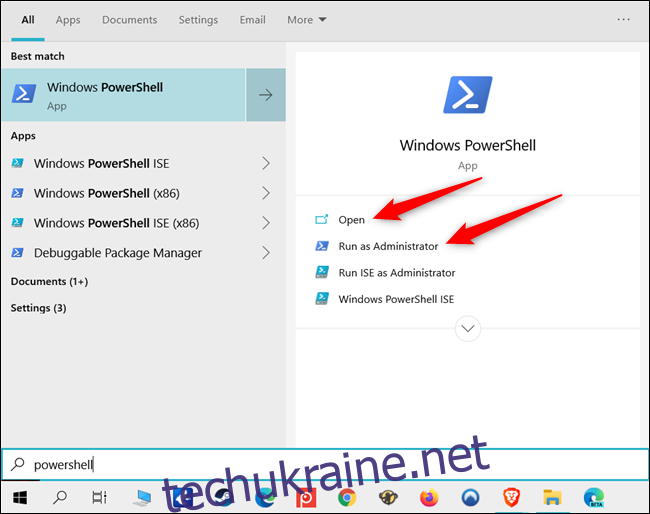
Перегляд усіх програм у меню “Пуск”
Оскільки PowerShell є стандартною програмою Windows 10, ви знайдете її значок у розділі “Усі програми” меню “Пуск”.
Просто натисніть на значок “Пуск”, а потім оберіть “Усі програми”, щоб відкрити список програм, встановлених на вашому комп’ютері.
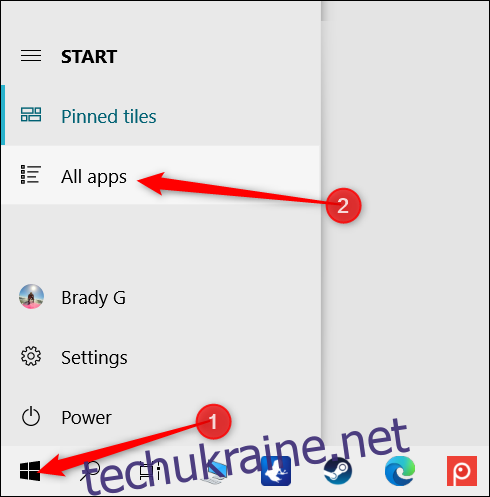
Прокрутіть список вниз, натисніть на папку “Windows PowerShell”, а потім оберіть “Windows PowerShell”, щоб запустити її.
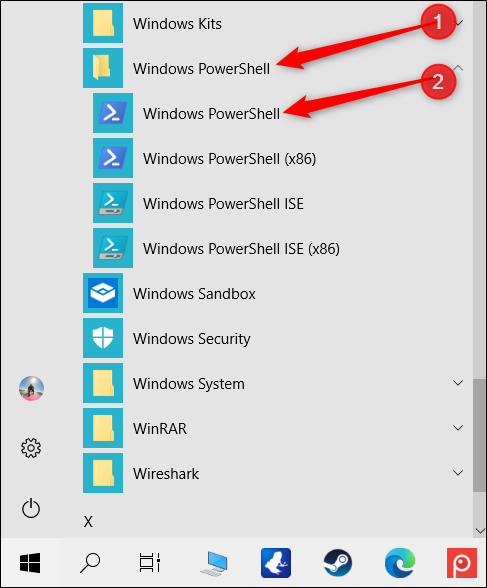
Щоб запустити PowerShell з правами адміністратора, клацніть правою кнопкою миші на його значку та оберіть “Запуск від імені адміністратора” у контекстному меню.
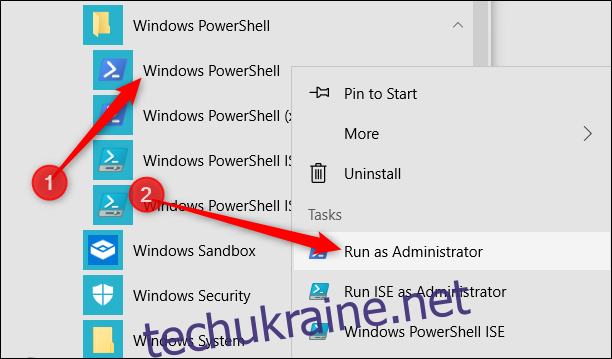
Вікно “Виконати”
Натисніть Windows+R, щоб відкрити діалогове вікно “Виконати”, і введіть “powershell” у текстовому полі. Натисніть “OK” (або Enter), щоб запустити PowerShell у звичайному режимі, або натисніть Ctrl+Shift+Enter, щоб запустити PowerShell з адміністративними правами.
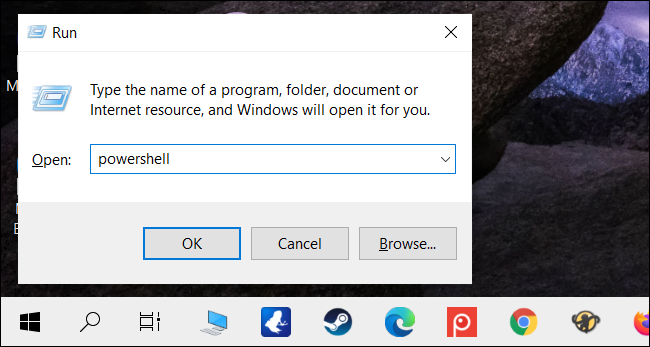
Меню “Файл” Провідника
Якщо вам потрібно запустити екземпляр PowerShell з певної папки, ви можете скористатися Провідником файлів, щоб відкрити його в поточному каталозі.
Для цього відкрийте Провідник файлів та перейдіть до необхідної папки.
Після цього натисніть на пункт “Файл”, наведіть курсор на “Відкрити Windows PowerShell” і виберіть один з таких варіантів:
“Відкрити Windows PowerShell”: запускає вікно PowerShell у поточній папці зі стандартними правами.
“Відкрити Windows PowerShell як адміністратор”: запускає вікно PowerShell у поточній папці з правами адміністратора.
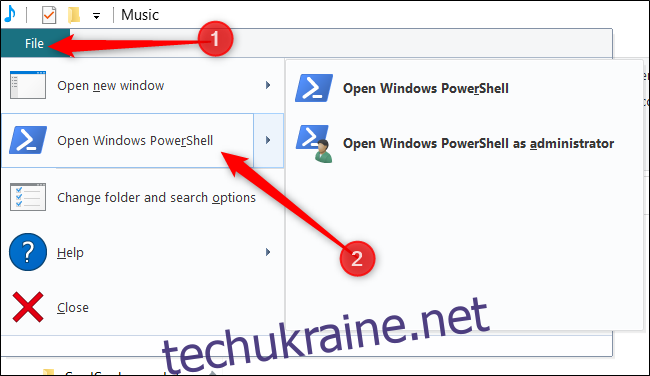
Зверніть увагу, що цей метод не працює у розділі “Швидкий доступ”. Пункт “Відкрити Windows PowerShell” буде неактивним, якщо ви натиснете “Файл” у цьому розділі.
Адресний рядок Провідника файлів
Щоб запустити PowerShell через адресний рядок Провідника файлів, відкрийте Провідник файлів, натисніть на адресний рядок, введіть “powershell” і натисніть Enter.
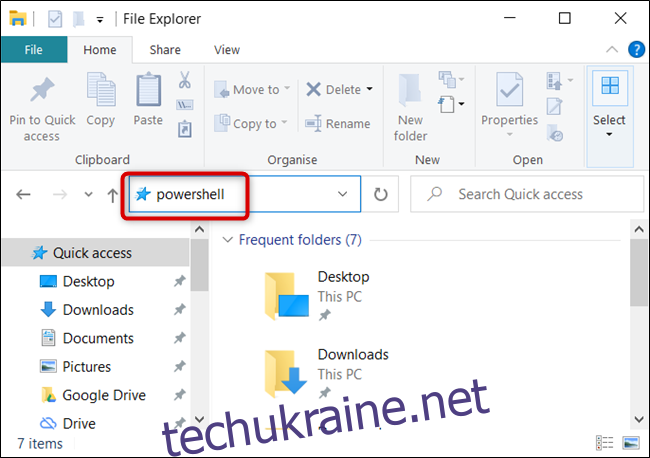
PowerShell запуститься з вже встановленим шляхом до поточної папки.
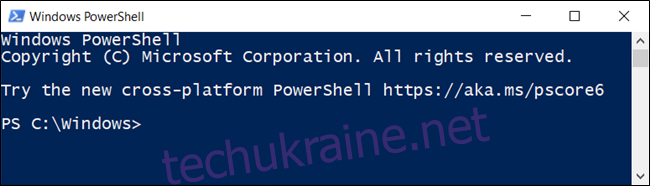
Диспетчер завдань
Щоб відкрити Диспетчер завдань, натисніть Ctrl+Shift+Esc. У вікні, що з’явиться, натисніть “Детальніше”.
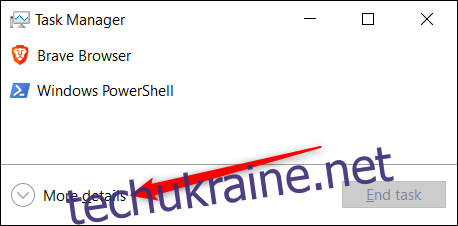
Далі натисніть Файл > Запустити нове завдання.
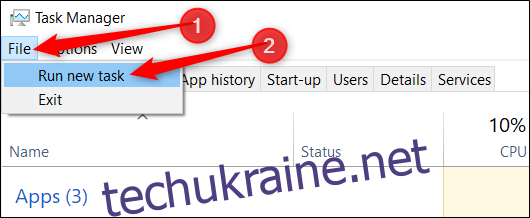
Введіть “powershell” у текстовому полі і натисніть “OK” для продовження.
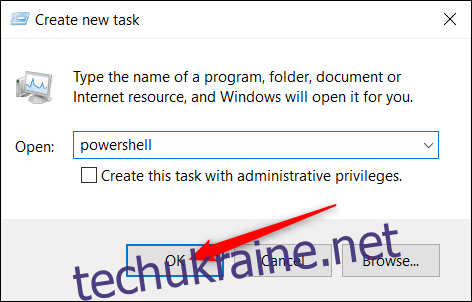
Якщо ви бажаєте запустити PowerShell з правами адміністратора, поставте позначку навпроти пункту “Створити це завдання з правами адміністратора”.
Контекстне меню правої кнопки миші
Інший спосіб відкрити Windows PowerShell – скористатися контекстним меню, яке з’являється при натисканні правою кнопкою миші. Проте, якщо ви просто натиснете правою кнопкою миші на папку, ви не побачите потрібної опції. Натомість натисніть клавішу Shift під час клацання правою кнопкою миші. Це відкриє контекстне меню з опцією “Відкрити тут вікно PowerShell”.
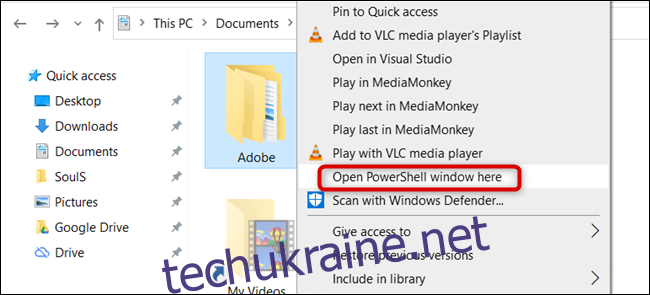
Ви також можете назавжди додати PowerShell до контекстного меню, скориставшись редактором реєстру.
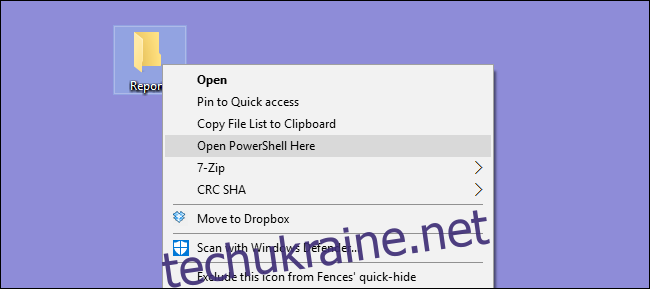
Створення ярлика PowerShell на робочому столі
Якщо ви хочете швидко запускати PowerShell, достатньо створити ярлик на робочому столі.
Для цього клацніть правою кнопкою миші на вільному місці робочого столу. У контекстному меню оберіть Створити > Ярлик.
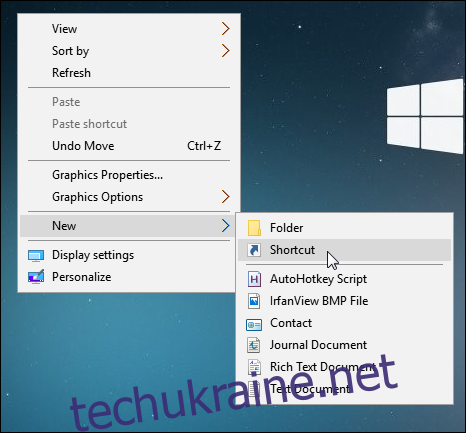
У вікні, що відкриється, введіть “powershell” у текстовому полі і натисніть “Далі” для продовження.
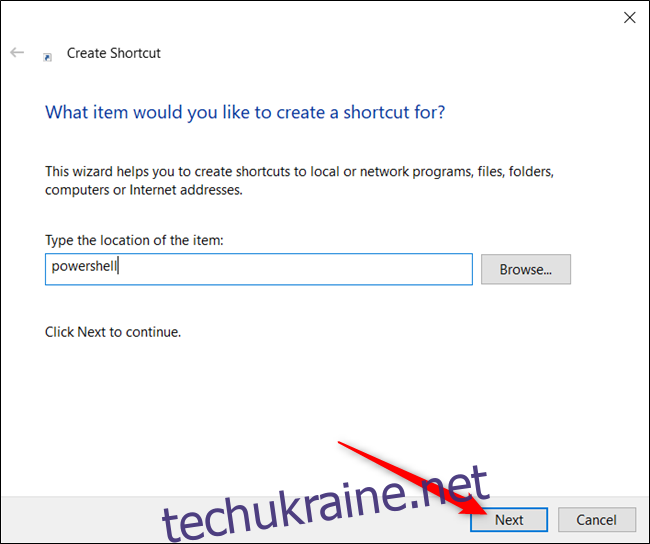
Назвіть свій ярлик і натисніть “Готово”, щоб його створити.
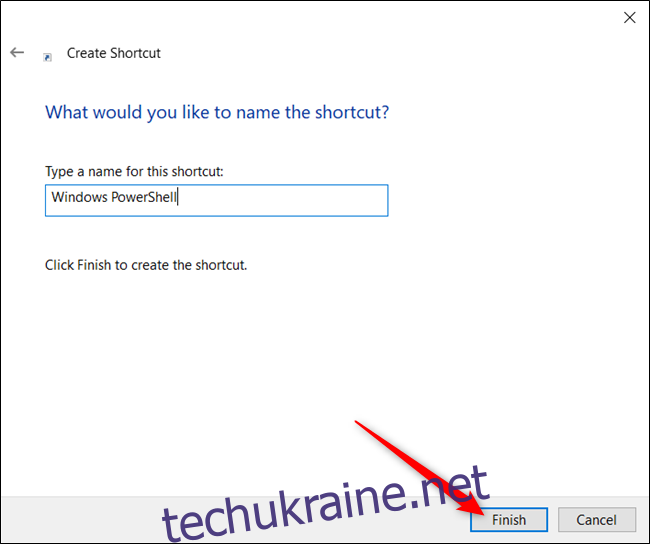
Тепер, якщо ви двічі клацнете на створений ярлик, запуститься PowerShell.
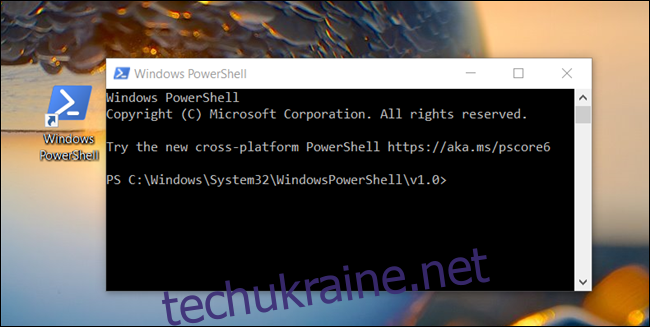
Якщо ви бажаєте запускати PowerShell з правами адміністратора через ярлик, клацніть правою кнопкою миші на ньому і оберіть “Властивості” з контекстного меню.
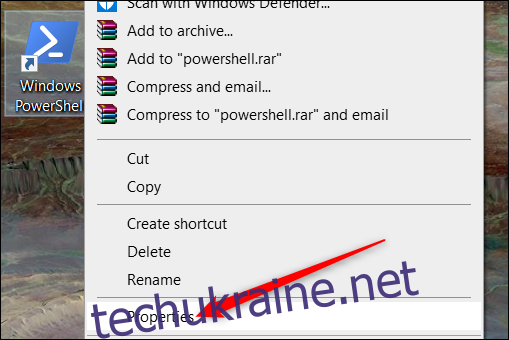
Натисніть “Додатково”.
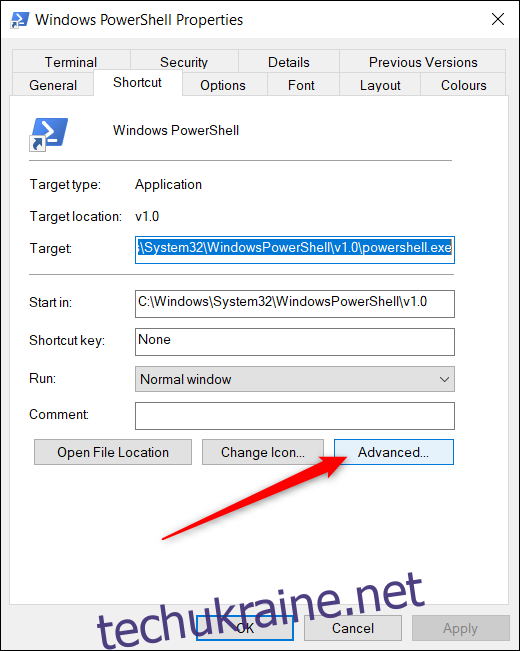
Нарешті, поставте позначку навпроти опції “Запуск від імені адміністратора”, щоб дозволити ярлику працювати з найвищими привілеями.
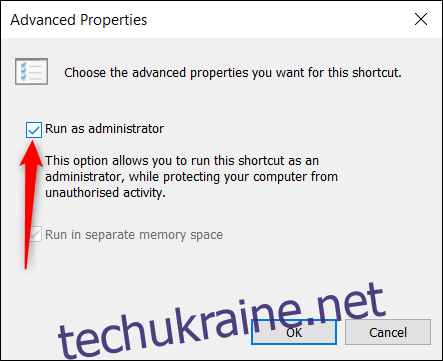
Натисніть “OK” в обох вікнах, щоб зберегти зміни і закрити вікна властивостей.
Можливо, ми щось пропустили? Повідомте нам про це в коментарях нижче!