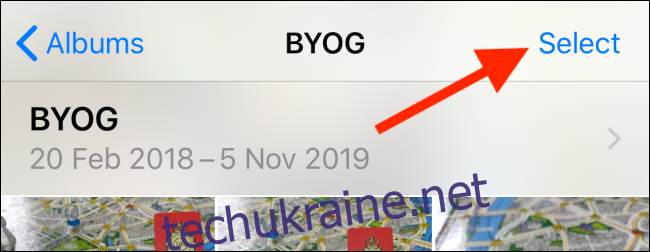Історично Apple ускладнювала роботу з файлами Zip на iPhone та iPad. Тепер, починаючи з iOS 13 і iPadOS 13, Apple інтегрувала вбудовану підтримку файлів Zip прямо з програми «Файли». Ось як це працює.
Як заархівувати файли на iPhone та iPad
Програма «Файли» отримала величезне оновлення з iOS 13 і iPadOS 13, нарешті підтримавши зовнішню пам’ять на iPhone та iPad. Але однією з дрібниць була вбудована підтримка файлів Zip. Вам більше не потрібно буде завантажувати сторонні програми та перемикатися між різними програмами, щоб просто відкрити файл Zip.
Щоб стиснути файли, спершу потрібно додати їх у програму Файли. Ви можете легко зробити це за допомогою аркуша Share.
У цьому прикладі ми розповімо вам, як стискати та розтискати фотографії з програми «Фотографії», але це працюватиме з будь-яким іншим типом документів.
Відкрийте програму «Фотографії» та перейдіть до альбому, що містить ваші фотографії. Звідти натисніть кнопку «Вибрати».
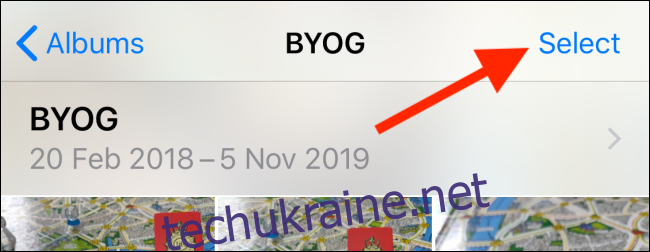
Тут виберіть усі фотографії, які ви хочете перемістити.
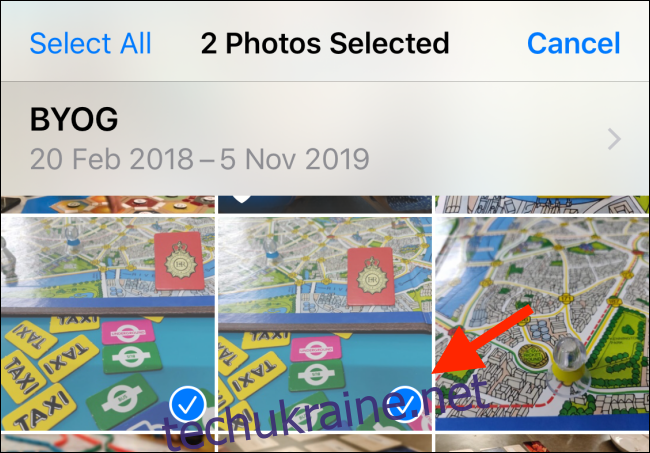
Натисніть на кнопку «Поділитися».
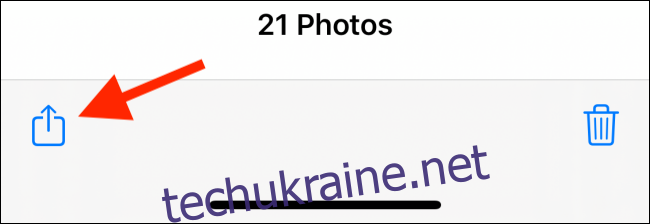
На аркуші Спільний доступ виберіть опцію «Зберегти у файли».
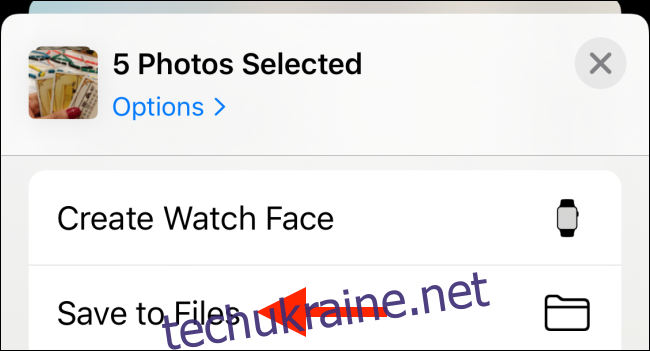
Тут ви можете вибрати будь-яке доступне місце і навіть створити папку. Наразі ви можете вибрати «На моєму iPhone» або «На моєму iPad». Після того, як ви вибрали місце розташування, натисніть кнопку «Зберегти».
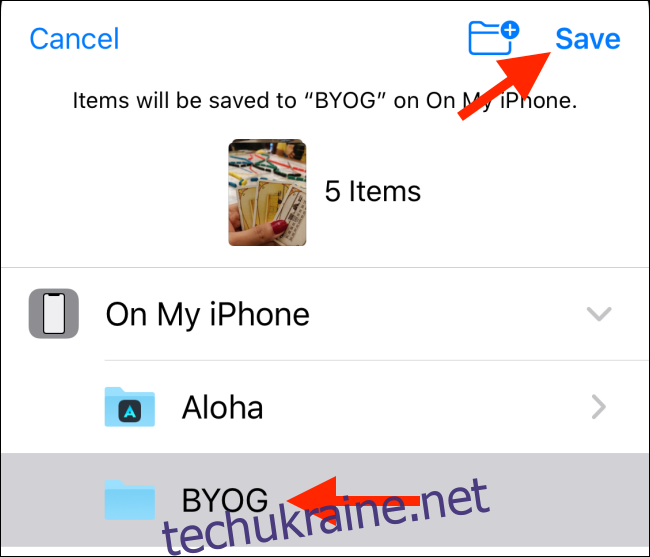
Далі перейдіть до програми «Файли» та відкрийте папку або місце, де ви зберегли фотографії. Натисніть на кнопку «Вибрати».
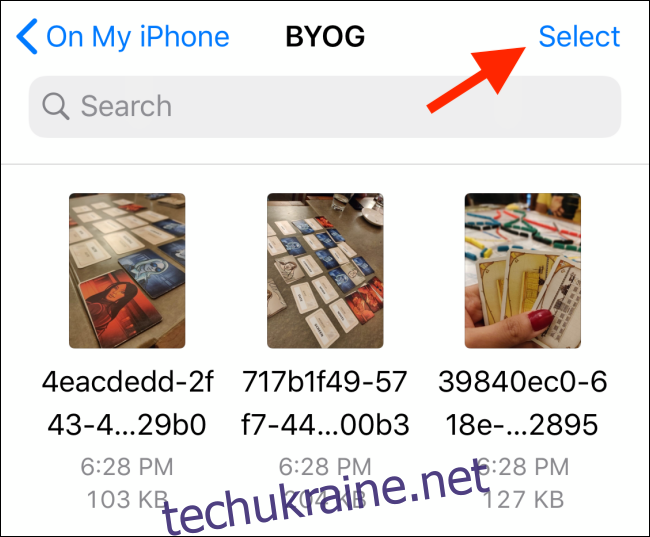
Виберіть усі фотографії в папці, а потім натисніть кнопку «Меню» з трьома крапками, розташовану в нижньому правому куті.
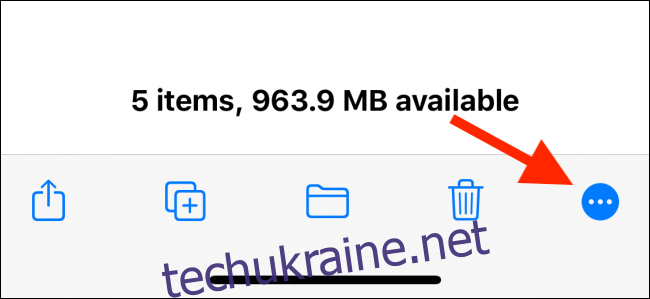
У спливаючому меню натисніть кнопку «Стиснути». Миттєво ви побачите новий файл «Archive.zip» у тій самій папці.
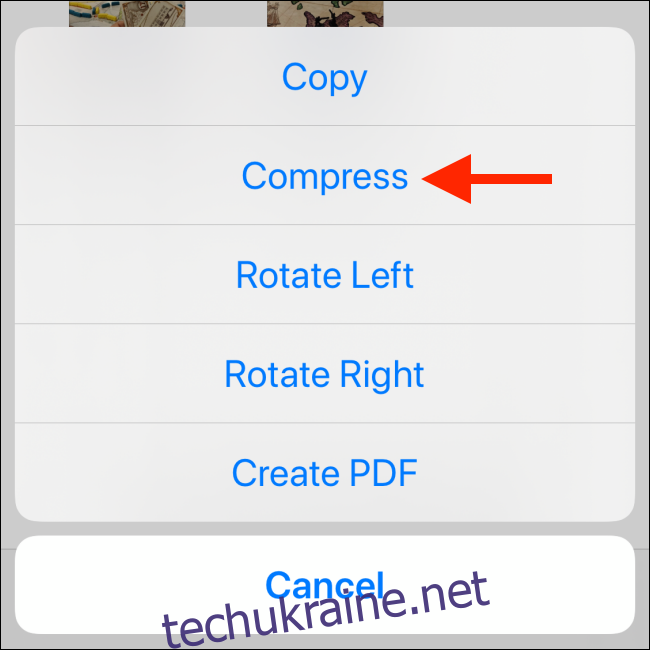
Щоб перейменувати файл Zip, натисніть і утримуйте його, доки не з’явиться контекстне меню. Тут торкніться опції «Перейменувати».
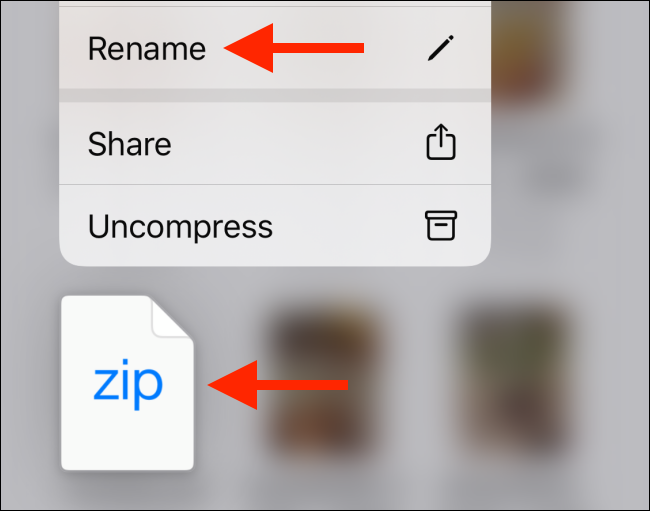
У текстовому полі введіть нове ім’я файлу Zip і натисніть кнопку «Готово».
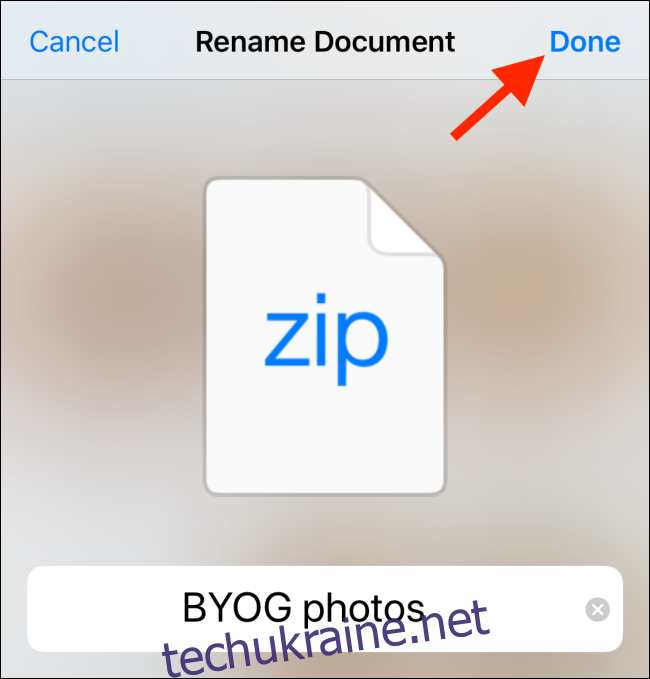
Як розпакувати файли на iPhone та iPad
Процес розпакування архіву в програмі Файли навіть простіше, ніж стиснення папки.
Знову ж таки, вам знадобиться, щоб файл Zip був у програмі Файли. Ви можете виконати той самий процес, що й у попередньому розділі, щоб додати файл Zip до програми «Файли» за допомогою параметра «Зберегти у файли» на аркуші спільного доступу. Він працюватиме в більшості програм, включаючи програму Mail.
Тепер перейдіть до місця, де ви зберегли файл Zip.
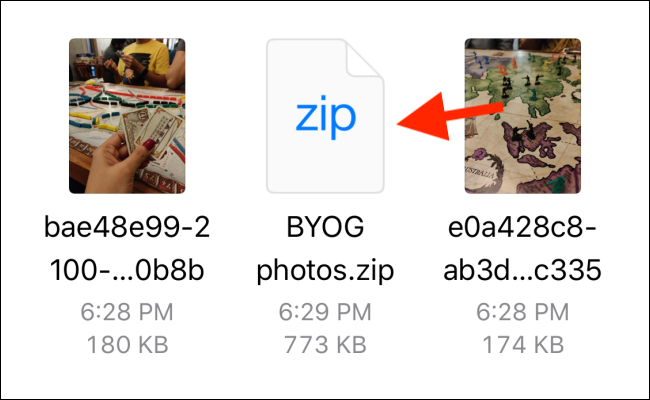
Натисніть і утримуйте файл. У спливаючому меню параметрів виберіть параметр «Розпакувати».
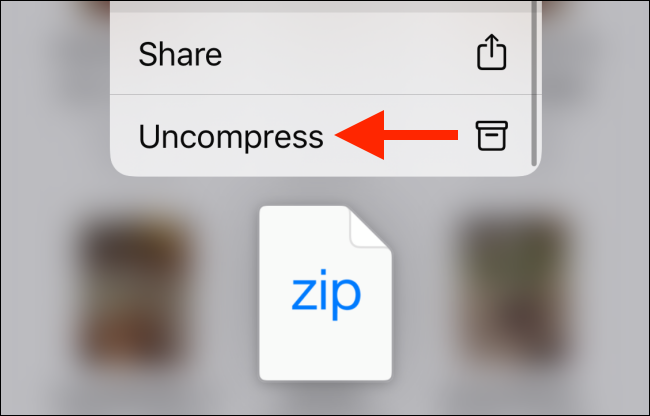
Миттєво ви побачите нову папку з такою ж назвою, що й файл Zip. Натисніть на нього, щоб побачити вміст Zip-файлу.
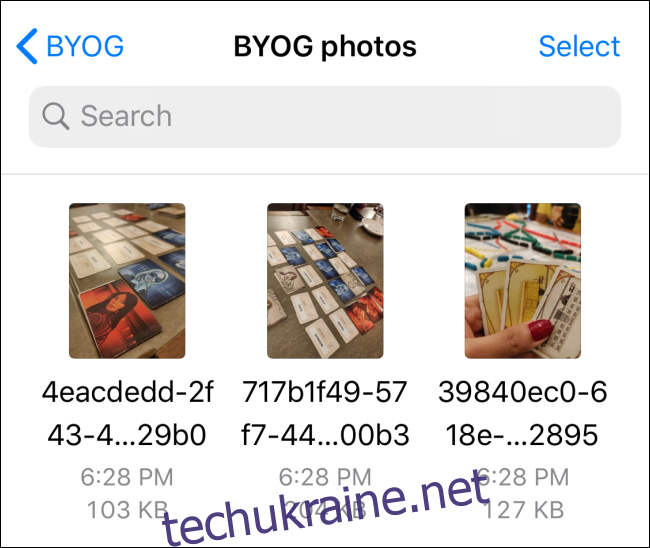
iOS 13, iPadOS 13 та новіші також мають вбудований завантажувач Safari, який інтегрується безпосередньо в програму Файли. Дотримуйтесь нашого посібника, щоб дізнатися, як використовувати цю функцію та змінити місце завантаження за замовчуванням у програмі Файли.