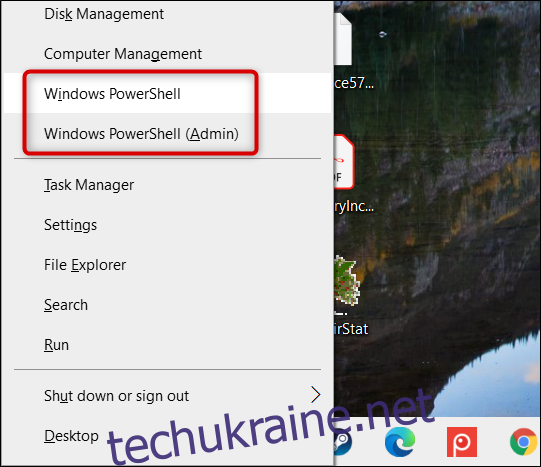PowerShell — це потужніша оболонка командного рядка та мова сценаріїв, ніж командний рядок. З моменту випуску Windows 10 він став вибором за замовчуванням, і існує багато способів його відкриття.
PowerShell більш складний у використанні, але він набагато надійніший і потужніший, ніж командний рядок. Ось чому він став бажаною мовою сценаріїв та інтерфейсом командного рядка для досвідчених користувачів та ІТ-спеціалістів, вигідно конкуруючи з іншими оболонками, подібними до Linux та Unix.
PowerShell — це зручний інструмент, який використовує командлети (вимовляється як «command-lets»), які дозволяють робити деякі досить круті речі, як-от автоматизувати Windows або автоматично підключатися до VPN під час запуску певних програм.
Хоча ви можете відкрити PowerShell з меню «Пуск», цей список містить деякі (потенційно) простіші та менш відомі способи запуску цього інструменту.
З меню досвідчених користувачів
Меню досвідчених користувачів з’являється на панелі завдань, коли ви натискаєте Windows+X. Це простий спосіб отримати доступ до безлічі налаштувань, утиліт і системних програм з одного меню.
Щоб відкрити PowerShell з цього меню, натисніть Windows+X, а потім клацніть «Windows PowerShell» або «Windows PowerShell (адміністратор)».
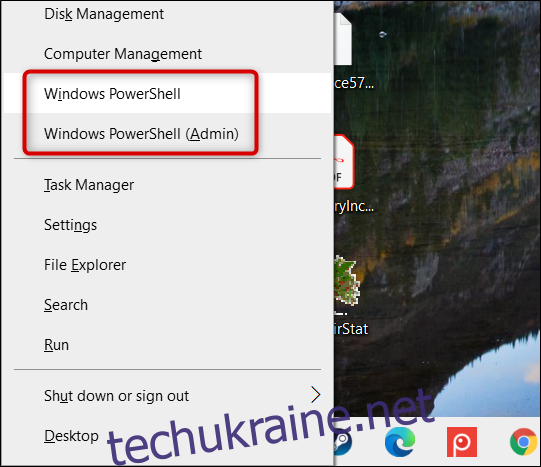
Зауважте, що після оновлення Creators для Windows 10 PowerShell з’являється в меню досвідчених користувачів за замовчуванням. Якщо ви не бачите його, можливо, ваш комп’ютер не оновлений або, можливо, ви замінили його на командний рядок у меню «Налаштування».
Легко повернутися до відображення PowerShell у меню. Виконайте наші дії тут, але замість цього увімкніть опцію «Замінити командний рядок на Windows PowerShell».
З пошуку в меню «Пуск».
Ймовірно, одним із найшвидших способів відкрити PowerShell є пошук у меню «Пуск». Просто натисніть значок «Пуск» або «Пошук», а потім введіть «powershell» у вікні пошуку.
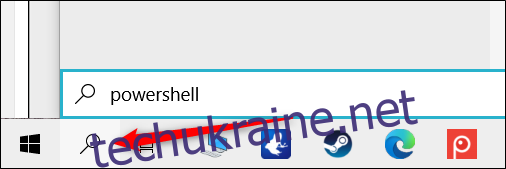
Тепер натисніть «Відкрити» або «Запустити від імені адміністратора», щоб відкрити PowerShell як звичайно, так і з правами адміністратора.
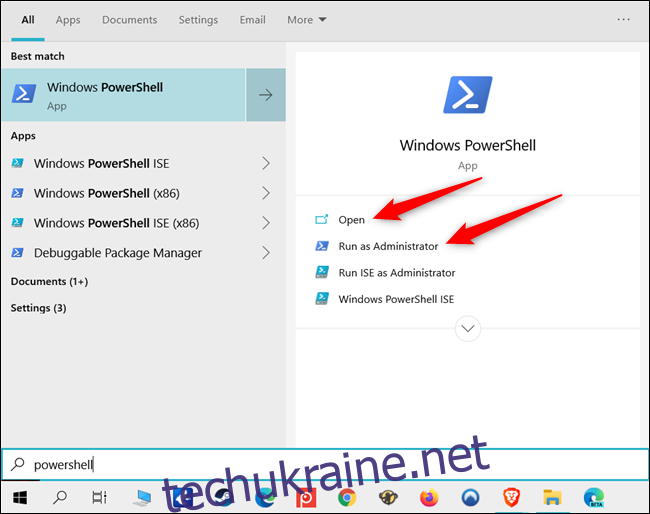
Прокручуючи всі програми в меню «Пуск».
Оскільки PowerShell є програмою Windows 10 за замовчуванням, ви можете знайти її значок у розділі «Усі програми» меню «Пуск».
Просто натисніть значок «Пуск», а потім натисніть «Усі програми», щоб розгорнути список програм, встановлених на вашому комп’ютері.
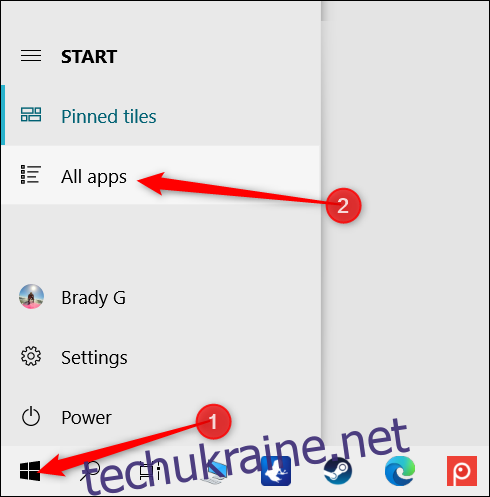
Прокрутіть вниз, клацніть папку «Windows PowerShell», а потім виберіть «Windows PowerShell», щоб відкрити її.
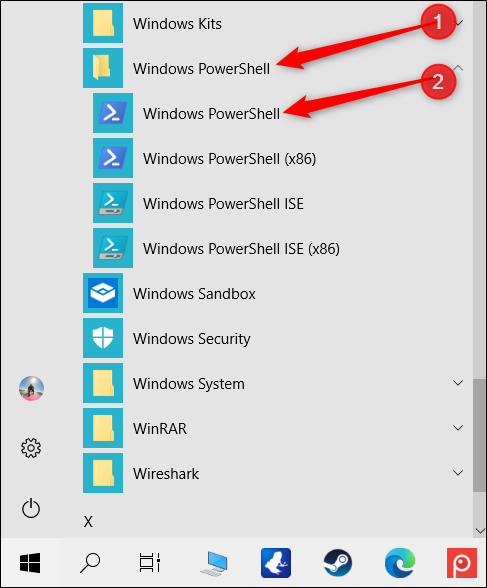
Щоб запустити PowerShell з правами адміністратора, клацніть правою кнопкою миші піктограму, а потім виберіть «Запуск від імені адміністратора» у контекстному меню, що з’явиться.
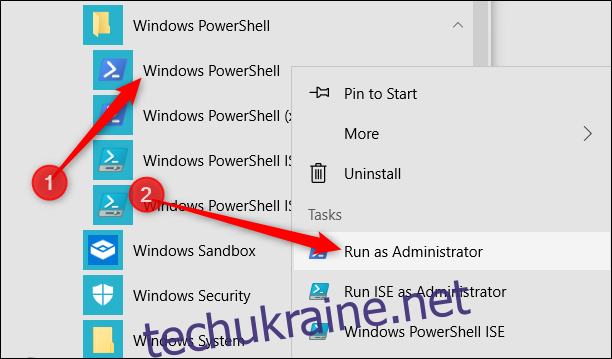
З вікна Run Box
Натисніть Windows+R, щоб відкрити діалогове вікно «Виконати», а потім введіть «powershell» у текстовому полі. Ви можете натиснути «ОК» (або натиснути Enter), щоб відкрити звичайне вікно PowerShell, або натиснути Ctrl+Shift+Enter, щоб відкрити вікно PowerShell з підвищеними можливостями.
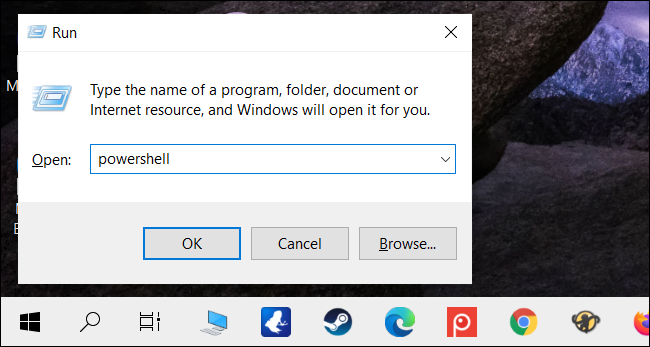
З меню Файл Провідника
Якщо вам потрібно відкрити екземпляр PowerShell з певної папки на вашому комп’ютері, ви можете використовувати File Explorer, щоб ініціювати його в поточному вибраному каталозі.
Для цього відкрийте Провідник файлів і перейдіть до папки, з якої потрібно відкрити вікно PowerShell.
Опинившись там, натисніть «Файл», наведіть курсор на «Відкрити Windows PowerShell», а потім виберіть один із наступних варіантів:
«Відкрити Windows PowerShell»: відкриває вікно PowerShell у поточній папці зі стандартними дозволами.
«Відкрити Windows PowerShell як адміністратор»: відкриває вікно PowerShell у поточній папці з правами адміністратора.
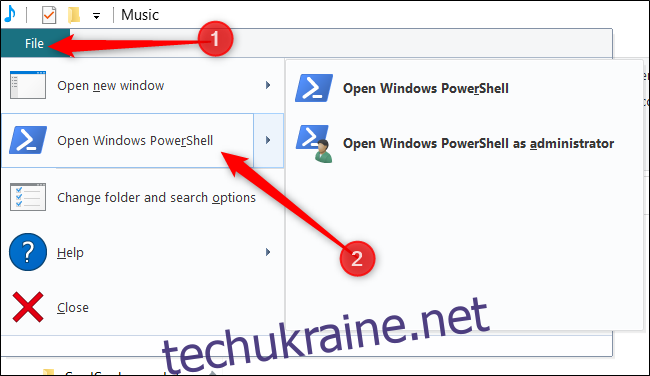
Зауважте, що цей метод не працює з каталогу «Швидкий доступ». Ви знайдете можливість відкрити PowerShell сірим кольором, коли ви натискаєте «Файл».
З адресного рядка Провідника файлів
Щоб відкрити PowerShell з адресного рядка File Explorer, відкрийте File Explorer. Клацніть адресний рядок, введіть «powershell», а потім натисніть Enter.
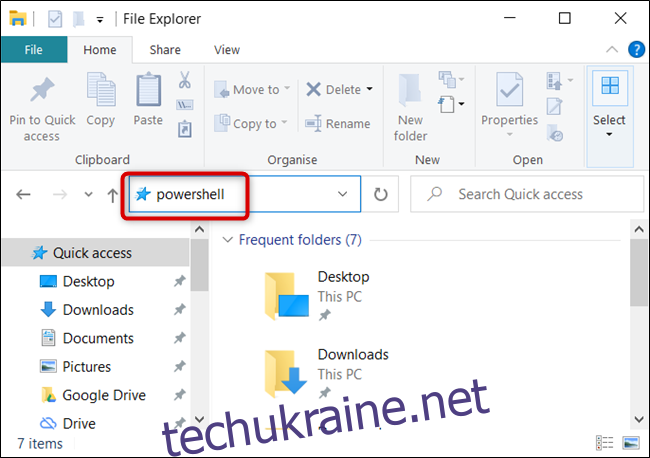
PowerShell відкриється з уже встановленим шляхом до поточної папки.
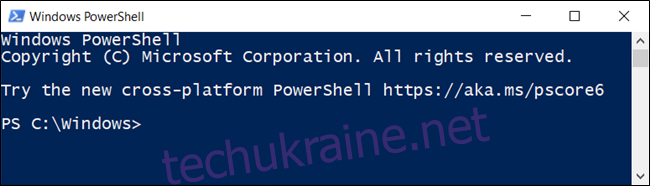
З диспетчера завдань
Щоб відкрити диспетчер завдань, натисніть Ctrl+Shift+Esc. У вікні, що з’явиться, натисніть «Докладніше».
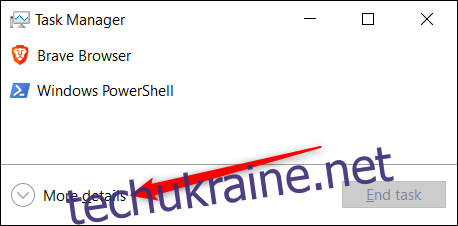
Тепер натисніть Файл > Запустити нове завдання.
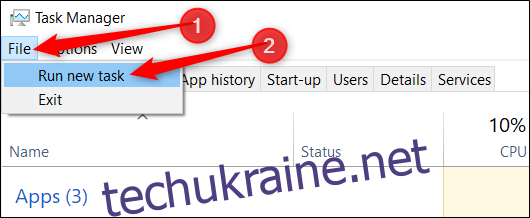
Введіть «powershell» у текстовому полі, а потім натисніть «ОК», щоб продовжити.
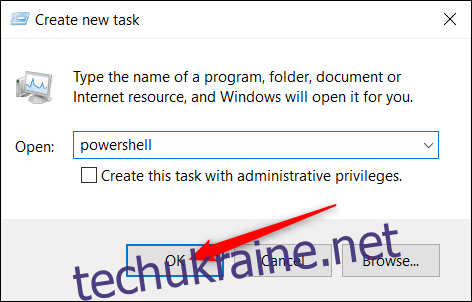
Якщо ви хочете запустити PowerShell з правами адміністратора, переконайтеся, що вибрано параметр «Створити це завдання з правами адміністратора».
З контекстного меню правою кнопкою миші
Інший спосіб відкрити Windows PowerShell, де б ви не були, — це контекстне меню, яке клацніть правою кнопкою миші. Однак якщо ви просто клацнете папку правою кнопкою миші, ви не побачите опцію. Замість цього натисніть Shift під час клацання правою кнопкою миші. Це відкриває контекстне меню і включає опцію «Відкрити тут вікно PowerShell».
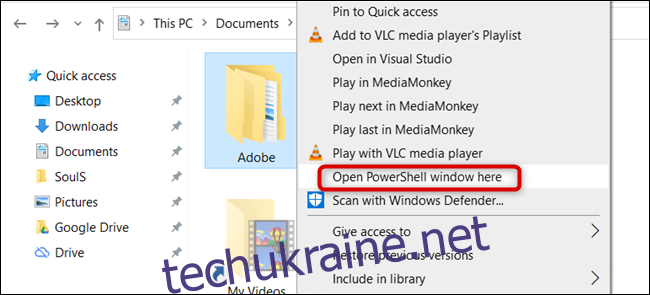
Ви також можете назавжди додати PowerShell до контекстного меню правою кнопкою миші за допомогою цього хака реєстру.
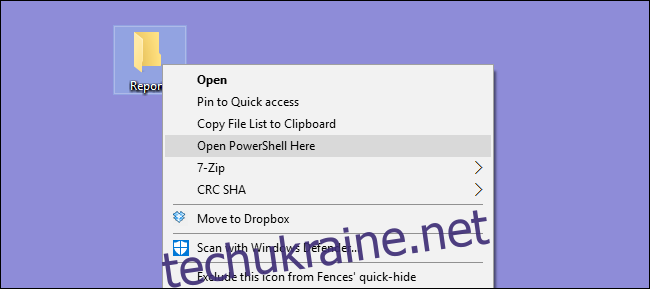
Створіть ярлик PowerShell на робочому столі
Якщо ви хочете просто натиснути піктограму, щоб відкрити PowerShell, її легко створити для робочого столу.
Для цього клацніть правою кнопкою миші порожнє місце на робочому столі. У контекстному меню натисніть Створити > Ярлик.
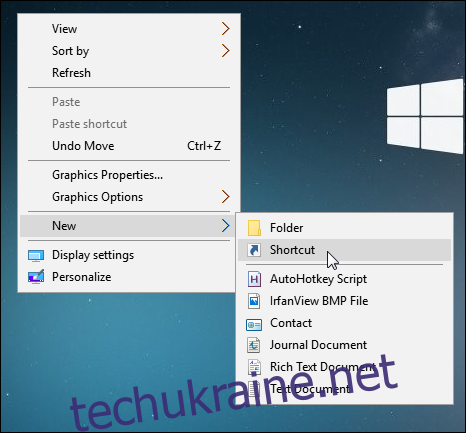
У вікні, що з’явиться, введіть «powershell» у текстовому полі, а потім натисніть «Далі», щоб продовжити.
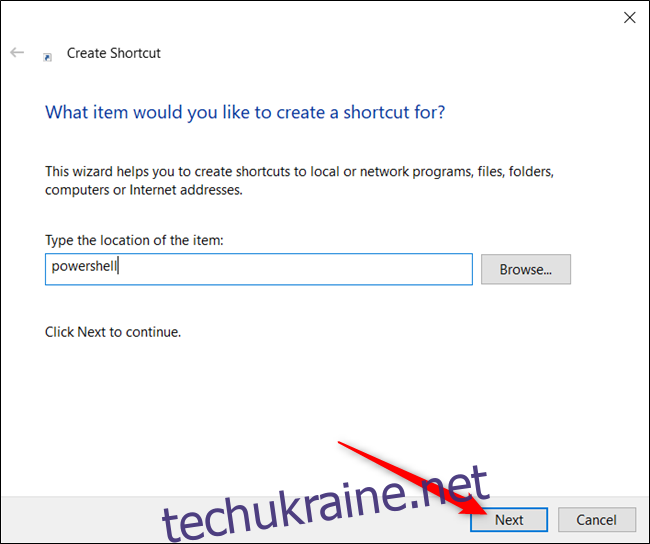
Назвіть свій ярлик, а потім натисніть «Готово», щоб створити його.
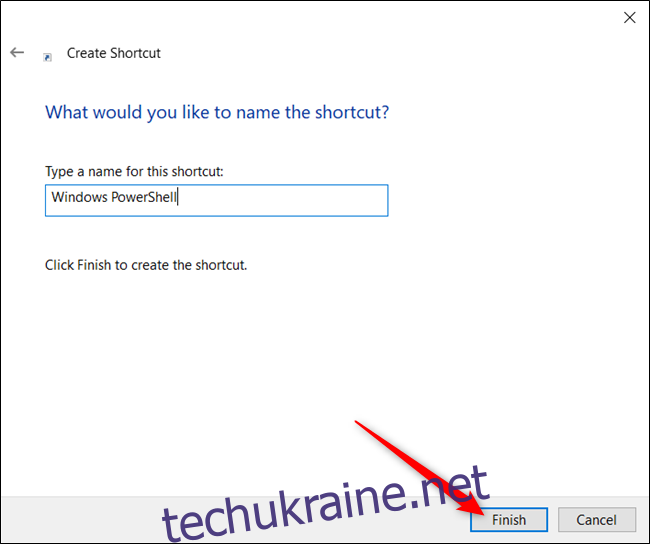
Тепер, коли ви двічі клацнете піктограму, відкриється PowerShell.
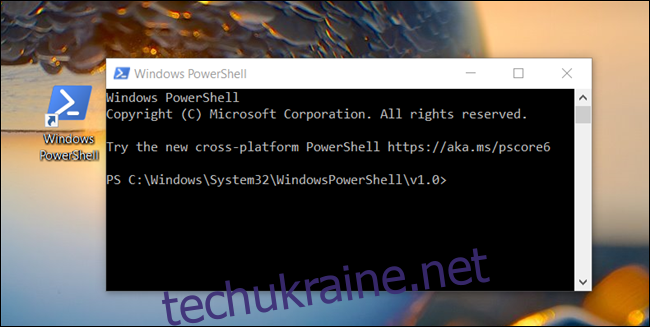
Якщо ви хочете відкрити PowerShell з правами адміністратора, клацніть правою кнопкою миші на ярлику та виберіть «Властивості» з контекстного меню.
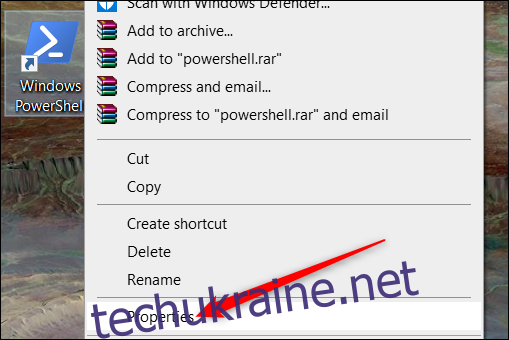
Натисніть «Додатково».
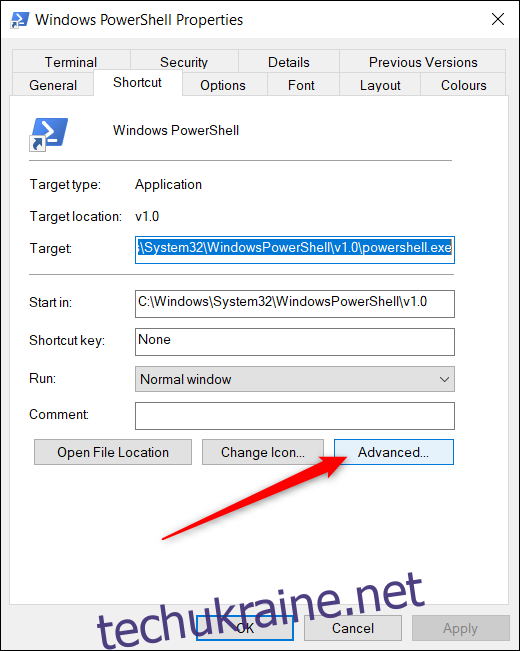
Нарешті, поставте прапорець біля опції «Запуск від імені адміністратора», щоб дозволити ярлику працювати з найвищими привілеями.
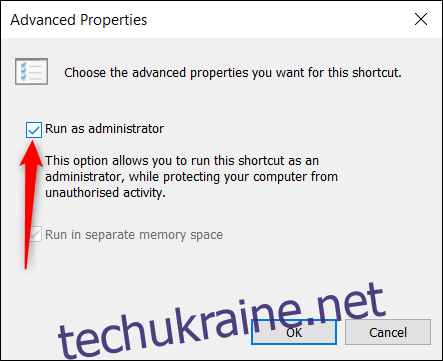
Натисніть «ОК» в обох вікнах, щоб зберегти зміни та закрити вікна властивостей.
Ми забули одного? Дайте нам знати в коментарях нижче!