Колонтитули – це важливі елементи форматування документа, які розташовуються у верхній та нижній частинах сторінок. Вони часто містять ключову інформацію, таку як нумерація сторінок, поточна дата, ім’я автора або назва файлу. Давайте розглянемо, як легко додати колонтитули до ваших документів Google.
Для початку, відкрийте ваш веб-браузер і перейдіть на головну сторінку Google Docs. Знайдіть потрібний документ або створіть новий, до якого ви плануєте додати колонтитули.
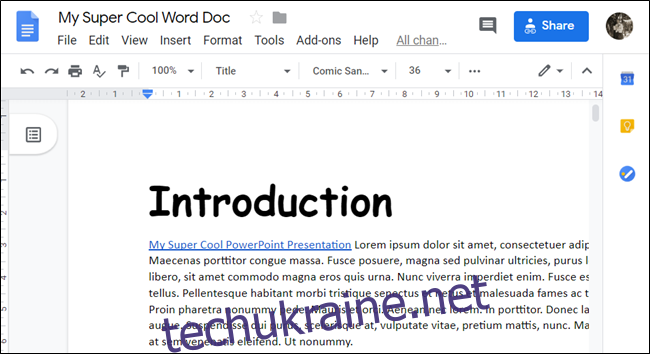
Далі, в меню зверху оберіть “Вставка”, потім наведіть курсор на “Заголовок і номер сторінки”, і у випадаючому меню виберіть “Заголовок” або “Нижній колонтитул” в залежності від того, де ви хочете розташувати цей елемент.
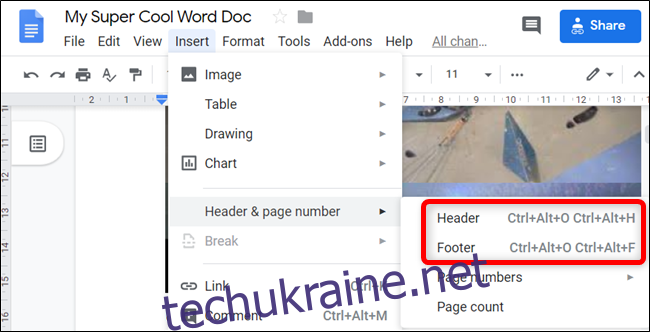
Існує ще один, більш швидкий спосіб додати колонтитули за допомогою комбінацій клавіш. Для користувачів Windows або ChromeOS, натисніть одночасно Ctrl+Alt, потім O і H для заголовка, або Ctrl+Alt, O і F для нижнього колонтитула. Користувачі Mac можуть використовувати комбінацію Ctrl+Cmd, потім O і H для заголовка, або Ctrl+Cmd, O і F для нижнього колонтитула.
Для нашої інструкції ми скористаємося заголовком. Слід зазначити, що нижні колонтитули налаштовуються аналогічним чином, і їх часто використовують для номерів сторінок або виносок.
Після вибору заголовка, курсор автоматично переміститься в область заголовка, і ви зможете ввести потрібний текст.
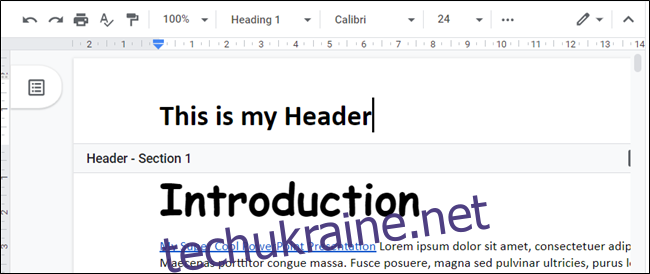
За замовчуванням, текст, який ви введете у заголовку на першій сторінці, буде автоматично відображатись і на всіх наступних сторінках. Якщо ви хочете змінити це, потрібно зняти галочку з пункту “Інша перша сторінка” у нижній частині області заголовка.
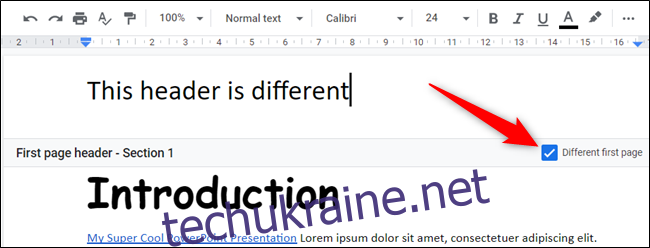
Щоб змінити відстань колонтитулів від країв сторінки, натисніть кнопку “Параметри”.
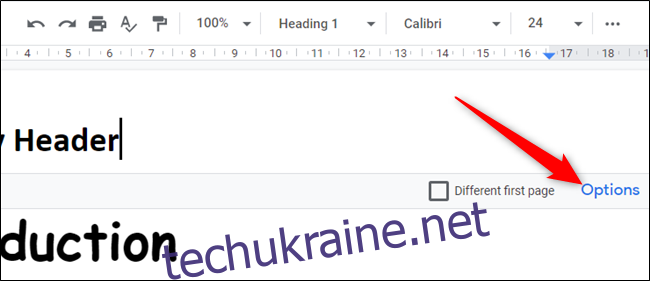
У вікні “Параметри” ви зможете ввести необхідні значення для полів “Заголовок” і “Нижній колонтитул” у відповідних полях.
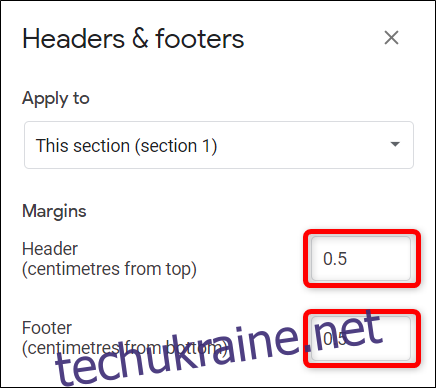
За замовчуванням, зміни, які ви вносите, застосовуються лише до поточної сторінки. Якщо ви хочете, щоб вони діяли для всього документа або для всіх сторінок, які йдуть після поточної, скористайтеся випадаючим меню під написом “Застосувати до” та виберіть “Увесь документ” або “Цей пункт вперед”.
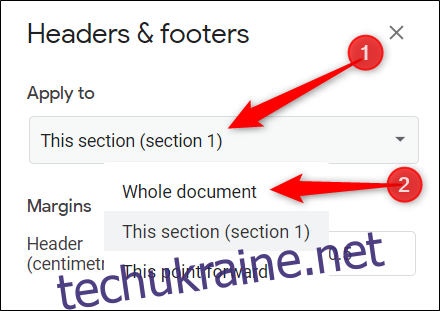
Підтвердіть внесені зміни, натиснувши кнопку “Застосувати”. Після цього ви повернетесь до редагування документа.
Якщо вам потрібні абсолютно різні колонтитули на кожній сторінці, вам знадобиться обхідний шлях – потрібно створити розриви розділів для кожної сторінки. Після створення розриву потрібно буде відключити зв’язок з попереднім розділом, який Google Docs створює автоматично.
Для цього розмістіть курсор в кінці сторінки, перейдіть до меню “Вставка”, далі “Розрив” і виберіть “Розрив розділу (Наступна сторінка)”.
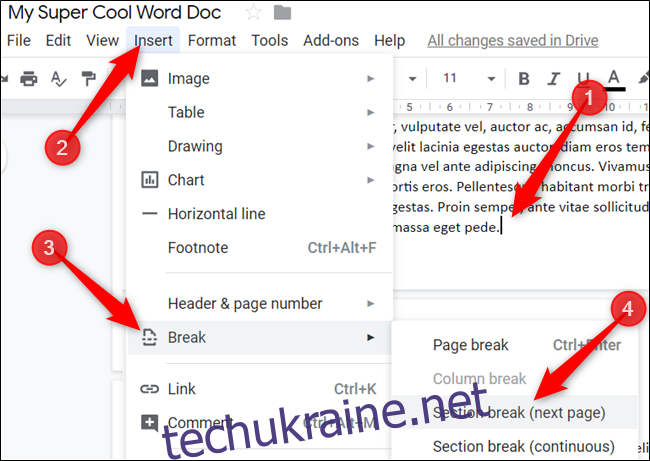
Повторюйте цей процес для кожної сторінки, якщо ви бажаєте, щоб колонтитули на них були різними.
Коли редагування заголовка буде завершено, просто клацніть за його межами, або натисніть клавішу Esc, щоб зберегти зміни і повернутися до звичайного режиму редагування документа.