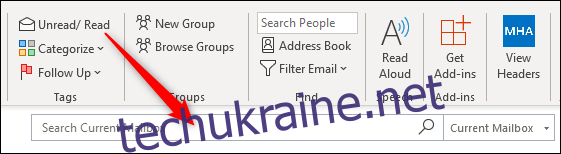Надрукувати один лист електронної пошти легко, але як щодо списку електронних листів із інформацією, наприклад, хто і коли їх надіслав? Ось як роздрукувати список електронних листів з Outlook, включаючи всю видиму інформацію.
По-перше, вам потрібно зробити всі листи, які ви хочете надрукувати, видимими в одній папці. Це можна зробити кількома способами, включаючи переміщення всіх листів до однієї папки, але найпростіший спосіб — виконати пошук за допомогою поля пошуку під стрічкою.
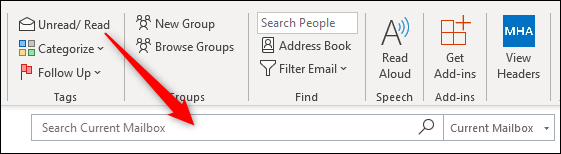
Якщо ви шукаєте конкретні критерії — електронні листи, надіслані певною особою, включаючи конкретні слова, або надіслані в певний проміжок часу — тоді вам краще створити папку динамічного пошуку. Це дозволяє створювати пошукові запити, які варіюються від дуже простих до дуже складних. Папки пошуку прості у використанні, якщо ви ніколи не створювали їх раніше.
У будь-якому випадку, коли у вас є список електронних листів, які ви хочете роздрукувати, наступним кроком буде переконатися, що відображається вся правильна інформація. Зрештою, якщо критичною інформацією є те, кому були надіслані електронні листи, але вона не відображається в папці, список є досить марним. На щастя, зміна видимих стовпців відбувається швидко та легко, тому перейдіть до цієї статті, щоб дізнатися, як це зробити.
Після того, як ви додасте чи вилучите потрібні стовпці, ви готові до друку. Коли ви надрукуєте цей список, він буде в тому порядку, який відображатиметься у вашій папці, тому не забудьте впорядкувати їх так, як вам потрібно.
Щоб надрукувати список усіх листів у вашій папці, натисніть «Файл» у верхньому лівому куті Outlook.
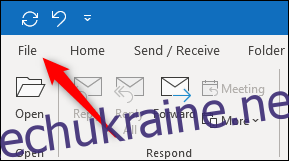
Далі в меню зліва натисніть «Друк».
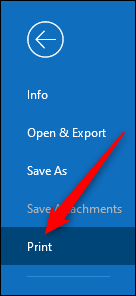
За замовчуванням для друку встановлено «Стиль пам’ятки», що означає, що вибраний на даний момент електронний лист буде надруковано єдиним. Змініть це на «Стиль таблиці».
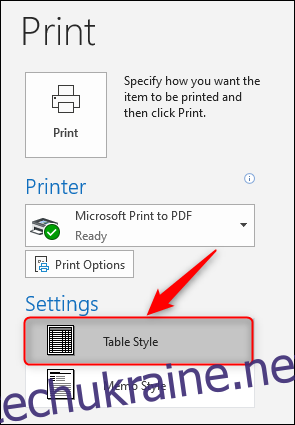
З правого боку ви побачите попередній перегляд. Тепер у цьому попередньому перегляді має відображатися список електронних листів з усіма стовпцями, які потрібно роздрукувати. Ви можете натиснути на попередній перегляд, щоб збільшити його, якщо він трохи маленький.
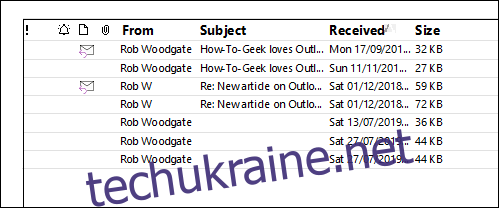
Перевірте, чи все виглядає правильно. Якщо це не так, клацніть стрілку «Назад» у верхньому лівому куті над меню, щоб повернутися до Outlook і змінити видимі стовпці та ширину стовпців відповідно до того, як вони виглядають.
Коли попередній перегляд виглядає правильно, виберіть свій принтер (ми використовуємо вбудовану функцію Windows Print to PDF), а потім натисніть «Друк».
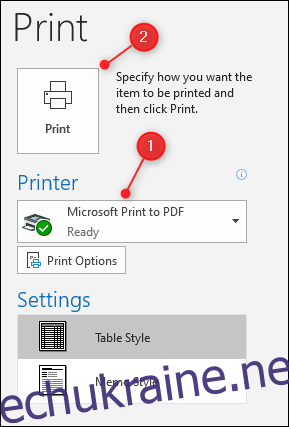
Тепер у вас буде роздрукований список електронних листів у папці з усією інформацією про стовпці.