Функція “Швидкий перегляд” на Mac є надзвичайно зручним інструментом, що дозволяє переглядати вміст файлів без необхідності їх повного відкриття. В операційній системі macOS Mojave та новіших версіях, ви можете вносити зміни до файлів прямо у вікні “Швидкого перегляду”, без використання додаткового програмного забезпечення.
Редагування та розмітка зображень і PDF-документів
Усі інструменти редагування та розмітки, що раніше були доступні лише у програмі “Перегляд”, тепер інтегровані безпосередньо у меню “Швидкого перегляду”. Це означає, що ви можете обрізати зображення, обертати їх, додавати текст і навіть підписи, не відкриваючи зображення в окремому додатку. Це також стосується PDF-файлів.
Для початку, відкрийте програму Finder і знайдіть потрібний файл зображення або PDF. Якщо він знаходиться на робочому столі, просто клікніть на нього. Після вибору файлу, натисніть клавішу “Пробіл”, щоб відкрити його у вікні “Швидкого перегляду”.
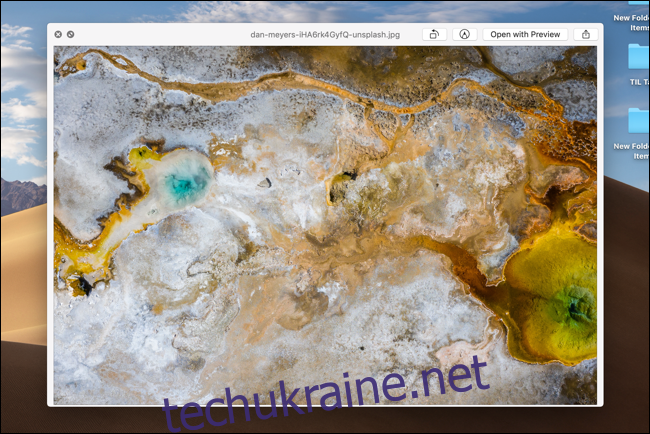
З’явиться вікно “Швидкого перегляду”. Якщо ви помилилися з вибором файлу, або більше не хочете його редагувати, натисніть клавішу “Esc”, щоб закрити вікно.
Поруч із кнопкою “Відкрити в програмі Перегляд” ви побачите дві інші кнопки. Перша кнопка призначена для швидкого обертання зображення. Натисніть на неї, і фотографія повернеться на 90 градусів (ліворуч). Це швидкий спосіб виправити орієнтацію зображення.
Поруч з кнопкою обертання розташована кнопка “Розмітка”. Натисніть її, і у верхній частині вікна з’явиться панель інструментів. Якщо ви знайомі з програмою “Перегляд”, ви одразу впізнаєте ці інструменти редагування.
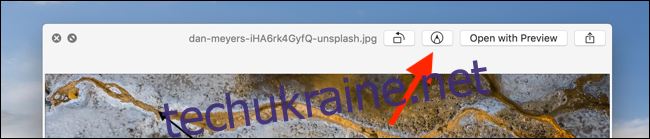
Зліва на панелі інструментів знаходяться кнопки для: “Ескіз”, “Малювання”, “Фігури”, “Текст”, “Виділення”, “Підпис”, “Стиль фігури”, “Колір межі”, “Колір заливки”, “Стиль тексту”, “Повернути вправо”, “Повернути вліво” та “Обрізати”.
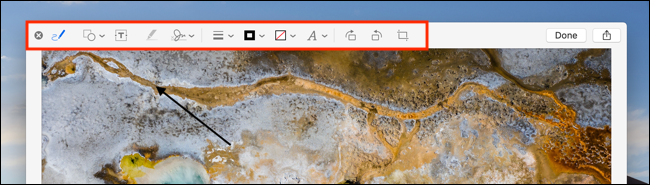
Якщо вам потрібно обрізати фотографію, натисніть кнопку “Обрізати”, а потім використовуйте маркери на краях зображення, щоб змінити його розмір. Щоб додати підпис до PDF-документа, натисніть кнопку “Підписати” і виберіть збережений підпис.
Для додавання стрілок або прямокутників, натисніть кнопку “Фігури” і виберіть потрібну форму з меню. Потім, ви можете натиснути “Стиль фігури”, щоб зробити її товщою або тоншою. За допомогою кнопки “Колір межі”, ви можете змінити колір фігури.
Після завершення редагування, натисніть кнопку “Готово”.
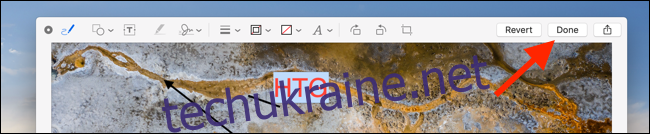
Усі ваші зміни будуть збережені у файлі зображення або PDF. Вікно “Швидкого перегляду” закриється, і ви повернетеся до вікна Finder або робочого столу.
Обрізка та обертання відео
Функція “Швидкий перегляд” в macOS також дозволяє обрізати та обертати відео. Знайдіть відеофайл у Finder і натисніть пробіл.
У верхній панелі інструментів, поруч із кнопкою “Відкрити в програмі”, ви побачите дві іконки. Перша – це кнопка “Обернути”, яка повертає відео на 90 градусів вліво. Друга – кнопка “Обрізати”, яка відкриває інструмент для редагування відео.
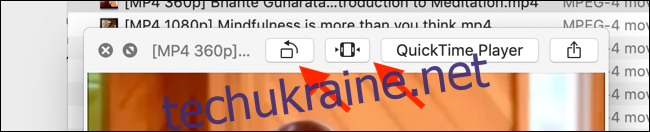
У нижній частині вікна ви побачите часову шкалу відео та скроллбар з двома жовтими маркерами з обох боків. Натисніть і утримуйте маркер зліва та перетягніть його до точки, де ви хочете почати відтворення відео.
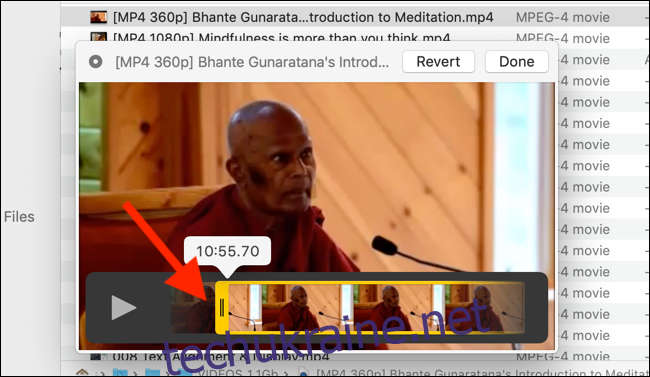
Повторіть ту ж дію з правим маркером, встановивши його на точці, де ви хочете закінчити відтворення відео. Якщо ви помилилися, натисніть кнопку “Повернути”, щоб скасувати зміни.
Натисніть “Готово”. Частину відео, яка знаходиться за межами жовтих маркерів, буде видалено. Відео буде обрізано відповідно до нових точок початку та кінця.
Якщо вам потрібно внести більш детальні зміни до відео, ви можете скористатись програмою QuickTime на своєму Mac.