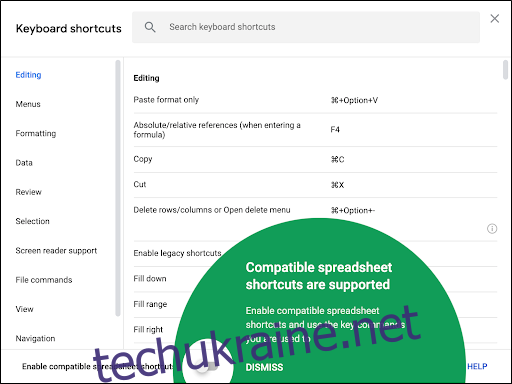Ніхто не любить робити речі важкими способами, тому у нас є комбінації клавіш! Ми розглянемо ярлики, які можна використовувати в Google Таблицях, щоб заощадити час.
Це далеко не повний список усіх комбінацій клавіш, доступних у Google Таблицях. Ми обмежили наш список тими, які є більш загальнокорисними. Є багато інших, які ви можете дослідити, якщо ви не можете знайти те, що шукаєте в цьому посібнику.
Щоб відкрити список комбінацій клавіш у Google Таблицях, натисніть Ctrl + / (Windows і Chrome OS), Cmd + / (macOS). Якщо ви хочете побачити повний список, перегляньте Сторінка підтримки Google Таблиць.
Загальні дії програми
Ці комбінації клавіш полегшують виконання звичайних дій, наприклад копіювання комірок або виділення рядків чи стовпців:
Ctrl+C (Windows/Chrome OS) або Cmd+C (macOS): скопіюйте вибрані клітинки в буфер обміну.
Ctrl+X (Windows/Chrome OS) або Cmd+X (macOS): вирізати виділені клітинки в буфер обміну.
Ctrl+V (Windows/Chrome OS) або Cmd+V (macOS): вставте вміст буфера обміну на аркуш.
Ctrl+Shift+V (Windows/Chrome OS) або Cmd+Shift+V (macOS): вставте лише значення з буфера обміну.
Ctrl+Space (Windows/Chrome OS) або Cmd+Space (macOS): виділіть весь стовпець.
Shift+Space (Windows/Chrome OS) або Shift+Space (macOS): виділіть весь рядок.
Ctrl+A (Windows/Chrome OS) або Cmd+A (macOS): виберіть усі клітинки.
Ctrl+Z (Windows/Chrome OS) або Cmd+Z (macOS): скасування дії.
Ctrl+Y (Windows/Chrome OS) або Cmd+Y (macOS): повторити дію.
Ctrl+F (Windows/Chrome OS) або Cmd+F (macOS): знайти на аркуші.
Ctrl+H (Windows/Chrome OS) або Cmd+H (macOS): знайти та замінити на аркуші.
Shift+F11 (лише для Windows): вставте новий аркуш.
Ctrl+Alt+Shift+H (Windows/Chrome OS) або Cmd+Option+Shift+H (macOS): Відкрийте історію версій електронної таблиці.
Формат клітин
У Google Таблицях є купа ярликів, які можна використовувати для форматування комірок. Нижче наведено ярлики, які ви використовуєте, щоб робити такі дії, як виділяти курсив або напівжирний текст або форматувати дані клітинки в експоненти:
Ctrl+B (Windows/Chrome OS) або Cmd+B (macOS): жирний.
Ctrl+I (Windows/Chrome OS) або Cmd+I (macOS): курсив.
Ctrl+U (Windows/Chrome OS) або Cmd+U (macOS): підкреслення.
Ctrl+Shift+E (Windows/Chrome OS) або Cmd+Shift+E (macOS): вирівнювання осередку по центру.
Ctrl+Shift+L (Windows/Chrome OS) або Cmd+Shift+L (macOS): вирівнювання комірки за лівим краєм
Ctrl+Shift+R (Windows/Chrome OS) або Cmd+Shift+R (macOS): вирівнювання комірки по правому краю.
Ctrl+; (Windows/Chrome OS) або Cmd+; (macOS): вставте поточну дату.
Alt+Shift+7 (Windows/Chrome OS) або Cmd+Shift+7 (macOS): застосувати зовнішню межу до вибраних осередків.
Alt+Shift+6 (Windows/Chrome OS) або Option+Shift+6 (macOS): видалити межу з вибраних осередків.
Ctrl+Shift+1 (Windows/Chrome OS/macOS): форматувати як десятковий.
Ctrl+Shift+2 (Windows/Chrome OS/macOS): форматувати як час.
Ctrl+Shift+3 (Windows/Chrome OS/macOS): відформатувати як дату.
Ctrl+Shift+4 (Windows/Chrome OS/macOS): форматувати як валюту.
Ctrl+Shift+5 (Windows/Chrome OS/macOS): форматування у відсотках.
Ctrl+Shift+6 (Windows/Chrome OS/macOS): відформатувати як експоненту.
Ctrl+ (Windows/Chrome OS) або Cmd+ (macOS): очистити все форматування з вибраних осередків.
Переміщення по електронній таблиці
Ви можете швидко переміщатися по електронній таблиці, не торкаючись миші! За допомогою цих корисних ярликів ви можете переходити між рядками та стовпцями:
Стрілка вліво/вправо/вгору/вниз: переміщення на одну клітинку ліворуч, праворуч, вгору або вниз.
Ctrl+Стрілка вліво/вправо (Windows/Chrome OS) або Ctrl+Option+Стрілка вліво/вправо (macOS): перехід до першої або останньої клітинки з даними в рядку.
Ctrl+Стрілка вгору/вниз (Windows/Chrome OS) або Ctrl+Option+Стрілка вгору/вниз (macOS): перехід до першої або останньої клітинки з даними в стовпці.
Головна (Windows), Пошук+Стрілка вліво (ОС Chrome) або Fn+Стрілка вліво (macOS): перехід на початок рядка.
Кінець (Windows), Пошук+Стрілка вправо (ОС Chrome) або Fn+Стрілка вправо (macOS): перехід до кінця рядка.
Ctrl+Home (Windows), Ctrl+Search+Стрілка вліво (ОС Chrome) або Cmd+Fn+Стрілка вліво (macOS): переміщення на початок аркуша (A1).
Ctrl+End (Windows), Ctrl+Search+Стрілка вправо (ОС Chrome) або Cmd+Fn+Стрілка вправо (macOS): переміщення в кінець аркуша.
Ctrl+Backspace (Windows/Chrome OS) або Cmd+Backspace (macOS): Прокрутіть назад до активної комірки.
Alt+стрілка вниз/вгору (Windows/ОС Chrome) або Option+Стрілка вниз/Вгору (macOS): Якщо у вас є більше одного аркуша в поточному файлі, використовуйте цей ярлик для переміщення до наступного або попереднього аркуша.
Alt+Shift+K (Windows/Chrome OS) або Option+Shift+K (macOS): Відобразити список усіх аркушів.
Ctrl+Alt+Shift+M (Windows/Chrome OS) або Ctrl+Cmd+Shift+M (macOS): Перемістити фокус з електронної таблиці.
Використовуйте формули
Ці ярлики стануть у нагоді, коли ви вводите формули в електронну таблицю:
Ctrl+~: Показати всі формули на аркуші.
Ctrl+Shift+Enter (Windows/Chrome OS) або Cmd+Shift+Enter (macOS): вставте формулу масиву (під час введення формули спочатку введіть «=»).
F1 (Windows) або Fn+F1 (macOS): повна або компактна довідка про формулу (коли ви вводите формулу).
F9 (Windows) або Fn+F9 (macOS): перемикання попереднього перегляду результатів формули (під час введення формули).
Додати або змінити рядки та стовпці на ПК
Якщо ви хочете скопіювати дані клітинки у вибраний діапазон, приховати або видалити стовпці чи рядки, скористайтеся наведеними нижче ярликами.
Оскільки Google любить ускладнювати речі, для цих клавіатурних скорочень, якщо ви використовуєте Chrome, є певні команди для браузера. Якщо це так, просто дотримуйтесь команд, а потім додайте ярлик «Chrome», щоб виконати команди, що стосуються браузера:
Ctrl+D: дублюйте дані з першого стовпця вибраного діапазону вниз.
Ctrl+R: дублюйте дані з першого рядка вибраного діапазону праворуч.
Ctrl+Enter: дублюйте дані з першої клітинки вибраного діапазону в інші клітинки.
Ctrl+Alt+9: приховати рядки.
Ctrl+Shift+9: показати рядки.
Ctrl+Alt+0: приховати стовпці.
Ctrl+Shift+0: показати стовпці.
Alt+I, потім R (Chrome) або Alt+Shift+I, потім R (Інші браузери): вставте рядки вище.
Alt+I, потім W (Chrome) або Alt+Shift+I, потім W (Інші браузери): вставте рядки нижче.
Alt+I, потім C (Chrome) або Alt+Shift+I, потім C (Інші браузери): вставте стовпці ліворуч.
Alt+I, потім O (Chrome) або Alt+Shift+I, потім O (Інші браузери): вставте стовпці праворуч.
Alt+E, потім D (Chrome) або Alt+Shift+E, потім D (Інші браузери): видалити рядки.
Alt+E, потім E (Chrome) або Alt+Shift+E, потім E (Інші браузери): видалити стовпці.
Додати або змінити рядки та стовпці в macOS
Якщо ви використовуєте Mac, скористайтеся наведеними нижче ярликами, щоб додати, видалити або змінити рядки та стовпці в Google Таблицях:
Cmd+D: дублюйте дані з першого стовпця вибраного діапазону вниз.
Cmd+R: дублюйте дані з першого рядка вибраного діапазону праворуч.
Cmd+Enter: дублюйте дані з першої клітинки вибраного діапазону в інші клітинки.
Cmd+Option+9: приховати рядок.
Cmd+Shift+9: показати рядок.
Cmd+Option+0: приховати стовпець.
Cmd+Shift+0: показати стовпець.
Ctrl+Option+I, потім R: вставити рядки вище.
Ctrl+Option+I, потім W: вставте рядки нижче.
Ctrl+Option+I, потім C: Вставити стовпці ліворуч.
Ctrl+Option+I, потім O: вставити стовпці праворуч.
Ctrl+Option+E, потім D: Видалити рядки.
Ctrl+Option+E, потім E: Видалити стовпці.
Доступ до меню на ПК
Ви можете використовувати наведені нижче ярлики на ПК для доступу до кожного пункту меню. Зауважте, що більшість із них дещо відрізняються в Chrome:
Alt+F (Chrome) або Alt+Shift+F (інші браузери): доступ до меню «Файл».
Alt+E (Chrome) або Alt+Shift+E (інші браузери): доступ до меню «Редагувати».
Alt+V (Chrome) або Alt+Shift+V (інші браузери): доступ до меню «Вигляд».
Alt+I (Chrome) або Alt+Shift+I (інші браузери): доступ до меню «Вставка».
Alt+O (Chrome) або Alt+Shift+O (інші браузери): доступ до меню Формат.
Alt+T (Chrome) або Alt+Shift+T (інші браузери): доступ до меню Інструменти.
Alt+H (Chrome) або Alt+Shift+H (Інші браузери): доступ до меню «Довідка».
Alt+A (Chrome) або Alt+Shift+A (інші веб-переглядачі): доступ до меню «Спеціальні можливості» (присутнє, коли ввімкнено програму зчитування з екрана).
Shift+клац правою кнопкою миші: показ контекстного меню веб-переглядача (за замовчуванням Google Таблиці замінює контекстне меню веб-переглядача своїм власним).
Ctrl+Shift+F: перейти в компактний режим (приховати меню).
Доступ до меню в macOS
Ви можете використовувати такі ярлики на Mac для доступу до кожного пункту меню:
Ctrl+Option+F: відкрити меню «Файл».
Ctrl+Option+E: відкрити меню «Редагувати».
Ctrl+Option+V: відкрити меню «Вид».
Ctrl+Option+I: відкрити меню «Вставка».
Ctrl+Option+O: відкрити меню Формат.
Ctrl+Option+T: Відкрийте меню Інструменти.
Ctrl+Option+H: відкрити меню «Довідка».
Ctrl+Option+A: відкрити меню «Спеціальні можливості» (присутнє, коли ввімкнено підтримку програми зчитування з екрана).
Cmd+Option+Shift+K: відкрийте меню «Інструменти введення» (доступне в усіх документах, які містять нелатинські мови).
Cmd+Shift+F: перейти в компактний режим (сховати меню).
Shift+клац правою кнопкою миші: показ контекстного меню веб-переглядача (за замовчуванням Google Таблиці замінює контекстне меню веб-переглядача своїм власним).
Доступ до комбінацій клавіш Microsoft Excel
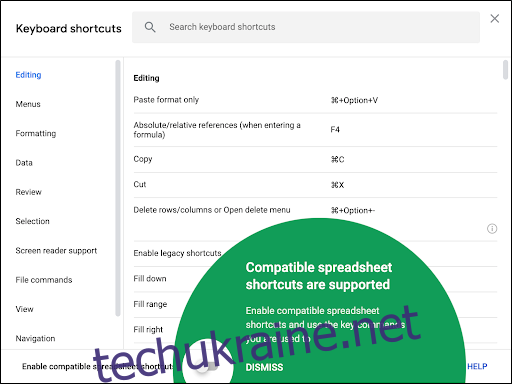
З травня 2019 року Google дозволяє використовувати знайомі комбінації клавіш з інших відомих програм для роботи з електронними таблицями. Ви повинні ввімкнути цю опцію, але ось як:
У таблиці Google Таблиць натисніть Довідка > Комбінації клавіш. Або натисніть Ctrl+/ (Windows/Chrome OS) або Cmd+/ (macOS).
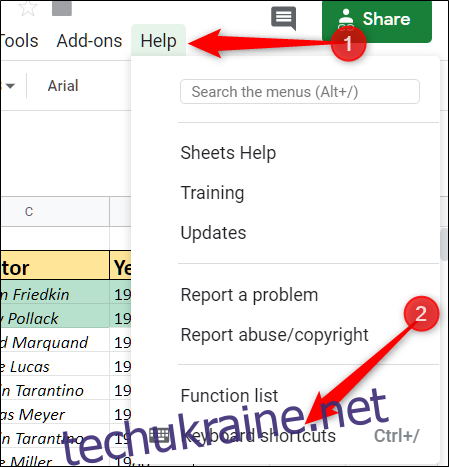
У нижній частині вікна ввімкніть перемикач «Увімкнути сумісні ярлики електронних таблиць».
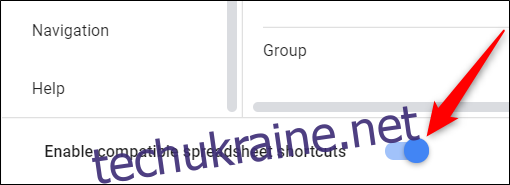
Ось і все! Усі вивчені ярлики тепер доступні в Google Таблицях. Щоб переглянути повний список, натисніть «Переглянути сумісні ярлики» біля перемикача.

Сподіваємось, усі ці ярлики значно полегшать вашу роботу! Якщо ви не знайшли того, що вам потрібно, перейдіть до Сторінка підтримки Google для більш.