Інтегрування інформативних подкастів у ваші презентації PowerPoint може стати чудовим способом збагатити їх зміст та зробити більш привабливими. Далі розглянемо, як можна додати подкасти до слайд-шоу, використовуючи файли з вашого комп’ютера або ресурси з інтернету.
Інтеграція подкастів, завантажених з комп’ютера
Коли ми говоримо про подкасти, часто уявляємо собі аудіозаписи, що зберігаються в мережі. Однак, по суті, подкасти – це звичайні аудіофайли. Тому, якщо ви вже завантажили подкаст на свій комп’ютер, процес його додавання до презентації PowerPoint аналогічний імпорту музики.
Примітка: Якщо у вас немає аудіофайлу подкасту на комп’ютері, перейдіть до наступного розділу, де ми розповімо, як додати подкаст безпосередньо з інтернету.
Відкрийте програму PowerPoint та перейдіть до слайду, на який ви бажаєте вставити подкаст. Потім оберіть вкладку “Вставка” та в групі “Мультимедіа” клікніть на “Аудіо”. З’явиться випадаюче меню, в якому слід вибрати “Аудіо на моєму ПК”.
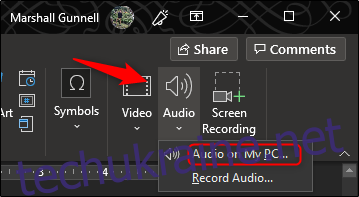
Відкриється вікно “Вставити аудіо”. Знайдіть розташування вашого подкасту, виділіть аудіофайл та натисніть “Вставити”.
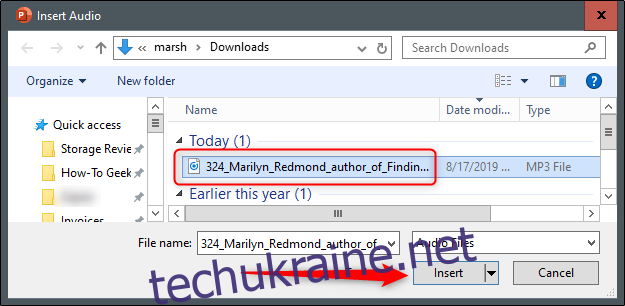
На слайді з’явиться значок, що підтверджує успішне вбудовування подкасту у вашу презентацію PowerPoint.

Слід враховувати, що подкасти зазвичай мають значну тривалість. Тому варто скористатися інструментами PowerPoint, такими як “Обрізати аудіо”, що дозволяє задати початок і кінець відтворення аудіофайлу.
Інтеграція подкастів з Інтернету за допомогою доповнення
Інший спосіб інтегрувати подкаст, якщо у вас немає аудіофайлу, – використовувати доповнення LiveSlides. Цей інструмент дозволяє вставляти будь-який контент з інтернету безпосередньо у вашу презентацію.
Щоб встановити LiveSlides, перейдіть на їх офіційний веб-сайт. Знайдіть та натисніть кнопку “Завантажити безкоштовне доповнення LiveSlides” у верхній частині сторінки.
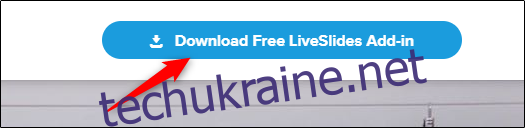
Завантаження доповнення розпочнеться автоматично. Після завершення завантаження відкрийте інсталяційний файл. З’явиться вікно налаштування LiveSlides. Перегляньте вітальну інформацію та натисніть “Встановити”.
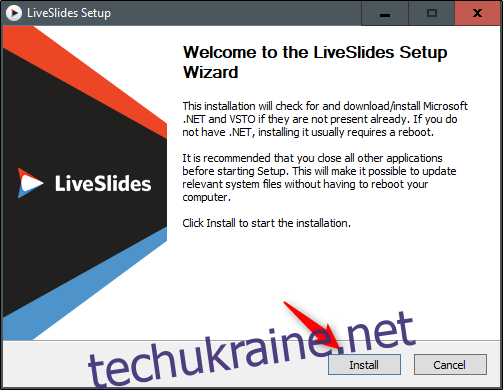
Після завершення інсталяції у PowerPoint з’явиться нова вкладка “LiveSlides”.
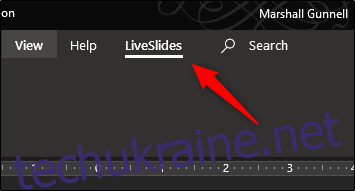
Перш ніж продовжити, необхідно перейти на веб-сторінку з потрібним подкастом. В цьому прикладі ми використаємо подкаст Tech ONTAP на платформі SoundCloud.
Якщо вашого подкасту немає на SoundCloud, скопіюйте URL-адресу сторінки, на якій він розміщений, і вставте її у відповідне поле. Якщо ж ви використовуєте подкаст з SoundCloud, натисніть кнопку “Поділитися”, що розташована під назвою подкасту.
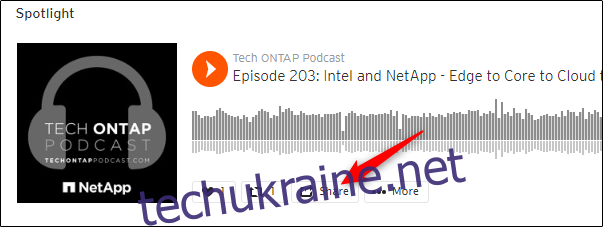
Відкриється спливаюче вікно. Внизу цього вікна скопіюйте URL-адресу (1). Якщо ви хочете, щоб подкаст починав відтворення з певного моменту, поставте позначку (2) біля пункту “У” та вкажіть потрібний час.
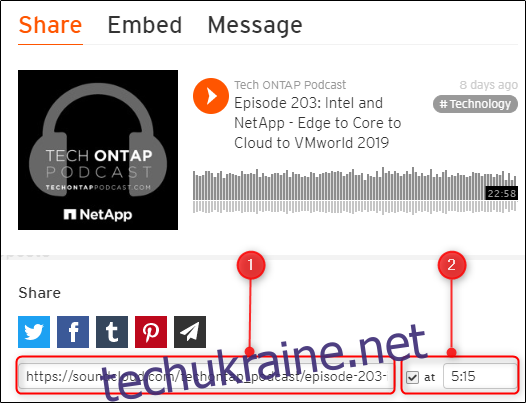
Повернувшись до PowerPoint, перейдіть на вкладку “LiveSlides” та натисніть кнопку “Live Slide” у групі “Вставка”.
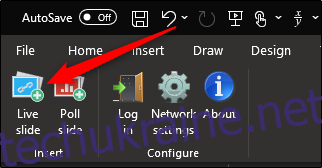
З’явиться діалогове вікно “Вставити веб-сторінку”. Вставте скопійовану URL-адресу в поле та натисніть “Вставити”.
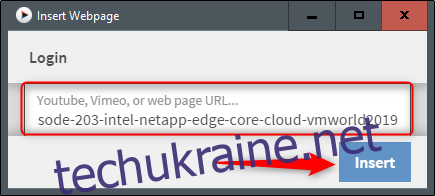
Наприкінці презентації з’явиться слайд-заповнювач LiveSlides.
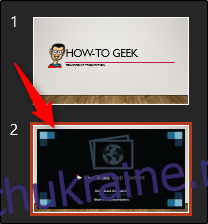
У звичайному режимі відображатиметься лише цей слайд-заповнювач. Однак у режимі “Слайд-шоу” цільова сторінка подкасту буде показана безпосередньо у вашій презентації. Подкаст автоматично почне відтворюватися під час показу слайда.