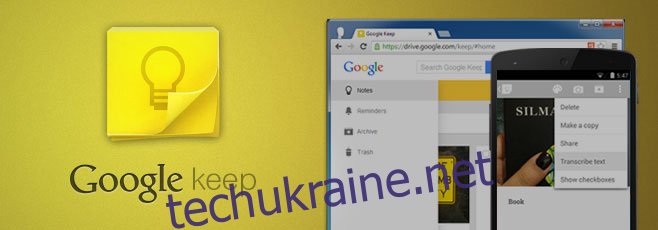Google Keep отримав оновлення та привніс у додаток для нотаток три важливі функції та налаштував інтерфейс користувача. Першим і, можливо, нашим особистим фаворитом нової функції є опція транскрибування тексту. Якщо ваша нотатка складається лише із зображення, наприклад, із книги, ви можете попросити Google Keep розшифрувати текст за вас. Це стандартний OCR, але він дуже корисний для тих із нас, хто фотографує письмові інструкції. Другий; Google Keep представив кошик для нотаток і списків, які ви видаляєте. Після видалення нотатки вона залишається в кошику протягом 7 днів, перш ніж буде видалена назавжди. Ви можете вручну очистити кошик у будь-який час. По-третє, у нас є налаштування списку, які дозволяють вам вирішувати, куди буде йти наступний елемент у списку (відносно останнього, який ви щойно додали) і де мають відображатися позначені елементи. Ці функції доступні як в Інтернеті, так і в додатку Android. Оновлення розгортається повільно, але ось як працює кожна з функцій.

Транскрибувати текст
Створіть нову нотатку, сфотографувавши щось із надрукованим текстом. Ви можете спробувати це за допомогою книги, щоб отримати найкращі результати. Зробивши знімок, торкніться кнопки параметрів на панелі дій, і відкриється спадне меню з новою опцією «Транскрибувати текст». Торкніться його та зачекайте, поки Google Keep виконає свою роботу. Текст буде додано до примітки. Варто зазначити, що Google Keep, здається, робить більше, ніж просто розпізнавання символів; він також намагається вгадати слово, і коли з’являється нетрадиційне (читай: ймовірно, не в словнику) слово, воно може додати додатковий пробіл або два. Простий приклад цього в дії можна побачити нижче. «Silmarillion» — це не зовсім те слово, тому Google Keep змінив його на Silma Rillion.
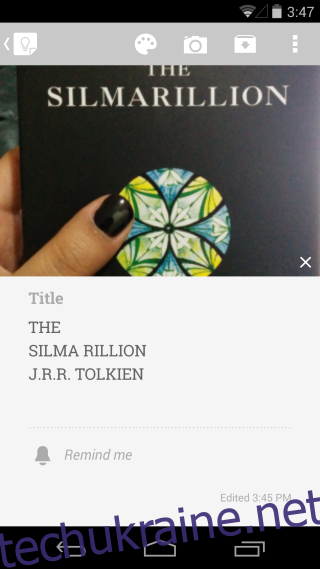
Щоб транскрибувати текст з Інтернету, натисніть кнопку параметрів із відкритою приміткою та виберіть «Транскрибувати текст».
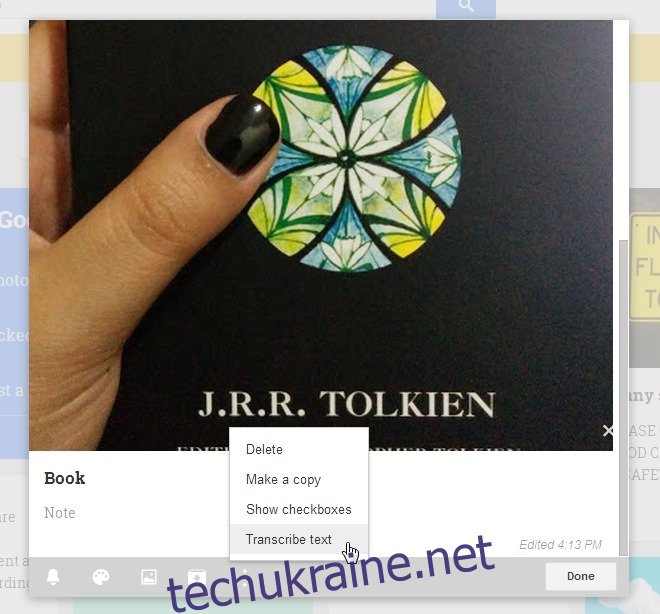
Налаштування списку
Відкрийте наявний список або створіть новий і натисніть кнопку параметрів на панелі дій. У спадному меню виберіть Налаштування списку, а потім виберіть спосіб розміщення нових елементів і позначених елементів у вашому списку відносно списку.
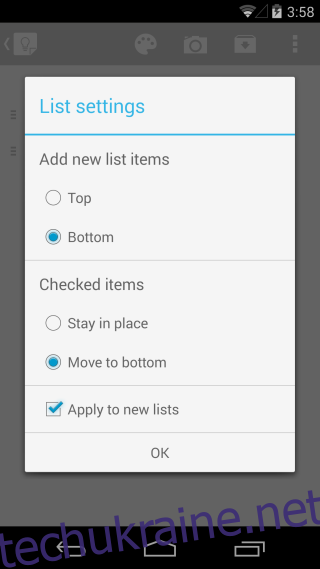
Щоб отримати доступ до налаштувань списку в Інтернеті, натисніть кнопку параметрів із відкритим списком і натисніть «Налаштування списку» зі спадного меню.
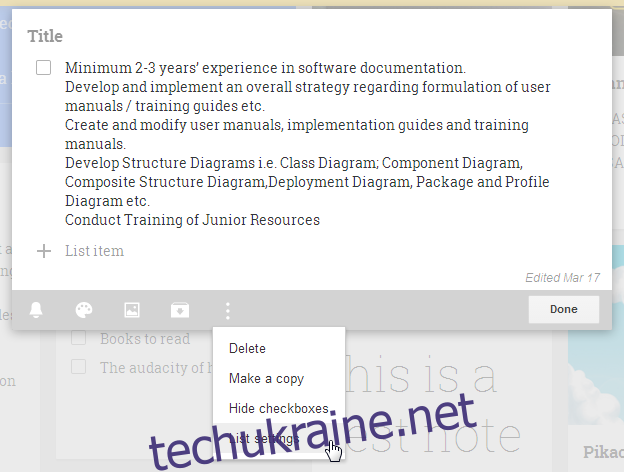
сміття
Відкрийте панель навігації, і ви побачите нову вкладку; сміття. Видаліть нотатку, а потім перейдіть на цю вкладку. Ви можете натиснути кнопку параметрів на панелі дій і очистити кошик. Відкрийте нотатку та торкніться «Відновити», щоб перемістити її назад на вкладку «Примітки», або торкніться кнопки параметрів на панелі дій, щоб остаточно видалити нотатку.
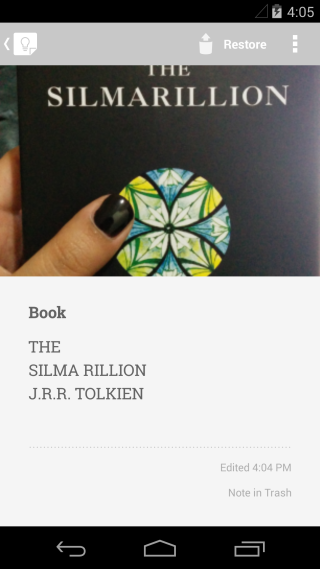
Ви можете отримати доступ до кошика з бічної панелі веб-сайту Google Keep. Виберіть нотатку, яку потрібно відновити, і натисніть «Відновити» у спадному меню, яке відкриється під додатковими параметрами.
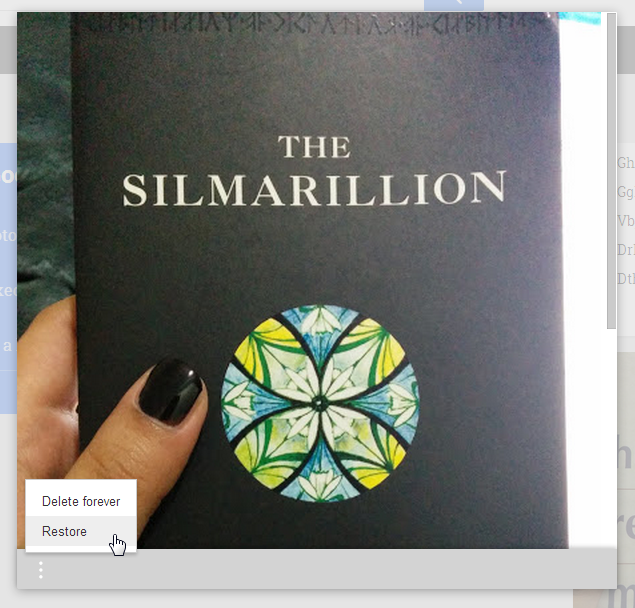
Зміни інтерфейсу
Верхня панель тепер має жовтий колір для Google Keep і змінює кольори, щоб відображати кольорове кодування, яке ви застосували до своїх нотаток.
Оновлення ще не доступне для всіх, тому деяким із вас, можливо, доведеться почекати. Розгортання, швидше за все, регіональне, але воно має надійти для всіх за тиждень. Для тих із вас, хто тепер може використовувати нові функції, повідомте нам, як вони вам подобаються в коментарях.