Браузер Safari на комп’ютерах Mac відрізняється мінімалістичним дизайном. Хоча він не пропонує широких можливостей для персоналізації тем, користувачі можуть адаптувати панель інструментів під свої потреби. Розглянемо, як зробити панель інструментів Safari зручною та ефективною саме для вас.
Навіщо налаштовувати панель інструментів Safari?
Стандартно, панель інструментів Safari включає в себе всі активні розширення, адресний рядок та кнопки навігації.

Якщо ви використовуєте багато розширень, деякі з них можна приховати з панелі інструментів. Також можна відключити кнопку бічної панелі або кнопку “Поділитися”, якщо ви прагнете до більш лаконічного вигляду.
При налаштуванні панелі інструментів Safari, вам відкриється доступ до нового набору кнопок, які можна додати на панель. Серед них такі корисні ярлики, як вкладки iCloud, Популярні сайти, Домашня сторінка, Історія, Закладки, Масштаб, Пошта, Друк, Веб-інспектор та інші.
Для досвідчених користувачів, які віддають перевагу прямим клікам замість клавіатурних комбінацій, швидкий доступ до Закладок чи Історії може бути надзвичайно корисним. Веб-розробникам, безсумнівно, стане в нагоді зручний доступ до інструменту Web Inspector.
Як налаштувати панель інструментів Safari
Перейдемо безпосередньо до процесу налаштування. Щоб персоналізувати панель інструментів Safari, спочатку відкрийте меню “Перегляд” на панелі меню, а потім оберіть пункт “Налаштувати панель інструментів”.
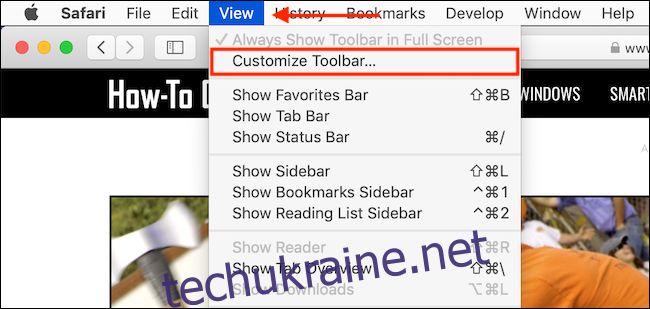
Відкриється вікно з інструментом візуального налаштування. Ви помітите, що значки на панелі інструментів почнуть коливатися, вказуючи на те, що їх можна переміщувати. Цей інтерфейс знайомий користувачам iPhone та iPad, які вже налаштовували головний екран.
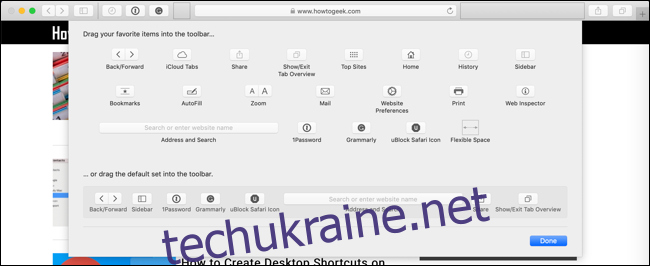
У верхній частині вікна налаштування відображається список усіх доступних кнопок, включаючи такі як “Історія” або “Закладки”. Щоб додати кнопку на панель інструментів, перетягніть її з верхньої частини вікна на панель.
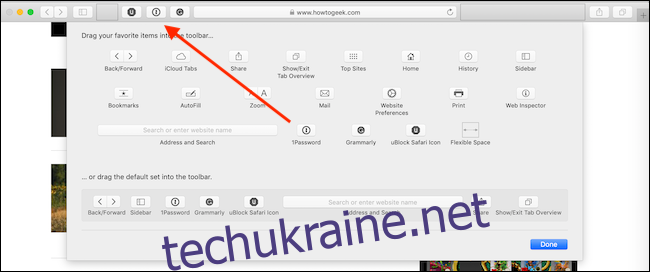
Щоб видалити кнопку, просто перетягніть її за межі області панелі інструментів.
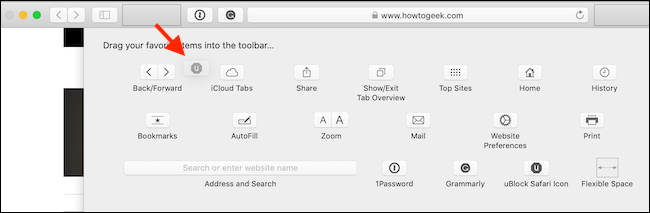
Ви також можете налаштувати візуальне розташування елементів, додаючи порожній простір. Для цього скористайтеся кнопкою “Гнучкий простір” (розташована внизу списку) і перетягніть її на панель інструментів.
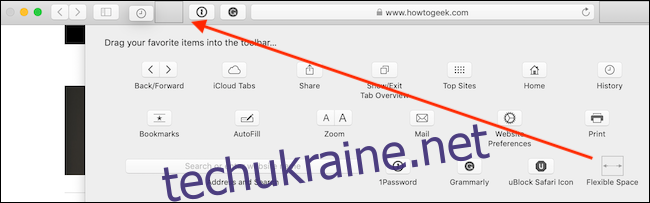
Щоб прибрати гнучкий простір, так само перетягніть його за межі панелі.
Тепер, коли ви знаєте, як це працює, сміливо експериментуйте з панеллю інструментів Safari, щоб вона відповідала саме вашим потребам.