Якщо ваше фонове зображення привертає зайву увагу або вам потрібно розмити частину зображення, що містить конфіденційну інформацію, ви можете зробити це безпосередньо в PowerPoint. Ми покажемо вам, як.
Розмийте ціле зображення

Спочатку відкрийте PowerPoint і перейдіть до слайда, що містить зображення, яке потрібно розмити. Виберіть зображення, і це автоматично відкриє вкладку «Формат зображення».
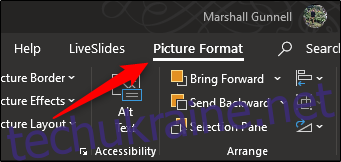
Далі виберіть «Художні ефекти» з групи «Налаштувати».
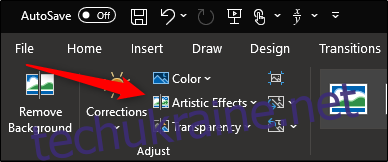
У спадному меню, що з’явиться, виберіть параметр Розмиття.
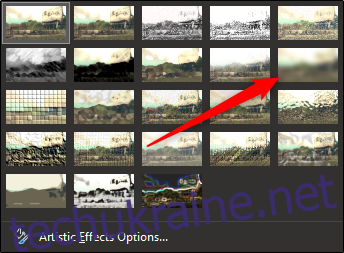
Ваше зображення в повному обсязі тепер розмито. Якщо він не такий розмитий, як хотілося б, ви можете налаштувати його вручну. Повернувшись у спадне меню «Художні ефекти», виберіть «Параметри художніх ефектів».
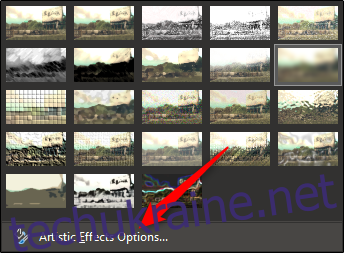
З правого боку вікна з’явиться панель «Формат зображення». У розділі «Художні ефекти» знайдіть смугу поруч із «Радіус» і перетягніть налаштування вправо, щоб збільшити розмиття зображення, доки ви не будете задоволені цим.
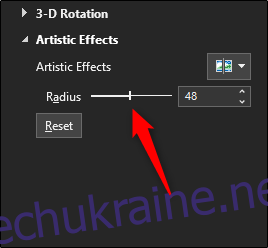
Що робити, якщо ви хочете розмити лише певну частину зображення, а не всю картинку? Хоча це не простий процес, ви можете це зробити.
Розмиття частини зображення
Як Офіс стверджує, немає інструменту розмивання, спеціально призначеного для розмивання частини зображення. Цей трюк вимагає невеликих маніпуляцій з іншими інструментами.
Перше, що вам потрібно зробити, це вставити фігуру, яка покриває область фотографії, яку ви хочете розмити. Ви можете використовувати одну з форм за замовчуванням із групи «Ілюстрації» на вкладці «Вставка» або намалювати фігуру довільної форми.
Коли ви отримаєте свою форму, налаштуйте її, щоб покрити ту частину зображення, яку потрібно розмити.

Після того, як ви вставите фігуру, ви перейдете на вкладку «Формат фігури». У групі «Стилі фігури» виберіть «Заливка фігури», а потім виберіть «Піпетка» зі спадного меню.
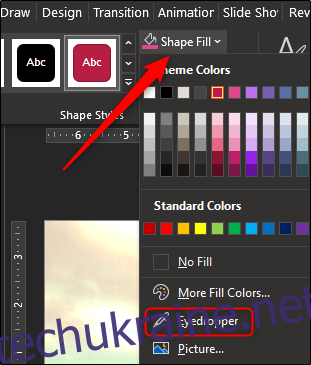
Це дозволяє вибрати частину зображення, близьку до того кольору, який ви хочете створити форму.
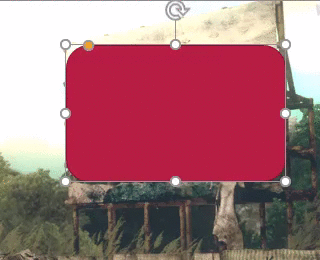
Далі поверніться до групи «Стилі фігури» на вкладці «Формат фігури». Натисніть «Ефекти форми», а потім виберіть «М’які краї» зі спадного меню, що з’явиться.
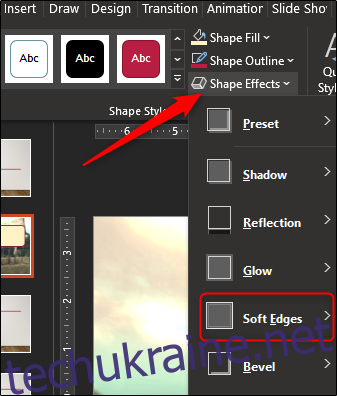
З’явиться підменю, що демонструє кілька різних варіантів м’яких країв. Виберіть той, який найкраще підходить для вас. Для цього прикладу ми вибрали варіант із 25 балами.
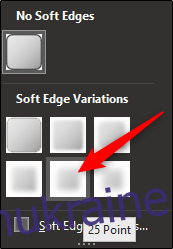
Ця конкретна частина зображення тепер має виглядати розмитою, не привертаючи зайвої уваги.
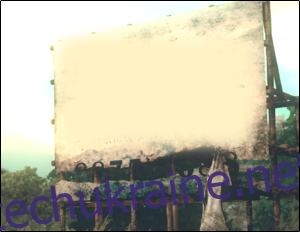
Тепер нам потрібно згрупувати зображення та форму, щоб вони залишалися разом, якщо вам знадобиться щось змінити пізніше. Для цього, утримуючи клавішу ctrl, клацніть обидва об’єкти.

Тепер на вкладці «Формат зображення» виберіть «Група» в розділі «Упорядкувати». У спадному меню натисніть «Група».
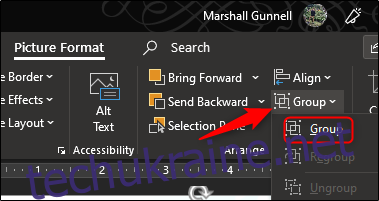
Тепер два об’єкти з’єднані разом. Це дозволяє налаштувати фон, в той час як розмита форма залишається в правильному місці.

