Панель закладок у Google Chrome – це не просто сховище для веб-сторінок, які ви, можливо, захочете переглянути згодом. Це потужний інструмент, який часто недооцінюють. Розглянемо, як можна оптимізувати її використання: впорядкувати, налаштувати та використовувати букмарклети.
Як увімкнути панель закладок
Для початку, переконайтеся, що панель закладок увімкнена, щоб отримати максимальну користь від її можливостей.
Запустіть браузер Chrome, натисніть на значок меню (три вертикальні крапки), наведіть курсор на “Закладки”, а потім виберіть “Показувати панель закладок”. Також, ви можете скористатися комбінацією клавіш Ctrl+Shift+B (на Windows) або Command+Shift+B (на macOS).
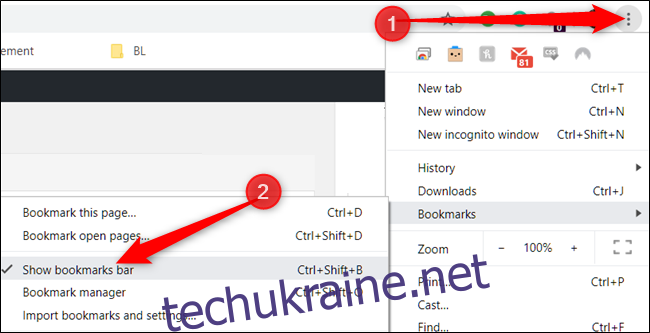
Імпортування закладок з інших браузерів
При переході на інший браузер, не всі дані є важливими. Однак, закладки – виняток. Тому Chrome пропонує функцію імпорту закладок з інших браузерів.
Chrome автоматично перенесе всі ваші закладки завдяки зручному інструменту імпорту. Клацніть на значок меню, наведіть курсор на пункт “Закладки”, а потім оберіть “Імпортувати закладки та налаштування”.
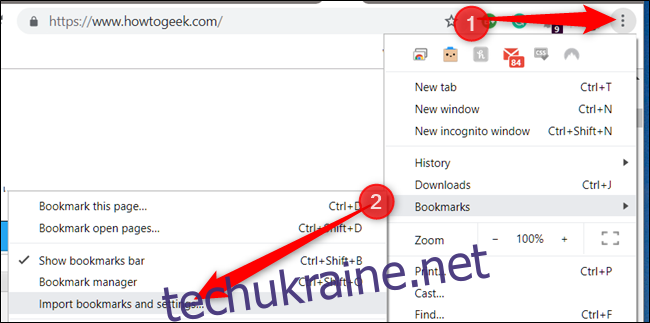
Виберіть браузер, з якого ви хочете імпортувати закладки, і натисніть “Імпортувати”.
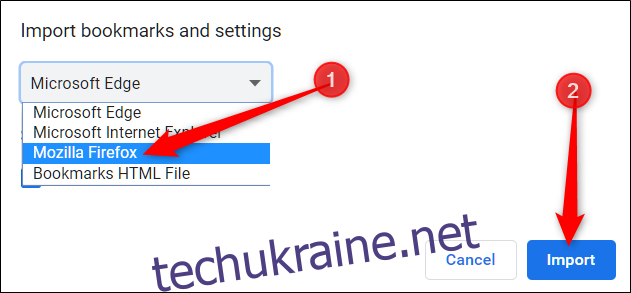
Chrome зробить все інше, розмістивши імпортовані закладки у папці “Імпортовано з [назва браузера]” на панелі закладок або в інших закладках.
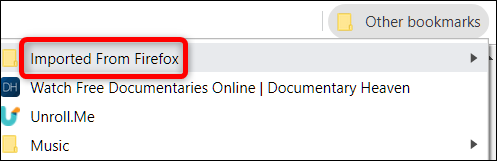
Імпорт закладок з HTML-файлу
Незалежно від того, яким браузером ви користуєтесь (Firefox, Explorer, Edge, Opera чи Safari), усі ваші важливі закладки можна легко перенести в Chrome.
Після експорту закладок у HTML-файл, відкрийте Менеджер закладок. Запустіть Chrome, натисніть на значок меню, наведіть курсор на “Закладки” та виберіть “Менеджер закладок”. Або скористайтеся комбінацією клавіш Ctrl+Shift+O (Windows) чи Command+Shift+O (macOS).
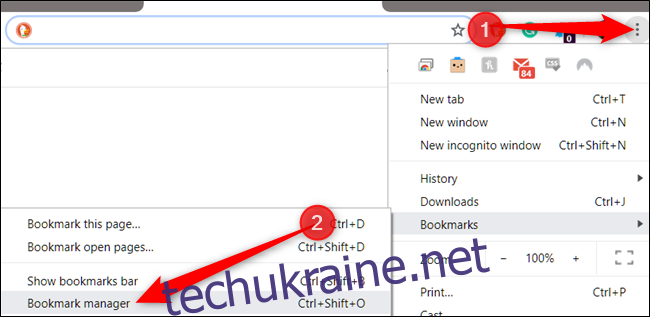
У Менеджері закладок натисніть на значок меню і виберіть “Імпортувати закладки”.
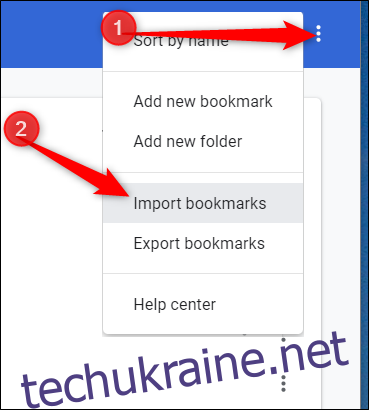
За допомогою провідника файлів знайдіть та виберіть HTML-файл з експортованими закладками, а потім натисніть “Відкрити”.
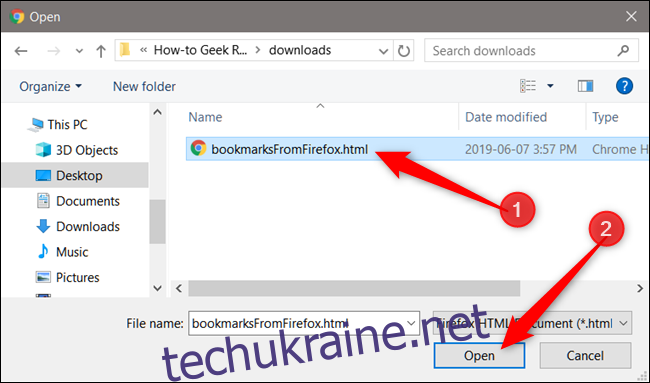
Всі ваші закладки будуть додані до Chrome в окрему папку, подібно до попереднього способу.
Відновлення випадково видалених закладок
Якщо ви не створювали резервних копій або не експортували закладки, то у Chrome немає кнопки “Скасувати” (Ctrl+Z) для повернення видалених закладок.
В рідкісних випадках, коли ви випадково видалили цілу папку із закладками, їх можна відновити з тимчасової резервної копії, яка знаходиться в папці програм Chrome. Chrome автоматично зберігає одну резервну копію закладок при кожному запуску браузера.
Перш за все, закрийте всі вікна Chrome, але не відкривайте браузер знову. Якщо ви вже закрили Chrome, залиште його закритим.
За замовчуванням Chrome може працювати у фоновому режимі в Windows, навіть після закриття вікон. Тому вам потрібно примусово завершити його роботу через значок в системному треї. Натисніть на кнопку “Показати приховані значки”, якщо значка Chrome немає в системному треї, натисніть правою кнопкою миші на значок Chrome і виберіть “Вийти”. Якщо значка Chrome тут немає, це означає, що він не працює у фоні, і ви можете перейти до наступного кроку.
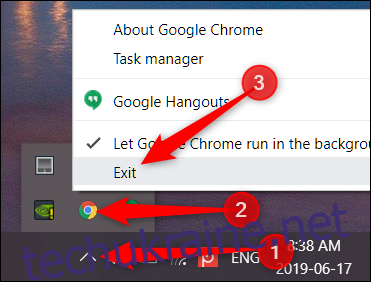
Тепер відкрийте Провідник Windows та перейдіть за наступним шляхом, замінивши “NAME” на ім’я свого облікового запису користувача Windows:
C:UsersNAMEAppDataLocalGoogleChromeUser DataDefault
У цій папці є два важливі файли: “Bookmarks” (ваш поточний файл закладок) і “Bookmarks.bak” (резервна копія, зроблена під час останнього запуску Chrome).
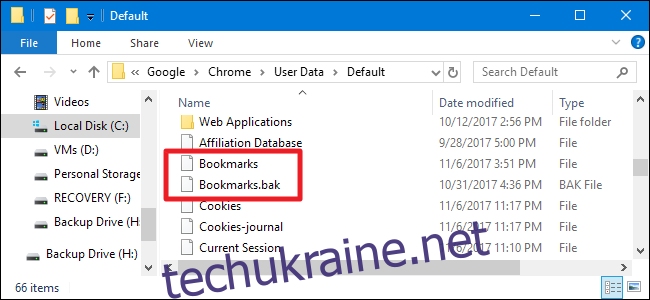
Примітка: Якщо ви не бачите розширення файлу “.bak”, можливо, потрібно увімкнути відображення розширень файлів у Провіднику Windows.
Щоб відновити резервну копію (знову ж таки, переконайтеся, що всі вікна Chrome закриті), виконайте наступні кроки:
Перейменуйте поточний файл закладок на щось на кшталт “Bookmarks.old”. Це збереже копію на випадок, якщо вам потрібно буде повернутися до неї. Перейменуйте файл “Bookmarks.bak” на “Bookmarks”, видаливши розширення “.bak”. Таким чином Chrome завантажить резервну копію при запуску. Відкрийте Chrome та перевірте, чи вдалося вам відновити втрачені закладки.
Якщо ці кроки не допомогли, то це означає, що Chrome зберіг новішу версію резервної копії, і єдиний спосіб відновити закладки – це використати старішу резервну копію вашого ПК, якщо вона у вас є.
Важливо пам’ятати, що цей процес видалить всі закладки, які були створені після останнього запуску Chrome.
Букмарклети для поліпшення перегляду веб-сторінок
Букмарклети — це фрагменти JavaScript, які можна зберегти як закладку на панелі закладок браузера. Вони надають функції, які виконуються одним кліком, полегшуючи та прискорюючи виконання повторюваних завдань.
Вони безкоштовні і дозволяють розширити функціональність браузера, наприклад, отримувати дані зі сторінки, змінювати її вигляд, покращувати читабельність (видаляючи непотрібні елементи), миттєво ділитися сторінками з іншими сервісами тощо. Можливості є практично безмежними.
Найпростіший спосіб додати букмарклет – це перетягнути посилання. Просто перетягніть його на панель закладок, і він буде збережений, як і будь-яке інше посилання.
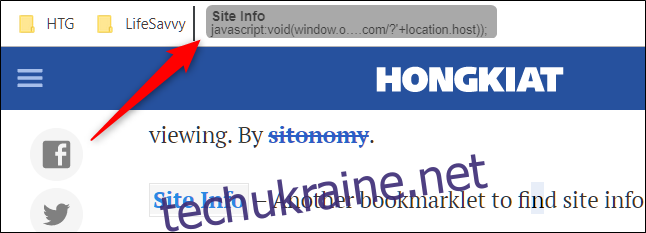
Тепер, щоб скористатися букмарклетом, вам потрібно лише клацнути на його посилання, і він виконається на відкритій сторінці.
Ось кілька корисних прикладів букмарклетів:
Перекласти сторінку: Цей букмарклет дозволить автоматично перекладати будь-яку сторінку одним клацанням.
Пошук слова у Вікіпедії: Виділіть будь-яке слово на сторінці, а потім натисніть на закладку, щоб швидко знайти його у Вікіпедії.
Швидко надіслати email через Gmail: Натисніть на цю закладку, щоб надіслати email, не виходячи зі сторінки.
Зберегти статтю до Pocket: Збережіть будь-яку сторінку у вашому обліковому записі Pocket, щоб синхронізувати її на всіх ваших пристроях і мати доступ до неї у будь-який час, навіть офлайн!
Закладки для читання пізніше
Одна з причин, чому панель закладок стає перевантаженою, це статті та сторінки, які ви зберігаєте для читання пізніше. Навіть якщо ви розділили їх на тематичні папки, вони, скоріше за все, залишаться там довше, ніж ви очікуєте, тому що ви про них забуваєте або їх стає занадто багато. Ми не кажемо, що не потрібно робити закладки для читання пізніше, просто пам’ятайте, куди ви їх поклали і як довго вони там.
Створіть папку під назвою “Прочитати пізніше” і регулярно видаляйте все, що втратило свою актуальність.
Не використовуйте панель закладок як місце для резервного зберігання
Хоча спокуса зберігати все, що вас цікавить, може бути сильною, панель закладок має бути зарезервована для корисних інструментів, веб-сторінок, які ви регулярно відвідуєте.
Будьте чесними з собою і видаліть усе, що ви не вважаєте корисним. Якщо у вас є сотні закладок, можливо, настав час видалити рецепт “Найкращого печива з шоколадною крихтою”, який ви колись хотіли приготувати на вихідних.
Завдяки сучасному доступу до Інтернету та можливостям швидкого пошуку в Google, все, що вам потрібно, завжди під рукою, тому від таких типів закладок можна легко відмовитися.
Натомість, зберігайте статті/рецепти в Pocket, безкоштовному веб-сервісі, який зберігає та синхронізує статті на всіх ваших пристроях. Встановіть розширення для Chrome або скористайтеся букмарклетом, згаданим раніше, щоб мати змогу зберігати веб-сторінки для подальшого читання одним кліком, не засмічуючи панель закладок.
Після створення облікового запису та авторизації вам потрібно лише натиснути на значок Pocket, щоб зберегти сторінку у “Кишені” для подальшого читання. Додайте необхідні теги, щоб все було добре впорядковано.
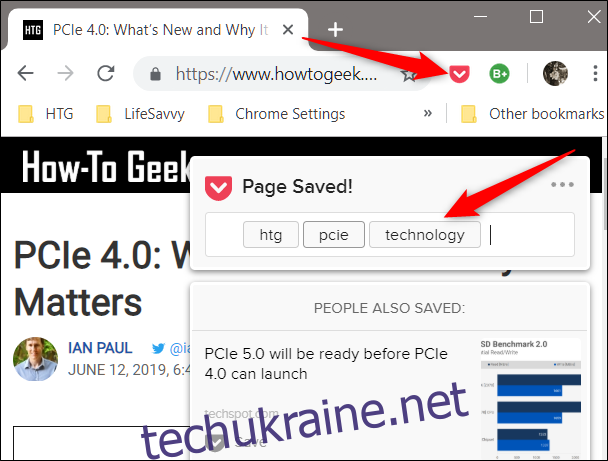
Спеціальний блокнот
Якщо під час перегляду Інтернету вас відвідає якась ідея, ви можете створити власний блокнот, щоб швидко записувати їх, не виходячи з браузера. Після створення блокнота, збережіть його як закладку, щоб мати доступ до нього у будь-який час одним натисканням кнопки.
Клацніть правою кнопкою миші на порожньому місці панелі закладок і виберіть “Додати сторінку”.
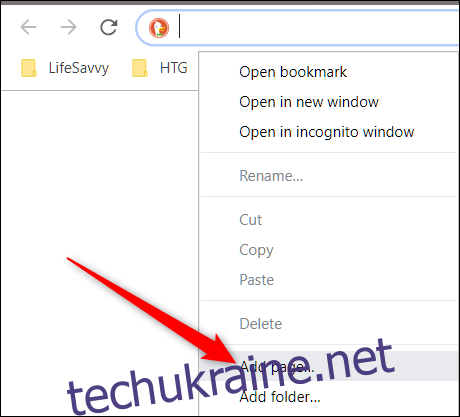
У діалоговому вікні введіть назву, яка буде відображатися на панелі закладок, скопіюйте наступний код у поле URL-адреси, а потім натисніть “Зберегти”:
data:text/html;charset=utf-8, <title>Notepad</title>