PowerPoint надає можливість створювати спливаючі зображення, які з’являються при наведенні курсора на ескіз. Це дозволяє підтримувати слайд охайним, при цьому надаючи аудиторії додаткову інформацію за потреби.
Інструкція: Як налаштувати спливаюче зображення при наведенні на ескіз
У цьому прикладі розглянемо налаштування ефекту наведення курсора для чотирьох ескізів. При наведенні курсора на кожен з них буде з’являтися відповідне велике зображення.
На початковому слайді вставте ескізи, обравши “Вставка” > “Зображення”. Ескізом може бути будь-яке невелике зображення, яке ви плануєте використовувати як мініатюру на слайді.
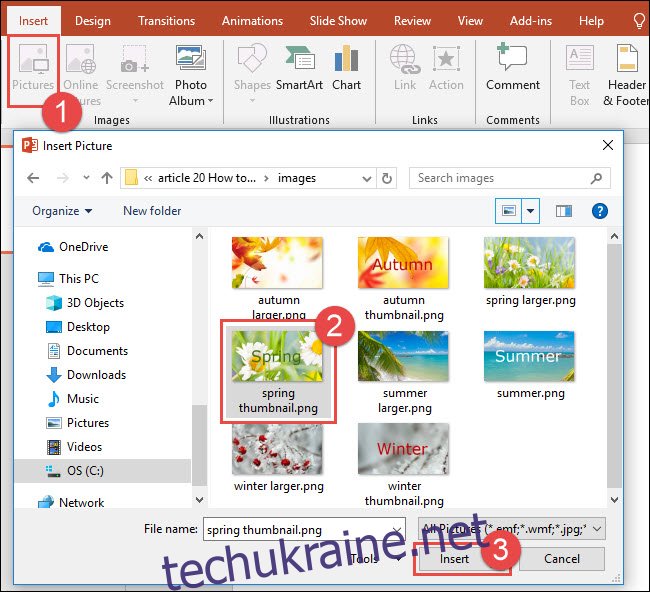
Ось приклад слайду з чотирма вставленими ескізами.
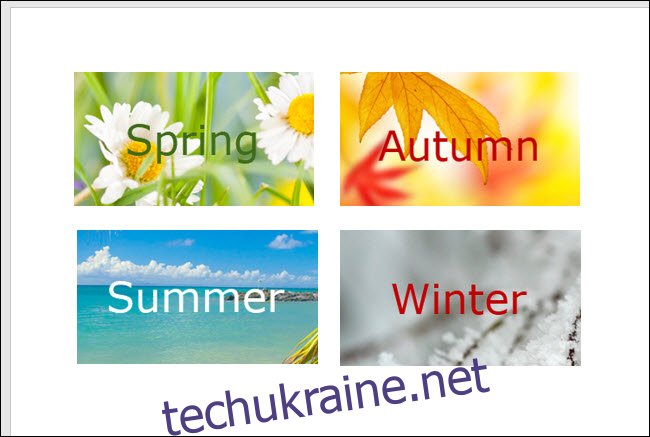
Далі, створіть новий слайд для кожного спливаючого зображення. Клацніть правою кнопкою миші на ескізі першого слайда та оберіть “Новий слайд”. Повторіть цю дію для кожного великого зображення.
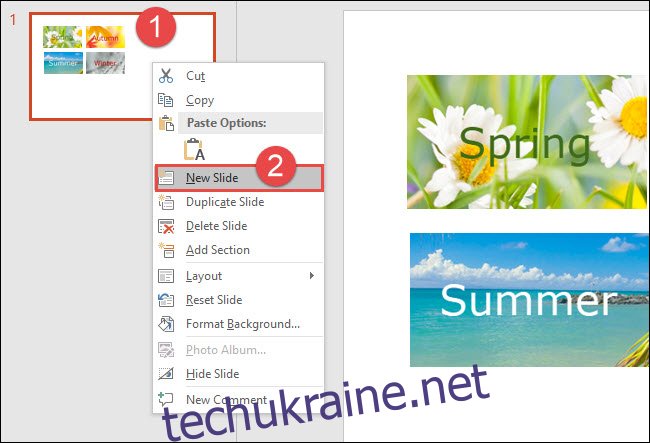
У нашому випадку ми додали чотири нових слайди.
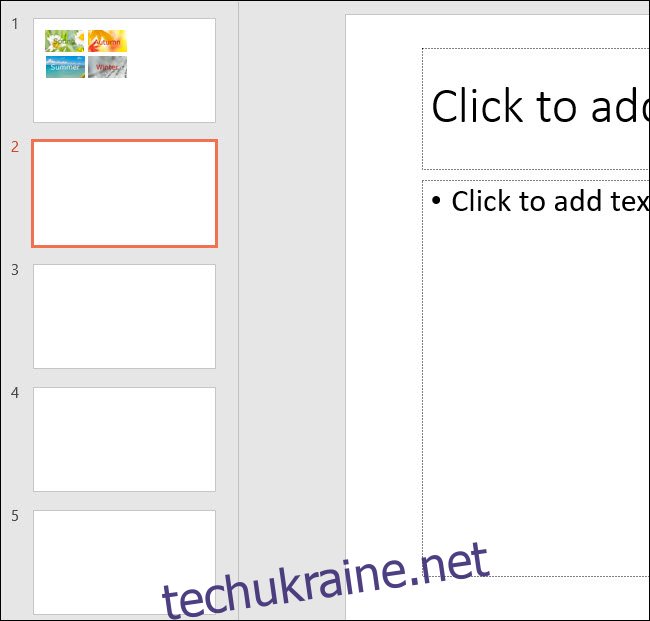
Тепер займемося створенням першого спливаючого вікна. На другому слайді видаліть усі заповнювачі, які були додані автоматично. Щоб видалити заповнювач, клацніть правою кнопкою миші по його краю та оберіть “Вирізати”, або виділіть заповнювач і натисніть клавішу “Delete”.
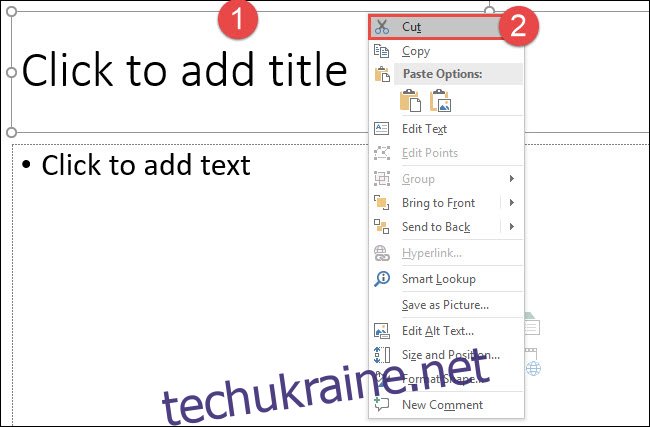
Потім вставте велику версію першого зображення на слайд. Якщо є заповнювач, клацніть на іконку “Зображення”, щоб вставити його. Якщо слайд без заповнювача, перейдіть на вкладку “Вставка” і оберіть “Зображення”.

Оберіть велику версію ескізу і натисніть “Вставити”.
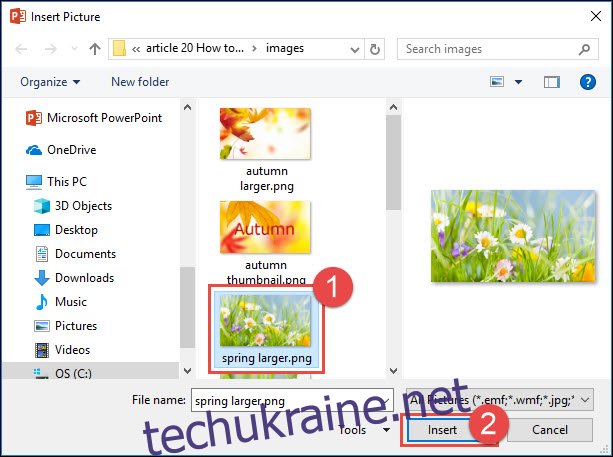
Після вставки зображення, налаштуйте його розмір на слайді.
Додамо рамку до зображення. Двічі клацніть на зображення, щоб активувати вкладку “Формат”. На вкладці “Формат” оберіть межу на свій смак. У прикладі використовується опція “Проста рамка, біла”.
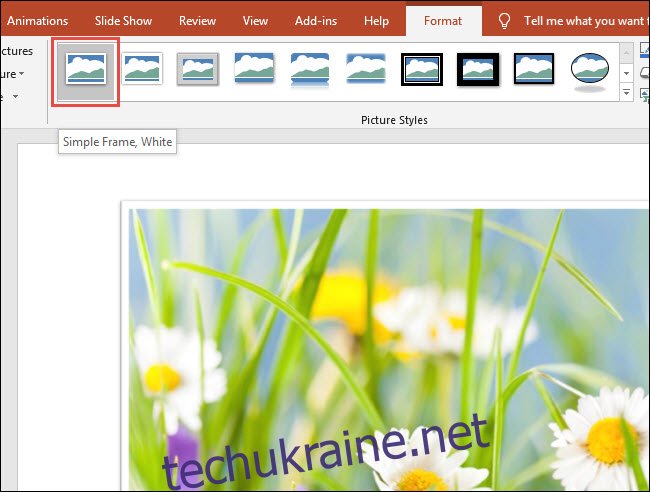
Повторіть ці кроки, щоб додати великі версії всіх інших ескізів. В даному прикладі всі чотири великі зображення додані.

Тепер поверніться до слайду з ескізами і виберіть перший з них. Для створення спливаючого ефекту, додамо дію до мініатюри. На вкладці “Вставка” натисніть “Дія”.
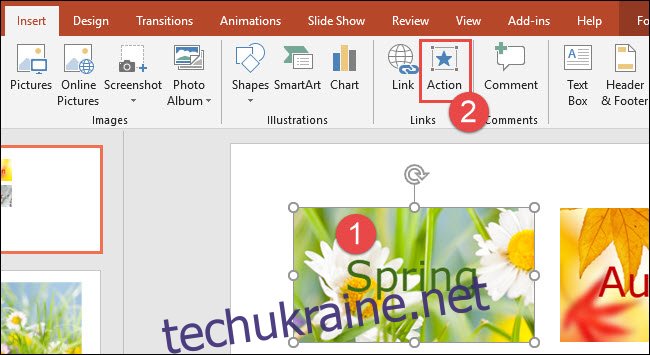
У вікні “Налаштування дій” оберіть вкладку “Наведення курсора”. Активуйте опцію “Гіперпосилання на:” і виберіть слайд, який містить велике зображення для обраного ескізу (в нашому випадку, слайд 2). Натисніть “ОК”, коли закінчите.
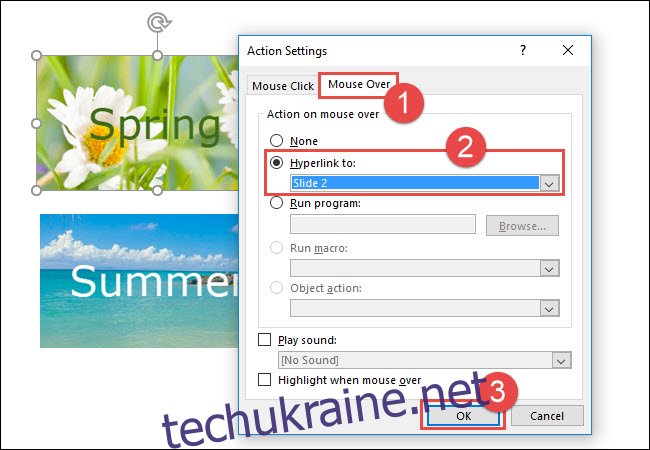
Повторіть ці дії для всіх інших ескізів, налаштувавши наведення курсора на відповідний слайд з великим зображенням.
Для перегляду ефекту, на вкладці “Показ слайдів” оберіть “З поточного слайду” або натисніть Shift+F5 на клавіатурі.

При наведенні курсора на ескіз з’явиться його збільшена версія. Зверніть увагу, що повернення до слайду з ескізами відбувається натисканням клавіші Esc.