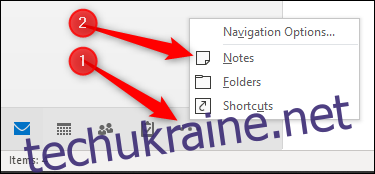Microsoft Outlook дозволяє створювати електронні нотатки, які можна відображати в Outlook або прямо на робочому столі, дозволяючи отримати всі ці справжні наклейки зі свого столу.
Перш ніж ми почнемо, давайте згадайте, що записувати паролі на листівках, електронних чи інших, просто погано. Протягом багатьох років ми багато писали про безпеку паролів, тому знайдіть хвилинку, щоб вибрати менеджер паролів і використовувати його. Одного дня ти віддячиш нам.
Створення нової нотатки
Перше, що потрібно зробити, це відкрити опцію Notes в Outlook. Зробіть це, перейшовши в нижній лівий кут Outlook, клацнувши три крапки в параметрі навігації, а потім клацнувши «Примітки».
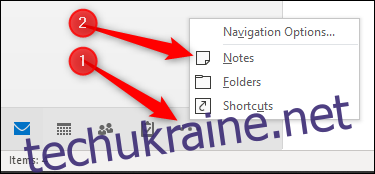
Відкриється параметр Нотатки, де ви можете додавати, редагувати та видаляти свої нотатки.
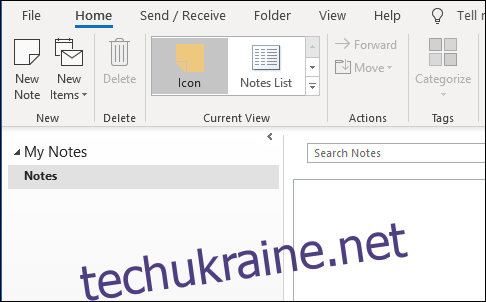
Щоб створити нову нотатку, натисніть «Нова нотатка». Це створить нову нотатку з розміром і кольором за замовчуванням.
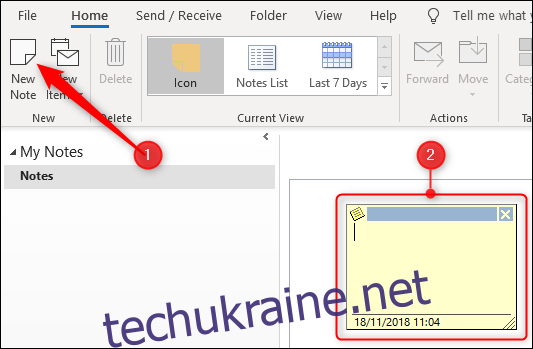
Робота з нотаткою
Нотатки Outlook виглядають просто, але вони містять багато функцій у маленькому квадраті. У вашій нотатці є шість окремих областей.
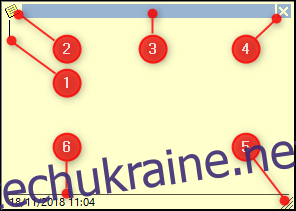
1. Сама примітка, куди можна ввести текст.
2. Меню нотатки з різними параметрами, які ви можете виконувати для нотатки.
3. «Ручка переміщення», на яку можна клацнути та використовувати для перетягування нотатки по екрану.
4. Параметр закриття, який закриває нотатку.
5. «Ручка зміни розміру», яку можна натиснути та перетягнути, щоб змінити розмір нотатки.
6. Дата та час, коли ви востаннє змінювали нотатку.
Єдине, що ви не побачите, це параметр Зберегти. Коли ви натискаєте опцію закрити або навіть клацаєте від нотатки в інше місце, нотатка автоматично зберігається для вас, і немає версій (так само, як фізична публікація).
Перший рядок нотатки стає ім’ям файлу (навіть якщо перший рядок порожній), тому, якщо ви хочете перейменувати свою нотатку, вам потрібно буде переписати перший рядок тексту всередині неї.
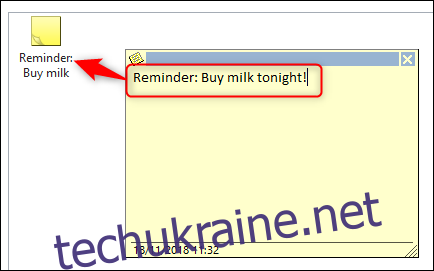
Упорядкування ваших нотаток
Ви можете використовувати той факт, що перший рядок нотатки стає іменем файлу, щоб допомогти вам упорядкувати свої нотатки, зробивши перше слово дією, яку потрібно виконати (наприклад, «Завдання», «Дзвонити», «Нагадування», і так далі). За замовчуванням ваші нотатки відображаються в режимі перегляду значків.
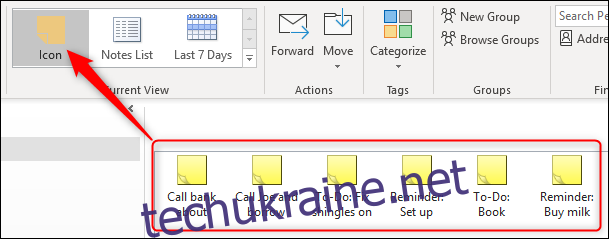
При цьому ваші нотатки впорядковуються за датою їх зміни, а на початку — останні змінені (або створені). Якщо ви перейдете до перегляду списку нотаток, ви побачите це більш чітко.
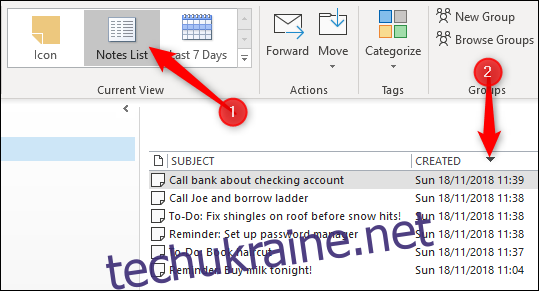
Щоб упорядкувати свої нотатки за типом дії, ви можете впорядкувати їх за темою, перейшовши в Перегляд > Налаштування перегляду.
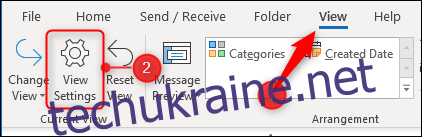
Ми вже розповідали про зміну налаштувань перегляду, тому не будемо розглядати тут деталі, але якщо ви зробили це для своїх поштових папок, ви зрозумієте, що це дуже легко. Після того, як ви змінили свій погляд на сортування за темою, ваші різні дії будуть легше помітні.
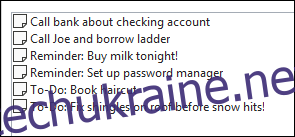
Категоризація нотаток за кольором
Ви також можете змінити колір своїх нотаток, змінивши категорію. Це можна зробити одним із трьох способів:
1. Вибравши примітку у вікні «Примітки» та клацнувши опцію «Домашня сторінка» > «Категоризувати».
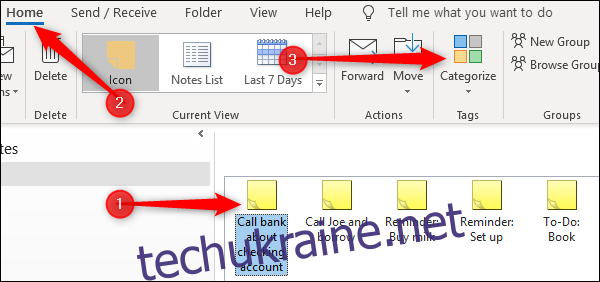
2. Клацнувши правою кнопкою миші нотатку у вікні «Примітки» та вибравши «Категоризувати» з контекстного меню.
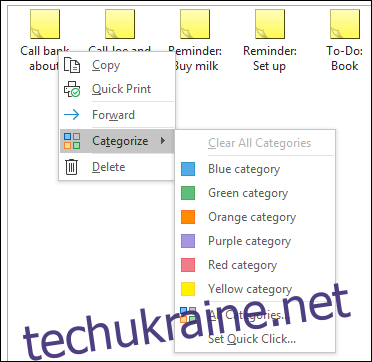
3. Клацнувши меню у верхньому лівому куті відкритої нотатки та вибравши в меню «Категоризувати».
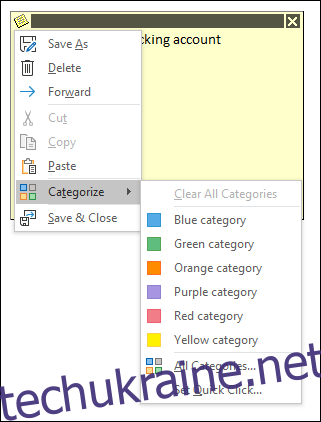
Виберіть колір, яким має бути ваша нотатка. Якщо ви раніше не використовували категорії, ви побачите можливість перейменувати категорію та змінити колір.
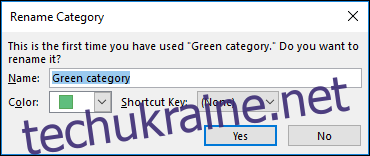
Після того, як ви виберете категорію, вся нотатка відповідатиме обраному вами кольору, а значок змінить колір у вікні «Примітка».
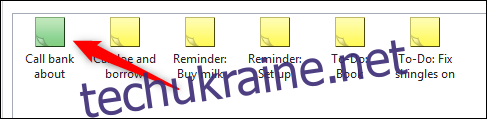
Це простий спосіб відстежувати різні типи нотаток, які у вас є, тому що вам не доведеться читати або впорядковувати свої нотатки, щоб знати, що таке кожна з них.

Додавання нотаток на робочий стіл
Добре, це стосується налаштування ваших нотаток та їх класифікації. Давайте подивимося, як додати їх на робочий стіл. Хороша новина полягає в тому, що це так само просто, як відкрити нотатку, а потім згорнути Outlook. Відкриті нотатки можна перетягувати та розміщувати куди завгодно на робочому столі.
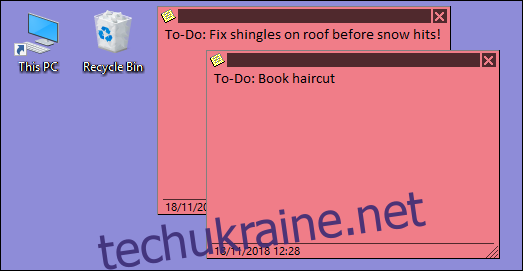
Після закриття Outlook Notes також закриється, що має сенс, але не ідеально. Однак, коли ви знову відкриваєте їх окремо з Outlook, вони відкриваються в тому ж місці, де ви їх залишили, тож після того, як ви їх ретельно впорядкуєте, вони залишаться на тому самому місці. І якщо ви з тих людей, які ніколи не закривають Outlook, якщо ви не перезавантажуєте комп’ютер, це все одно не буде особливою проблемою.
Якщо ви хочете, щоб нотатки були відкритими, але не Outlook, ви можете зберегти нотатки за межами Outlook і відкрити їх, не відкриваючи головну програму Outlook. Для цього натисніть пункт меню нотатки та виберіть «Зберегти як».
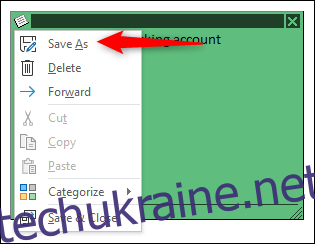
Відкриється стандартне діалогове вікно Windows, у якому можна вибрати місце для збереження. Ми виберемо робочий стіл.
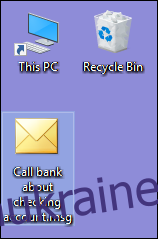
Коли ви відкриєте збережене повідомлення, нотатка відкриється саме там, де ви її залишили, без запуску програми Outlook. (Технічно програма Outlook відкрита у фоновому режимі, але ви не можете її побачити, і ви не отримуватимете сповіщень.) Оскільки це копія нотатки в Outlook, а не оригінальна нотатка, її зміна не призведе до оновіть Outlook, але це добре, якщо ви використовуєте нотатки для візуальних нагадувань, а не для поточного підрахунку справ.
Надсилання нотаток іншим людям
Ви також можете надсилати нотатки іншим людям. Якщо у них є Outlook, вони зможуть відкривати їх як Notes і використовувати їх так само, як і ви. Щоб надіслати комусь нотатку, клацніть пункт меню нотатки та виберіть «Переслати».
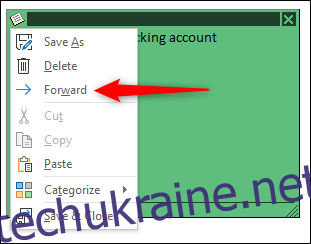
Це створить електронний лист із приміткою як вкладення.
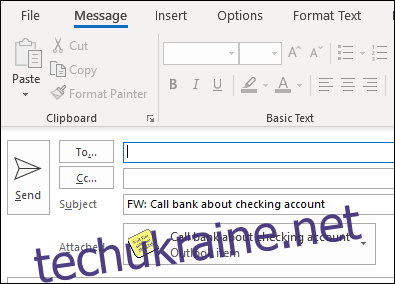
Якщо одержувач відкриє вкладену нотатку в поштовій програмі, як-от Gmail, або клієнті, як-от Thunderbird, вона розглядатиметься як звичайний текстовий лист, але якщо він відкриє її в Outlook, вона буде розглядатися як примітка. Це робить його особливо корисним для надсилання речей колегам в офісі, які використовують Outlook, особливо якщо ваша команда використовує Notes.
Нотатки — це не найяскравіша чи багатофункціональна частина Outlook, але якщо ви любитель пост-It нотаток, вони прості й ефективні. І вам ніколи не доведеться турбуватися про те, що вони будуть видалені очисниками, закінчиться липкість і відпаде, або залишить інформацію видимою кожному, хто проходить повз.