PowerPoint може спливати зображення, коли ви наводите курсор на ескіз зображення. Це дозволяє зберегти гарний, чистий слайд, а також показувати аудиторії більше інформації, коли ви цього забажаєте.
Як спливати більше зображення, коли ви наводите курсор на ескіз
У цьому прикладі ми маємо чотири ескізи, і ми хочемо налаштувати ефект наведення, який показуватиме спливаюче вікно більшого зображення, коли ви наводите курсор на кожне з мініатюр.
Спочатку на новому слайді вставте мініатюру, перейшовши до Вставка > Зображення. Зображення мініатюри — це будь-яке невелике зображення, яке ви хочете використовувати як мініатюру на своєму слайді, а не особливий вид зображення.
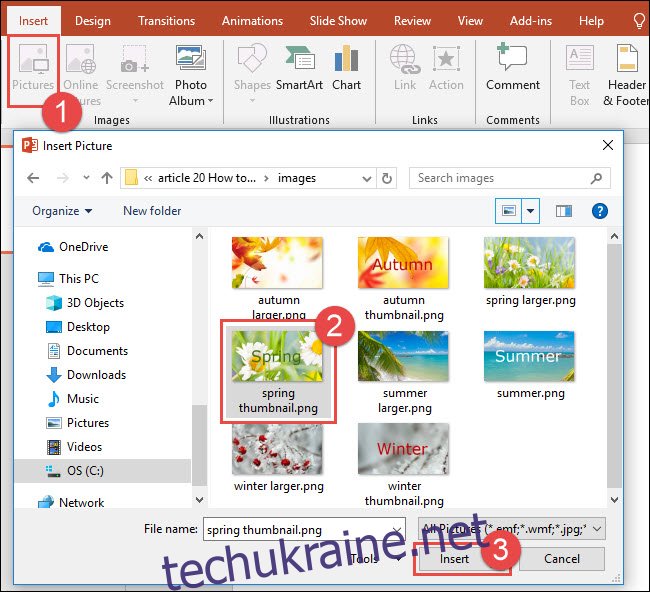
Ось приклад нашого слайда з чотирма вставленими мініатюрами.
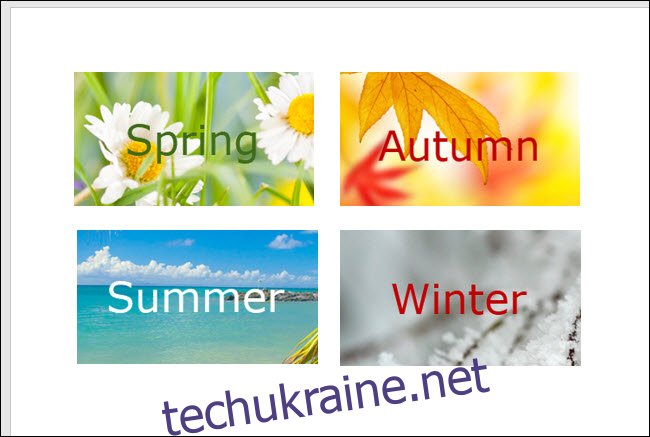
Далі вам потрібно буде додати новий слайд для кожного спливаючого вікна для більших зображень. Клацніть правою кнопкою миші ескіз вашого першого слайда, а потім виберіть «Новий слайд». Повторіть цей крок для будь-яких додаткових слайдів, необхідних для кожного з ваших більших зображень.
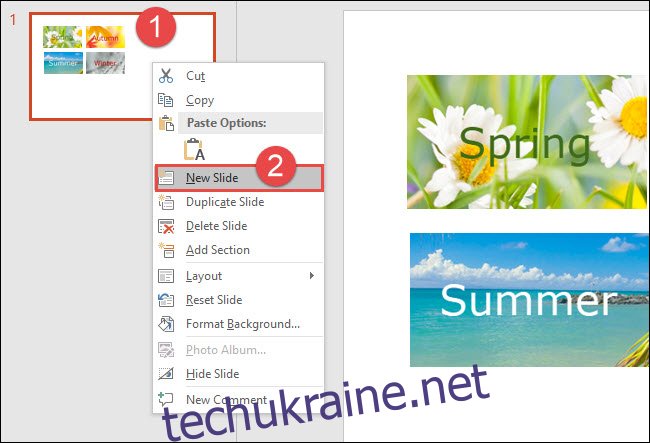
У цьому прикладі ми додали чотири нових слайди.
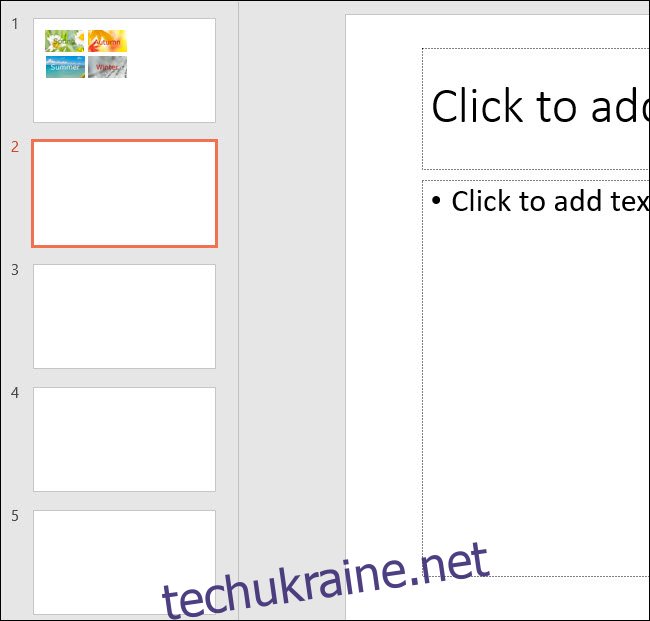
Далі ви створите перше спливаюче вікно. На слайді 2 видаліть усі заповнювачі, додані під час вставлення нового слайда. Щоб видалити заповнювач, клацніть правою кнопкою миші на краю заповнювача, а потім натисніть «Вирізати». Ви також можете вибрати заповнювач, а потім натиснути клавішу Delete.
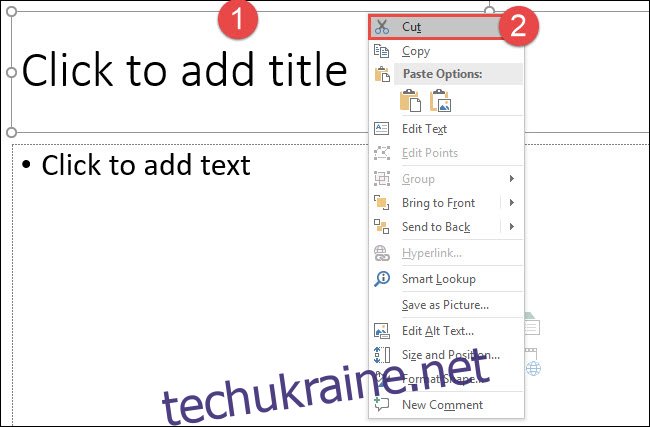
Далі вставте велику версію вашого першого зображення (для першого спливаючого вікна). Якщо на вашому слайді є заповнювач, клацніть піктограму «Зображення», щоб вставити зображення. Крім того, якщо ваш новий слайд не містить заповнювача, ви можете натиснути «Зображення» на вкладці «Вставка».

Виберіть більшу версію ескізу зображення, а потім натисніть «Вставити».
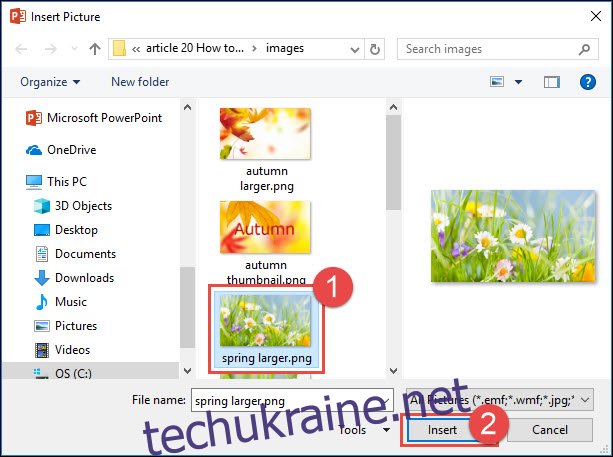
Після того, як зображення буде вставлено, відрегулюйте розмір зображення на слайді за потреби.
Далі додамо рамку до зображення. Двічі клацніть на зображенні, щоб активувати вкладку Формат. На вкладці Формат клацніть межу за вашим вибором. У цьому прикладі ми використовуємо параметр «Проста рамка, біла».
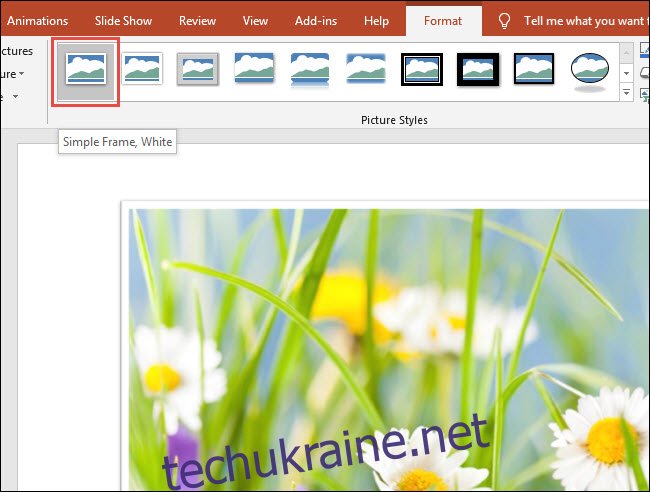
Повторіть кроки, щоб додати велику версію будь-яких інших ескізів, які ви використовуєте. Тут ми додали всі чотири більші зображення для нашого прикладу.

Тепер поверніться до слайда зі своїми ескізами, а потім натисніть, щоб вибрати першу ескіз. Щоб створити ефект спливаючого зображення, ви додасте дію до мініатюри. На вкладці «Вставка» натисніть «Дія».
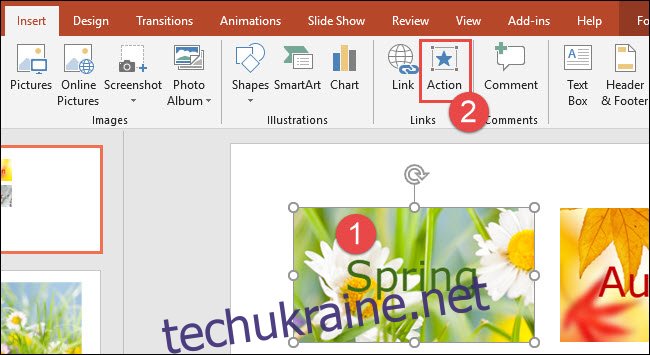
У діалоговому вікні «Налаштування дій» натисніть вкладку «Наведення курсора». Виберіть «Гіперпосилання на:», а потім виберіть слайд, що містить більше зображення для мініатюри (у нашому випадку слайд 2). Натисніть «ОК», коли закінчите.
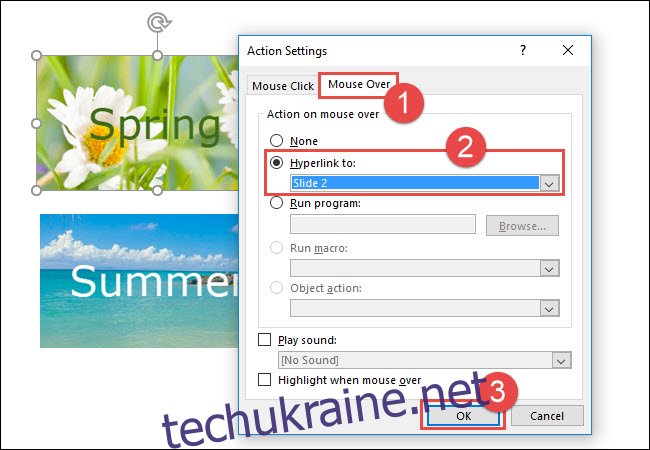
Повторіть ті самі кроки для будь-яких додаткових мініатюр, вставляючи курсор миші на дію до відповідного слайда, який містить більше зображення відповідно.
Щоб побачити ефект наведення в дію, на вкладці «Показ слайдів» натисніть «З поточного слайду» або натисніть Shift+F5 на клавіатурі.

Коли ви наведете курсор на перше мініатюрне зображення, відобразиться більше зображення. Однак зверніть увагу, що немає можливості повернутися до ескізів. Щоб повернутися, потрібно натиснути клавішу Esc.

