Як і будь-яка інша операційна система, Windows не позбавлена недоліків. З виходом Windows 10 та її оновлених функцій з’явилася низка нових проблем, з якими користувачі можуть зіткнутися.
Перейшовши на Windows 10 з попередньої версії, наприклад Windows 7, я був здивований, зіткнувшись з багатьма невідомими проблемами. Якщо ви також оновили свою систему до Windows 10 або встановили її з нуля, вам слід бути готовими до можливих труднощів, які можуть негативно вплинути на ваш досвід користування.
Хоча деякі з цих проблем можна вирішити за допомогою вбудованих засобів усунення несправностей, багато з них вимагають ручного втручання. Щоб допомогти вам розібратися з цими складнощами, я підготував перелік поширених проблем Windows 10 та способи їх вирішення.
#1. Обмеження фонового використання даних
Одним з перших помітних змін після переходу на Windows 10 стало збільшення споживання трафіку. Особливо це стало відчутно при використанні мобільного інтернету через точку доступу, де обмежений трафік витрачався швидше.
Windows 10 постійно розвивається і отримує оновлення частіше, ніж попередні версії. Крім того, багато нових функцій та програм використовують інтернет у фоновому режимі для надання оновлень у реальному часі.
Якщо ви використовуєте мережу з обмеженим трафіком або не бажаєте, щоб Windows споживала дані у фоновому режимі, що може вплинути на роботу інших програм та ігор, рекомендується встановити з’єднання як лімітоване.
У режимі обмеженого з’єднання Windows завантажуватиме лише пріоритетні оновлення, а програми використовуватимуть інтернет лише під час їх активного використання. Детальніше про лімітовані з’єднання можна прочитати в поширених запитаннях щодо підключення по тарифу.
Щоб налаштувати мережу як лімітоване з’єднання, виконайте наступні кроки:
Відкрийте меню “Пуск” та перейдіть до “Налаштування”, а потім оберіть “Мережа та Інтернет”.
У лівій панелі оберіть “Wi-Fi” та виберіть свою мережу.
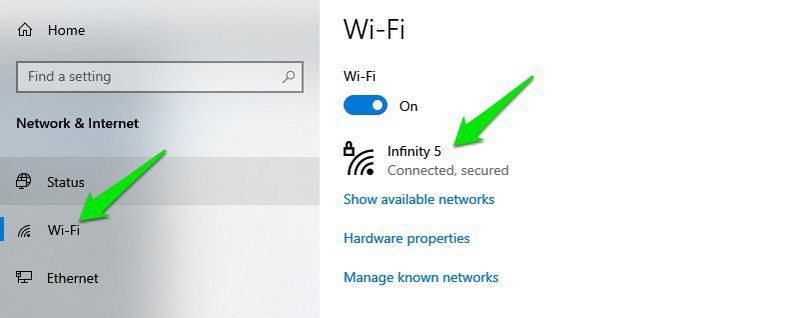
Увімкніть перемикач “Встановити як лімітоване з’єднання”.
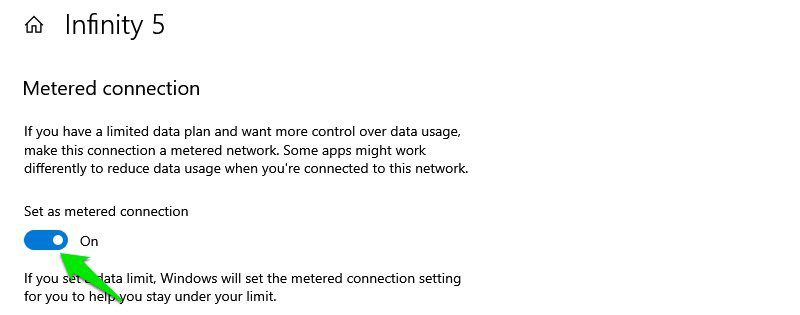
Після цього Windows буде вважати це з’єднання лімітованим і мінімізує використання даних у фоновому режимі. Якщо ви підключитесь до іншої мережі, необхідно буде повторити ці дії.
#2. Зменшення кількості сповіщень
За замовчуванням, Windows 10 часто показує 2-3 нових сповіщення кожного разу, коли ви вмикаєте комп’ютер. Більшість цих сповіщень не несуть користі і можуть навіть дратувати, якщо ви не використовуєте програми або сервіси, про які вони повідомляють.
Якщо вас також набридає надмірна кількість сповіщень у Windows 10, вам слід обмежити їх надсилання.
Для цього відкрийте центр сповіщень та натисніть “Керувати сповіщеннями” вгорі.

Щоб вимкнути всі сповіщення, деактивуйте перемикач “Отримувати сповіщення від програм та інших відправників”.

Якщо ви хочете заблокувати сповіщення лише від певних програм, прокрутіть список і вимкніть перемикач поряд з програмою, від якої ви не хочете отримувати повідомлення. Список включає як системні, так і сторонні програми.

#3. Доступ до безпечного режиму
Запуск в безпечному режимі необхідний для вирішення різних проблем, таких як конфлікти драйверів, пошкодження системних файлів або вірусні зараження. Однак, стандартні методи входу в безпечний режим не працюють у Windows 10.
Якщо ви оновили Windows 7, то ви будете здивовані, що звичайний спосіб багатократного натискання клавіші F8 під час запуску Windows, не працює у Windows 10. Існує кілька методів для входу в безпечний режим у Windows 10, але я покажу найпростіший.
Перейдіть до меню “Пуск” і натисніть на кнопку живлення. Затисніть клавішу Shift і натисніть “Перезапустити”.
Комп’ютер перезавантажиться та відкриє середовище відновлення Windows. Тут перейдіть до “Усунення несправностей” > “Додаткові параметри” > “Параметри запуску” > “Перезапустити”.

Після чергового перезавантаження ви зможете використовувати цифрові клавіші для вибору потрібного режиму безпечного режиму.
#4. Вимкнення оптимізації доставки
Windows 10 використовує Оптимізацію доставки Windows Update (WUDO) для розповсюдження оновлень. Це однорангова система, де Windows завантажує оновлення не лише з серверів Microsoft, але і з інших комп’ютерів в інтернеті або в локальній мережі. Метою є економія пропускної здатності, використовуючи вашу мережу замість серверів Microsoft.
Проте, це може призвести до фонового використання вашої мережі та впливати на продуктивність програм і ігор. Якщо ви помічаєте проблеми з мережею, такі як повільна швидкість завантаження або високий пінг, рекомендується вимкнути цю функцію.
Відкрийте “Налаштування” Windows 10 і перейдіть до розділу “Оновлення та безпека”.

У лівій панелі оберіть “Оптимізація доставки” та вимкніть перемикач “Дозволити завантаження з інших ПК”.

Це повністю вимкне оптимізацію доставки. Якщо ви хочете використовувати цю функцію для оновлення комп’ютерів у вашій локальній мережі, виберіть “ПК в моїй локальній мережі”.
#5. Приховування рядка пошуку
У попередніх версіях Windows поле пошуку знаходилося в меню “Пуск” або на початковому екрані. У Windows 10 поле пошуку розміщене на панелі задач, що може бути незручним для багатьох користувачів, особливо якщо ви використовуєте панель завдань для розміщення ярликів програм.
На щастя, ви можете приховати або перетворити поле пошуку на значок. Клацніть правою кнопкою миші на панелі завдань і наведіть курсор на пункт “Пошук”. Оберіть “Приховано” або “Показати значок пошуку”, щоб позбутися великого поля пошуку.

#6. Вимкнення фонових програм
У Windows 10 багато вбудованих програм працюють у фоновому режимі, споживаючи ресурси, навіть якщо ви ними не користуєтесь. Вимкнення цих програм може покращити продуктивність системи.
Для цього перейдіть до “Налаштувань” в меню “Пуск” і оберіть “Конфіденційність”.

У лівій панелі оберіть “Фонові програми”, де ви побачите список всіх програм, які працюють у фоновому режимі.
Вимкніть програми, які ви не хочете, щоб працювали у фоновому режимі. Будьте уважні, щоб не вимкнути програми, які мають працювати для надання своєчасних послуг, наприклад, програму “Будильник”, якщо ви її використовуєте.

#7. Відсутність опції сплячого режиму в меню живлення
Для швидкого запуску в Windows 10, опція глибокого сну була видалена з меню живлення в меню “Пуск”. Вам потрібно повторно активувати цю функцію, щоб мати можливість переводити комп’ютер у сплячий режим.
Для цього відкрийте “Параметри живлення”. Найпростіший спосіб – скористатися командою “Виконати”. Натисніть клавіші Windows+R, введіть powercfg.cpl і натисніть “ОК”.

У лівій панелі клацніть на “Дії кнопок живлення”.

На наступній сторінці натисніть “Змінити параметри, які зараз недоступні”.

Поставте прапорець поряд з пунктом “Сплячий режим” і збережіть зміни.

Після цього опція сплячого режиму з’явиться в меню живлення в меню “Пуск”.
#8. Проблеми зі встановленням та оновленням програм з Microsoft Store
Проблеми з оновленням або встановленням програм з Microsoft Store є досить поширеними в Windows 10. На щастя, у більшості випадків це можна вирішити за допомогою вбудованого інструменту усунення несправностей.
У “Налаштуваннях” Windows 10 перейдіть до “Оновлення та безпека”.

У лівій панелі оберіть “Усунення несправностей”, а потім “Додаткові засоби усунення несправностей”.

Знайдіть розділ “Програми магазину Windows” і натисніть “Запустити засіб усунення несправностей”.

Засіб усунення несправностей автоматично виправить виявлені проблеми.
Якщо це не допомогло, ви також можете скинути програму Microsoft Store.
#9. Виправлення відсутніх файлів DLL
Ця проблема є поширеною у всіх версіях Windows. Файли DLL – це спільні бібліотеки, які використовуються програмами. Якщо файл DLL, потрібний для запуску програми, відсутній, програма не буде працювати.
Існує багато способів вирішення цієї проблеми. Один з ефективних – вручне завантажити відсутній файл DLL і помістити його в папку програми.
Відвідайте сайт DLL‑files.com, знайдіть назву відсутнього файлу (перевірте опис помилки). Завантажте файл і скопіюйте його в папку програми, яка видає помилку. Це має вирішити проблему. Якщо у вас виникли проблеми зі встановленням, ось Керівництво по установці DLL.
Бонусні поради 😎
Я хотів би поділитися ще двома порадами, які не є проблемами, але користувачі часто цікавляться ними на форумах.
Активація Windows 10 ключем Windows 7, 8, 8.1
Після випуску Windows 10, Microsoft дозволила користувачам Windows 7 і 8 безкоштовно оновитися до Windows 10. Ця пропозиція мала діяти два роки. Багато користувачів вважають, що ця можливість вже не доступна, оскільки Microsoft не робила офіційних заяв з цього приводу.
Однак, ви все ще можете оновити свій комп’ютер з Windows 7 або 8 до Windows 10, встановивши Windows 10 і використовуючи ключ продукту від попередньої версії. Навіть нещодавно, я оновив старий комп’ютер з Windows 7 до Windows 10, використавши ключ з задньої панелі процесора.
Я не впевнений, як довго буде доступна ця можливість, але на даний момент вона працює.
Пропуск екрана блокування у Windows 10
Екран блокування важливий для безпеки комп’ютера. Якщо ви хочете видалити його та отримувати прямий доступ до комп’ютера, це можливо. Раніше це можна було зробити в налаштуваннях Windows, але тепер потрібно редагувати реєстр Windows.
На щастя, ви можете використовувати Autologon, інструмент для автоматичного внесення цих змін до реєстру. Вам потрібно буде ввести пароль для входу, і інструмент налаштує реєстр для автоматичного входу під час запуску комп’ютера.
На завершення
Отже, це деякі поширені проблеми Windows 10, з якими я стикався та бачив, як користувачі запитують про них на форумах. Багато проблем, перелічених тут, також допомагають оптимізувати вашу роботу з Windows. Тому варто вирішити їх негайно, наприклад, вимкнення фонових програм або встановлення лімітованого підключення.