Електронний пристрій для читання книг Amazon Kindle, який вирізняється зручним дизайном і величезною бібліотекою цифрових видань, є чудовим вибором для численних поціновувачів літератури по всьому світу. Важливо також відзначити наявність різноманітних функцій доступності, котрі задовольняють потреби користувачів з інвалідністю та іншими особливими потребами.
Зважаючи на це, пропонуємо розглянути деякі опції, завдяки яким Kindle є одним із найбільш інклюзивних та доступних пристроїв для читання електронних книг на сучасному ринку.
1. Персоналізація шрифтів, їх розмірів та макетів
Amazon Kindle надає користувачам можливість змінювати розмір шрифту будь-якої книги, адаптуючи його до індивідуальних вимог і гарантуючи комфортне читання без перенапруження, що є особливо важливим для людей з вадами зору, порушеннями зору чи іншими труднощами читання. Користувачі можуть налаштовувати стиль шрифту, міжрядковий інтервал, поля сторінки та орієнтацію відображення.
Для персоналізації параметрів шрифту та макету сторінки, відкрийте потрібну книгу і натисніть на верхню частину екрана. Далі оберіть значок “Aa”, який знаходиться у верхній частині дисплея.
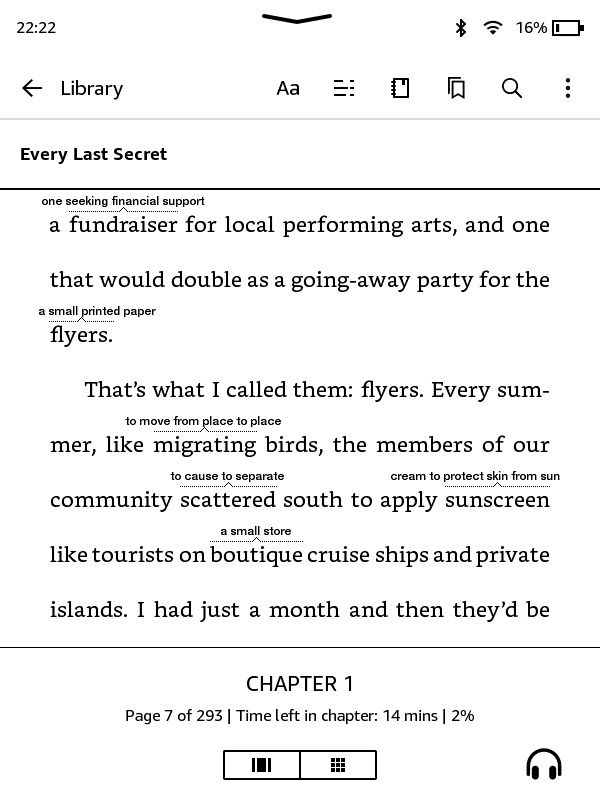
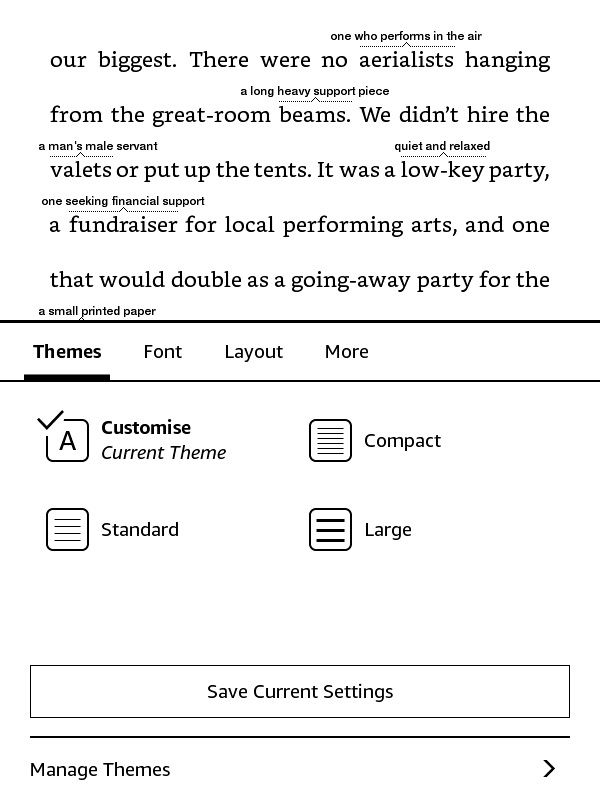
У нижній частині екрана з’явиться нове меню. Оберіть налаштування, які найбільше підходять саме вам, і після цього натисніть будь-де за межами меню.
2. Застосування шрифту OpenDyslexic на вашому Kindle
OpenDyslexic – це шрифт з відкритим кодом, який спеціально розроблений для людей з дислексією, розладом навчання, що впливає на здатність сприймати букви, цифри та символи. Його особлива структура літер покращує читабельність тексту для користувачів з дислексією.
Щоб скористатися шрифтом OpenDyslexic, відкрийте книгу, натисніть на верхню частину екрана та оберіть значок “Aa”.
У розділі “Шрифт” натисніть на “Сімейство шрифтів”. Тут ви знайдете OpenDyslexic разом з іншими шрифтами, які пропонує Kindle.
3. Функція VoiceView – нехай Kindle читає екран для вас
VoiceView, яка є ексклюзивною для моделей Kindle Paperwhite, працює як інтегрована функція, що зчитує весь контент, який відображається на екрані, коли ваш eReader підключено до аудіопристрою Bluetooth.
Вона озвучує книгу і надає аудіоописи всіх налаштувань та значків на дисплеї. Ця функція розроблена для користувачів з вадами зору і застосовує технологію перетворення тексту на мову, допомагаючи навігувати інтерфейсом Kindle навіть за умови обмеженого або відсутнього зору.
Для активації VoiceView, виконайте наступні кроки:
- Увімкніть аудіопристрій Bluetooth і переведіть його в режим сполучення.
- Натисніть і утримуйте кнопку живлення протягом дев’яти секунд.
- Одночасно доторкніться до екрана двома розведеними пальцями протягом однієї секунди.
Також, ви можете перейти у “Налаштування” > “Спеціальні можливості” > “Зчитувач екрана VoiceView” і там активувати цю функцію.
Це сполучить Kindle з аудіопристроєм. Процес створення пари може зайняти до двох хвилин. Після успішного сполучення ви почуєте повідомлення: “Утримуйте два пальці на екрані, щоб використовувати цей аудіопристрій з програмою зчитування екрана VoiceView на Kindle”.
4. Word Wise – розуміння будь-якого нового слова
Word Wise – це корисний інструмент, що дає можливість користувачам зручно переглядати значення складних слів. Коли читачі зустрічають невідоме слово, Word Wise пропонує просте визначення, яке з’являється над словом, забезпечуючи ясність розуміння без переривання процесу читання.
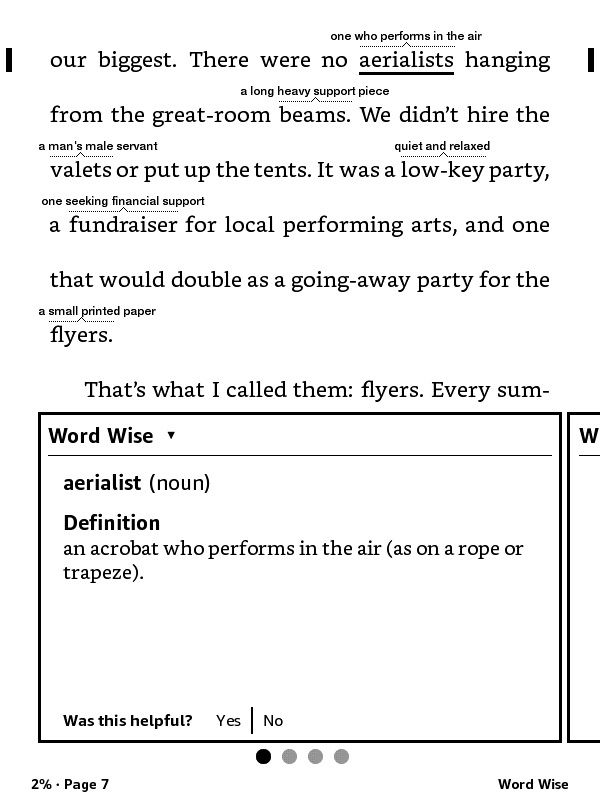
Ця функція розширює словниковий запас читачів і покращує їх розуміння тексту, особливо для тих, хто має труднощі з навчанням.
Щоб використовувати Word Wise на Kindle, виконайте такі дії:
- Відкрийте будь-яку книгу.
- Торкніться верхньої частини екрана, щоб відкрити спадне меню.
- Оберіть значок “Aa” і перейдіть на вкладку “Ще”.
- Прокрутіть униз і натисніть на “Word Wise”.
- Активуйте Word Wise. Значок Word Wise має з’явитися в нижньому правому куті дисплея.
Користувачі можуть збільшити або зменшити частоту визначень, натиснувши на значок Word Wise у нижньому правому куті і використовуючи повзунок.
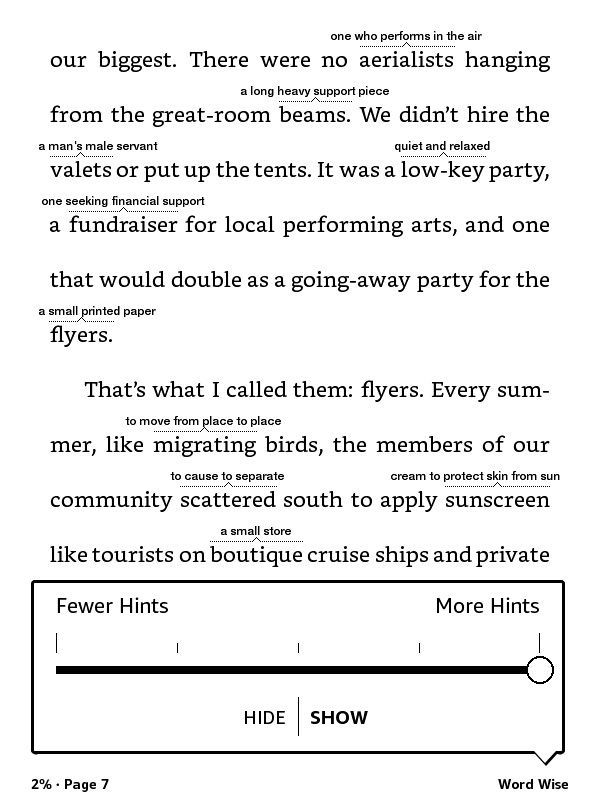
Ця опція працює лише для книг, що підтримують Word Wise. Цю інформацію ви можете знайти в описі електронної книги в магазині Amazon.
5. Функція X-Ray для глибшого розуміння тексту
Функція X-Ray працює як путівник по книзі. Вона забезпечує глибше розуміння тексту, пропонуючи огляд персонажів, стислий виклад сюжету та іншу відповідну інформацію, таку як слова, фрази, місця чи імена, що часто згадуються в книзі, які можуть бути корисними під час читання.
X-Ray особливо важливий для людей з труднощами у навчанні, допомагаючи відстежувати складні сюжетні лінії та важливі моменти.
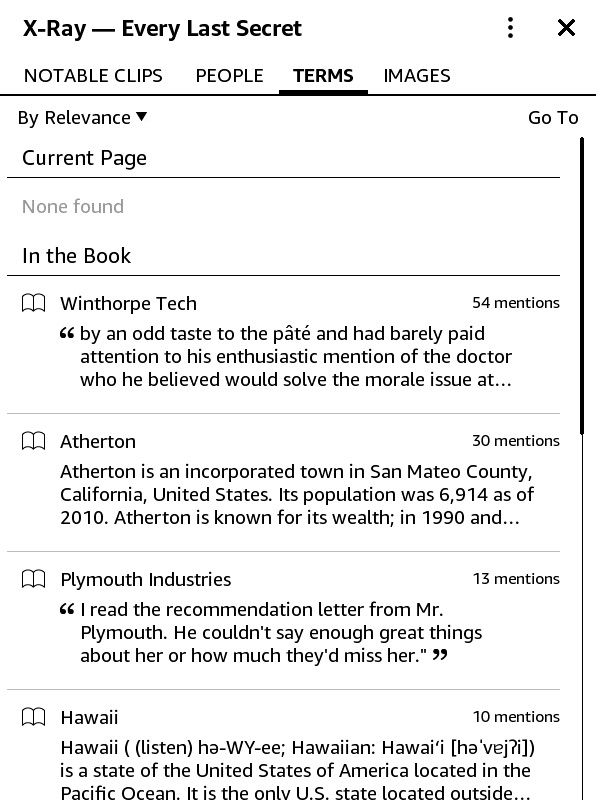
Щоб активувати X-Ray, натисніть на верхню частину екрана і оберіть кнопку з трьома крапками у верхньому правому куті. У спадному меню оберіть X-Ray.
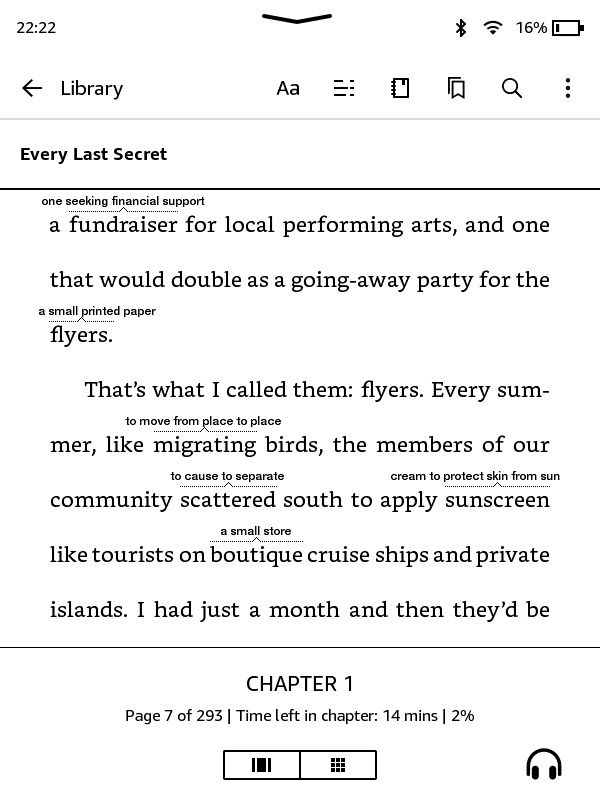
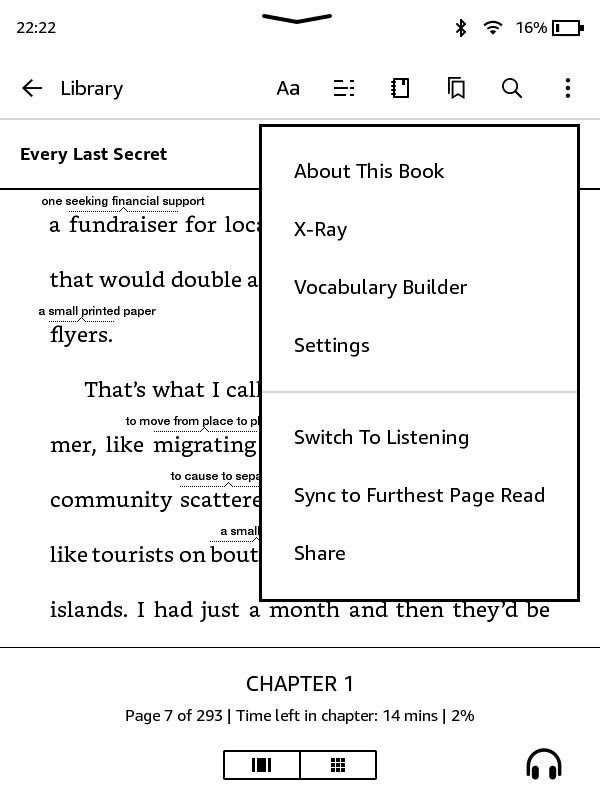
6. Синхронізація книг та аудіокниг за допомогою Whispersync
Ця опція дозволяє читачам безперешкодно перемикатися між платформами Kindle, синхронізуючи контент користувача на різних пристроях. Користувачі можуть легко продовжувати читання з того місця, де вони зупинилися, між різними платформами Kindle.
Наприклад, якщо у вас є версії книги як в електронному, так і в аудіоформаті, ви можете продовжити прослуховування з того місця, де зупинилися у електронній версії. Ця функція допомагає людям з вадами зору уникати тривалого напруження очей.
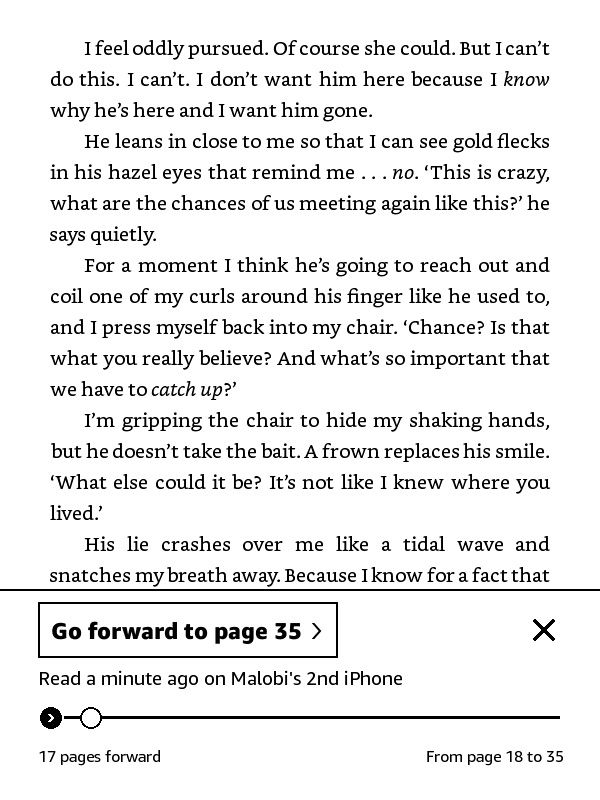
Користуватися Whispersync дуже просто. Ось як її активувати:
- Зайдіть на Amazon і увійдіть у свій обліковий запис, пов’язаний з вашим Kindle.
- Наведіть курсор на “Обліковий запис і списки” та оберіть “Вміст і пристрої” у спадному меню.
- Перейдіть на вкладку “Параметри” та натисніть на “Синхронізація пристрою” (Налаштування Whispersync).
- Увімкніть цю опцію.
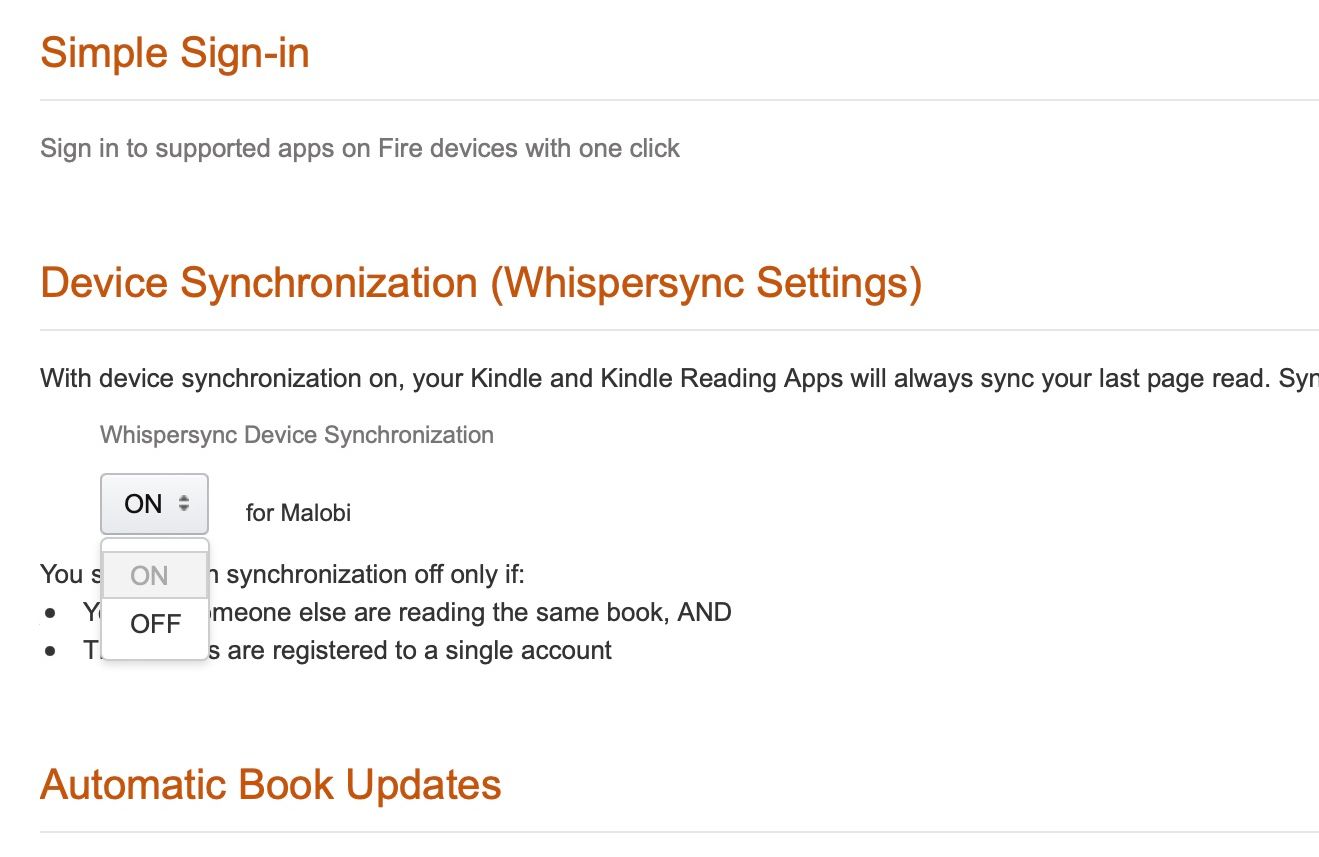
Whispersync має бути ввімкнено за замовчуванням на ваших платформах для читання Kindle. Однак, щоб перевірити налаштування Whispersync для книг на платформах Kindle, виконайте наступні кроки:
На Kindle перейдіть у “Параметри” > “Параметри пристрою” > “Додаткові параметри” > “Whispersync для книг” і натисніть “Увімкнути”.
У додатку Kindle перейдіть у “Параметри” > “Інше” > “Whispersync for Books” і встановіть перемикач у положення “Увімк.”.
Важливо пам’ятати, що для коректної роботи вам потрібне стабільне з’єднання Wi-Fi та наявність різних форматів вашої книги, придбаної на Amazon або Audible, на вашому пристрої для читання електронних книг Kindle або в додатку Kindle.
7. Регулювання яскравості екрана
Kindle дозволяє користувачам регулювати рівень яскравості екрана, підлаштовуючи його під власні потреби. Ця функція особливо корисна для користувачів із чутливим зором або тих, хто віддає перевагу більш тьмяному дисплею.
Для регулювання яскравості екрана на Kindle, проведіть пальцем вниз від верхнього краю екрана, щоб відкрити меню швидких налаштувань. У розділі “Яскравість” використовуйте повзунок, щоб налаштувати потрібний рівень яскравості.
Ви також можете поставити позначку “Автояскравість”, щоб ваш Kindle автоматично змінював рівні яскравості.
8. Використання темного режиму на Kindle
Ваш Kindle використовує екран E-Ink, який є дружнім до очей і не викликає їх напруження. Проте, він все ще використовує підсвічування, яке може бути занадто яскравим для деяких користувачів.
Користувачі можуть інвертувати кольори на Kindle, щоб увімкнути темний режим і зробити досвід читання більш комфортним з меншою стимуляцією, що є корисним для людей з будь-якими сенсорними обмеженнями.
Щоб активувати темний режим на Kindle, перейдіть у “Параметри” > “Спеціальні можливості” > “Інвертувати чорно-біле”.
Налаштуйте Kindle під власні потреби
Amazon продовжує працювати над покращенням доступності для всіх читачів, тому ви знайдете на своєму Kindle багато функцій, які спростять початок читання чи прослуховування ваших улюблених книг. Не забувайте оновлювати свій Kindle, щоб отримати доступ до найновіших функцій доступності.