Для досягнення оптимальної продуктивності в іграх на комп’ютері існує безліч налаштувань Windows та панелі керування. Однак, для повного контролю над ресурсами системи, варто звернутися до редагування реєстру Windows. Це відкриє можливості для покращення ігрового процесу, недоступні через звичайні налаштування.
Реєстр Windows можна уявити як своєрідну цифрову базу даних вашого ПК, де операційна система зберігає всі параметри та зміни. На відміну від налаштувань інтерфейсу користувача, реєстр не має вбудованих обмежень, що надає користувачам більшу свободу у модифікації системи.
Зміни, внесені до реєстру, ви робите на свій власний розсуд та ризик. Якщо ви готові до цього, то отримуєте можливість повноцінно оптимізувати ресурси ПК та мережу для досягнення максимальної продуктивності в іграх.
У цій статті я поділюся корисними трюками реєстру Windows, які допоможуть вашому ПК досягти найкращого ігрового досвіду. Не хвилюйтесь, я надаю повні інструкції для безпечного застосування цих налаштувань.
Керування реєстром Windows
Перед тим, як перейти до застосування хаків, важливо розібратися, як правильно отримати доступ до реєстру та керувати ним. Некоректні зміни можуть призвести до збоїв у роботі Windows або навіть пошкодити її, а відновлення реєстру може бути непростим завданням.
Нижче я поясню, як отримати доступ до реєстру Windows, створити його резервну копію та як ним користуватися. Будь ласка, уважно дотримуйтесь інструкцій, щоб уникнути неприємностей.
Доступ до реєстру Windows
Найпростіший спосіб відкрити редактор реєстру Windows – це скористатись пошуком Windows та ввести “Редактор реєстру”. Однак, більш надійний спосіб – це використання команди “Виконати”, оскільки пошук Windows може бути вимкнено. Натисніть клавіші Windows+R та введіть “regedit” у вікні “Виконати”, щоб відкрити реєстр.
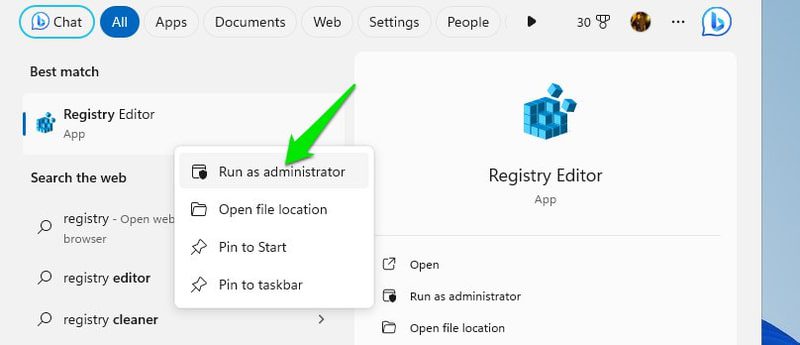
Ви також можете відкрити реєстр від імені адміністратора, клікнувши правою кнопкою миші на іконці програми та вибравши “Запуск від імені адміністратора”. Це забезпечить повний доступ до редагування всіх записів без обмежень. Однак, це не обов’язково, оскільки Windows може запитувати права адміністратора при необхідності.
Резервне копіювання реєстру Windows
Перед внесенням будь-яких змін, дуже важливо створити резервну копію реєстру. Це дозволить відновити його в початковий стан у разі помилок. На щастя, зробити це досить легко. Відкривши реєстр, перейдіть у меню “Файл” та виберіть “Експортувати”. Збережіть файл резервної копії у надійному місці.
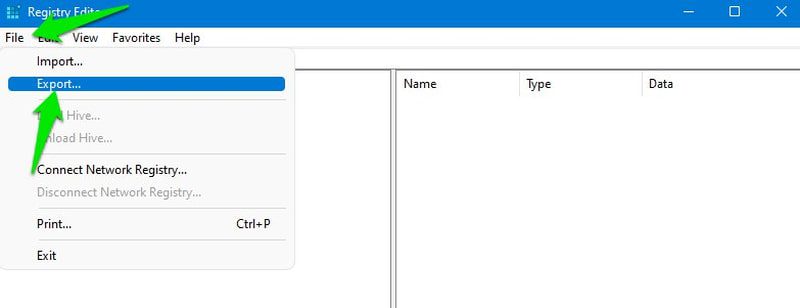
Для відновлення реєстру, знову перейдіть до меню “Файл” і виберіть “Імпорт”, щоб імпортувати збережений файл. Також можна використовувати спеціалізовані програми для очищення реєстру, більшість з яких мають функції резервного копіювання та відновлення.
Навігація реєстром Windows
Реєстр Windows організовано як ієрархічне дерево, яке складається з ключів, підрозділів та значень. Є п’ять основних ключів і безліч підключів з власними значеннями. За потреби можна створювати нові ключі та значення.
Для доступу до певного ключа, необхідно відкрити всі його батьківські ключі. Це можна зробити вручну, клікаючи по кожному з них, або скопіювати/вставити розташування ключа в рядок пошуку зверху.
Для вашої зручності, я надам точні шляхи до ключів, які потрібно редагувати для кожного з хаків. Вам достатньо буде скопіювати та вставити шлях у рядок пошуку (там де написано “Комп’ютер”), і реєстр відкриє потрібне місце.
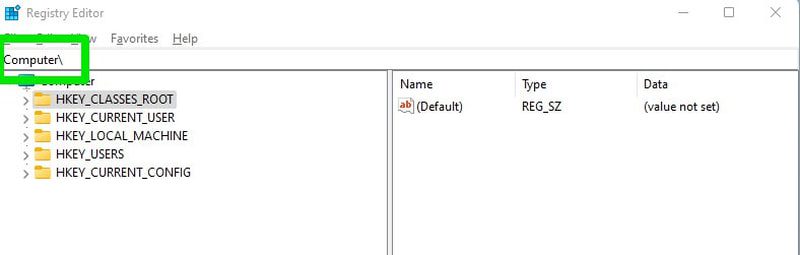
Якщо потрібно створити новий ключ, клікніть правою кнопкою миші на вже існуючому та виберіть “Створити” > “Ключ”. Для створення нового значення DWORD, клікніть правою кнопкою миші та виберіть “Створити” > “Значення DWORD (32-бітове)”.
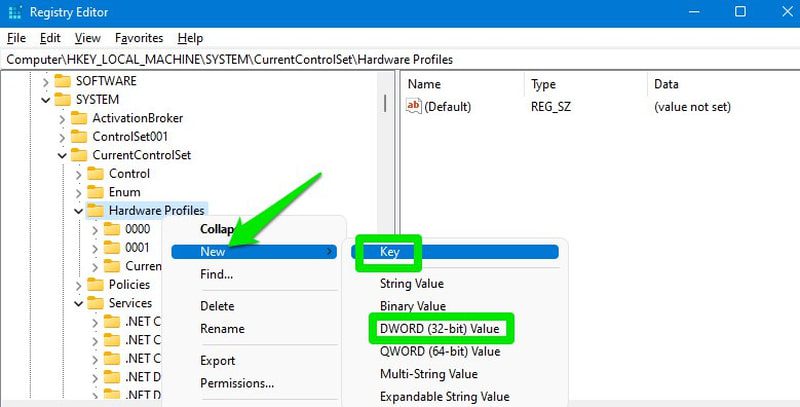
Зміни в реєстрі, як правило, вступають в дію одразу. Однак, для деяких з них може знадобитися перезавантаження комп’ютера або вихід із системи та повторний вхід. Я рекомендую перезавантажити комп’ютер після застосування наведених нижче хаків.
Вимкнути регулювання потужності
Windows може зменшувати потужність процесора в різних ситуаціях для економії енергії. Це особливо актуально при оптимізації ігор на ноутбуці, але може траплятися і на стаціонарних комп’ютерах, залежно від налаштувань живлення. Це негативно впливає на ігровий процес, оскільки впливає не лише на продуктивність центрального процесора (CPU), а й на графічного процесора (GPU).
Неузгоджена робота CPU та GPU може призвести до “вузького місця”, коли продуктивність усієї системи знижується. Щоб цього уникнути, можна вимкнути регулювання потужності в реєстрі. Ось як це зробити:
У реєстрі перейдіть до наступного місця:
HKEY_LOCAL_MACHINE\SYSTEM\CurrentControlSet\Control\Power\PowerThrottling
В розділі “PowerThrottling” на правій панелі буде параметр “PowerThrottlingOff”. Відкрийте його та змініть його значення на 1.
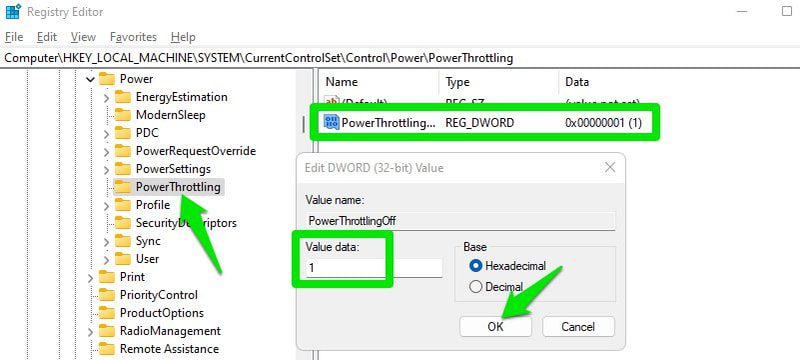
Якщо параметр “PowerThrottlingOff” відсутній, створіть його. Для цього створіть нове значення DWORD (32-бітове) в розділі “PowerThrottling”, назвіть його “PowerThrottlingOff” і встановіть його значення на 1.
Вимкнути регулювання мережі
Windows має вбудований механізм для обмеження мережевого трафіку в певних ситуаціях, що найчастіше впливає на немедійний контент. Однак, залежно від швидкості мережі та навантаження, це також може вплинути на ігровий процес, призводячи до високого пінгу та стрибків. Тому, краще вимкнути цю функцію, щоб вона не заважала грі.
Для цього перейдіть до наступного місця в реєстрі:
HKEY_LOCAL_MACHINE\SOFTWARE\Microsoft\Windows NT\CurrentVersion\Multimedia\SystemProfile
Тут двічі клікніть на “NetworkThrottlingIndex” та встановіть його значення на “ffffffff”.
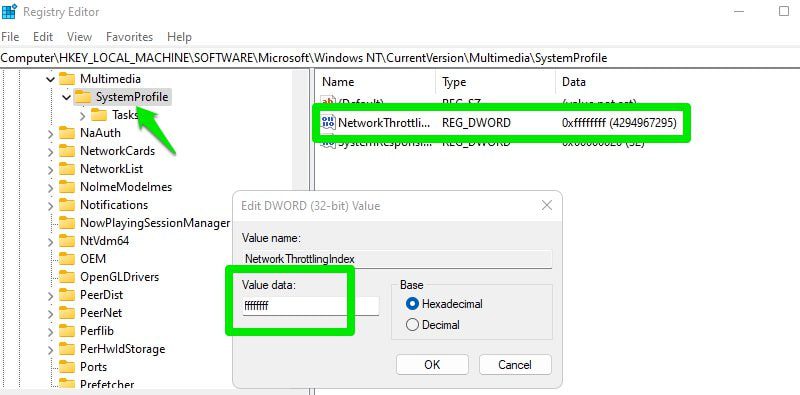
Якщо після цієї зміни ви помітите проблеми з роботою мережі у фонових процесах, ви завжди можете змінити значення на 10.
Оптимізація TCP
Протокол керування передачею (TCP) відповідає за встановлення з’єднань та надійний обмін даними в мережах. Він гарантує правильну передачу даних у потрібному порядку. Оптимізація TCP покращує використання пропускної здатності з’єднання, зменшує затримку та стабілізує з’єднання.
Для ігор це означає кращий пінг (особливо для віддалених серверів) та меншу ймовірність стрибків, затримок та відключень. Якщо ви ще використовуєте стандартні параметри TCP Windows, варто скористатись наведеними нижче оптимізаціями.
Спочатку відкрийте наступне місце в реєстрі:
HKEY_LOCAL_MACHINE\SYSTEM\CurrentControlSet\Services\Tcpip\Parameters
На правій панелі є кілька параметрів, які можна налаштувати для оптимізації TCP. Нижче наведено список параметрів з оптимальними значеннями. Просто двічі клікніть на параметр, виберіть “Десяткове значення” та змініть його на потрібне.
DefaultTTL > 64 GlobalMaxTcpWindowSize > 65535 MaxUserPort > 65534 Tcp1323Opts > 1 TcpMaxDupAcks > 2 TCPTimedWaitDelay > 30
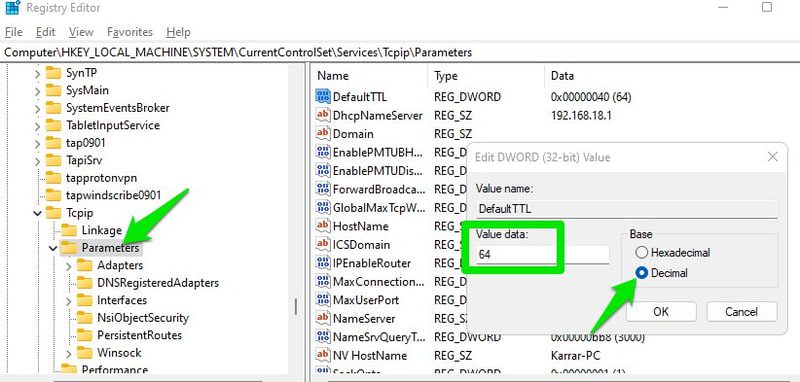
Вимкнути паркування ядер процесора
Коли на процесор припадає менше навантаження, Windows може вимикати ядра процесора для економії енергії та мінімізації виділення тепла. Якщо ви прагнете отримати максимальну продуктивність в іграх, вимкнення цієї функції може принести невелике покращення.
Варто використовувати цей метод лише тоді, коли вам важлива навіть невелика різниця у плавності гри. Windows досить ефективно працює з ядрами процесора за замовчуванням, тому ефект від цієї оптимізації не буде суттєвим. Нижче наведено кілька проблем, з якими пов’язане паркування ядер:
- Процес паркування та розпаркування створює невелику затримку, що може бути помітно у швидких іграх.
- Перед вимкненням ядра, Windows може перенести його процеси на інше ядро, що також може викликати невелику затримку.
- Кількість кадрів в секунду (FPS) гри може коливатися.
- Це може створити “вузьке місце” для ігор, що залежать від процесора, оскільки відеокарта працюватиме швидше за CPU.
- Багато ігор, що використовують кілька ядер, можуть не бути оптимізовані для правильної роботи з паркуванням ядер. Вони можуть не використовувати всю потужність процесора, навіть якщо можуть.
Якщо тепло- та енергоефективність для вас не є пріоритетом, ви можете вимкнути паркування ядер процесора у реєстрі.
Перейдіть до наступного місця:
HKEY_LOCAL_MACHINE\SYSTEM\CurrentControlSet\Control\Power\PowerSettings\54533251-82be-4824-96c1-47b60b740d00\0cc5b647-c1df-4637-891a-dec35c318583
Тут змініть значення параметру “Attributes” на 0.
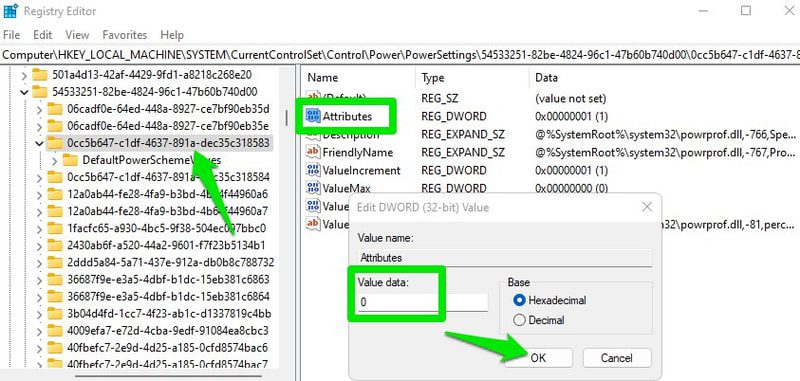
Пріоритетність ігор
У реєстрі можна налаштувати пріоритет ігор при розподілі ресурсів процесора та відеокарти. Це не лише забезпечить стабільну продуктивність без зависань, а й покращить загальну продуктивність гри, якщо на неї впливають інші процеси.
Відкрийте наступне місце:
HKEY_LOCAL_MACHINE\SOFTWARE\Microsoft\Windows NT\CurrentVersion\Multimedia\SystemProfile\Tasks\Games
Тут необхідно змінити значення декількох параметрів:
Affinity > f Background Only > False Background Priority > 1 GPU Priority > 8 Priority > 6 Scheduling Category > High SFIO Priority > High SFIO Rate > 4
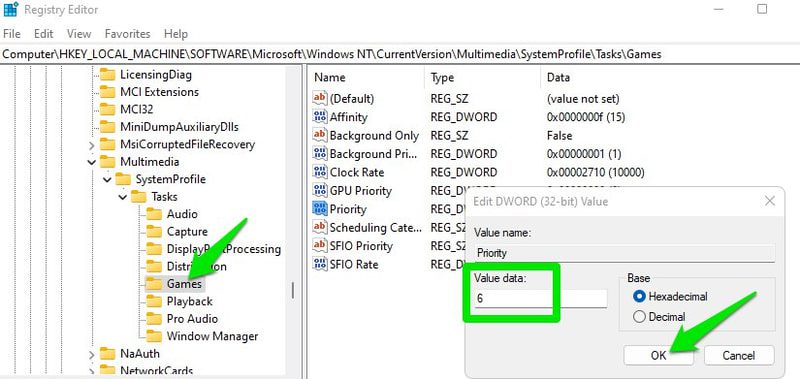
Якщо “Background Priority” та “SFIO Rate” відсутні, створіть два нових параметри типу DWORD та встановіть відповідні імена та значення.
Зменшити максимальну кількість попередньо відрендерених кадрів
Якщо ваш процесор достатньо потужний, можна зменшити максимальну кількість попередньо відрендерених кадрів для зменшення затримки введення. За замовчуванням, відеокарта рендерить кілька кадрів заздалегідь перед тим, як показати їх на екрані. Це гарантує, що гра не зависне, якщо процесор виконує інші завдання, що можуть затримати кадр.
Якщо ви впевнені, що ваш процесор може легко обробляти гру та інші завдання одночасно, ви можете зменшити це значення для зменшення затримки.
Перейдіть до наступного місця в реєстрі:
HKEY_LOCAL_MACHINE\SOFTWARE\WOW6432Node\Microsoft\Direct3D
Тут створіть новий параметр DWORD (32-бітове) та назвіть його “MaxPreRenderedFrames”. Встановіть його значення на 1, що означає, що буде попередньо рендеритись лише 1 кадр.
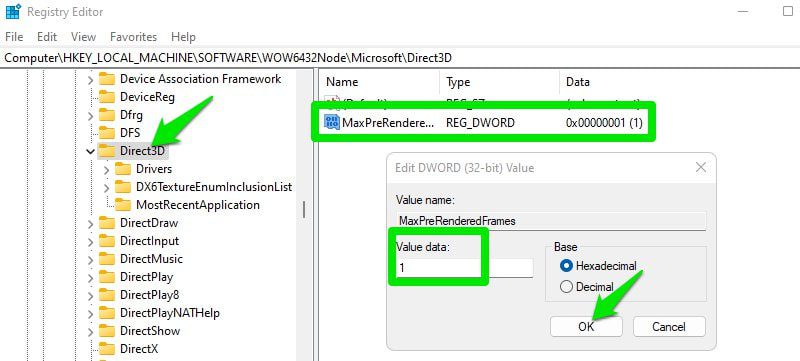
Підвищення чутливості системи
Ця опція створює баланс між основними (іграми) та фоновими завданнями. За замовчуванням, Windows резервує 20% ресурсів процесора для завдань з низьким пріоритетом. Ви можете зменшити це значення до 10%, щоб вивільнити більше ресурсів для активних процесів, таких як ігри. Однак, це може вплинути на фонові завдання, тому будьте обережні.
Перейдіть до цього місця в реєстрі:
HKEY_LOCAL_MACHINE\SOFTWARE\Microsoft\Windows NT\CurrentVersion\Multimedia\SystemProfile
Змініть значення “SystemResponsiveness” на 10.
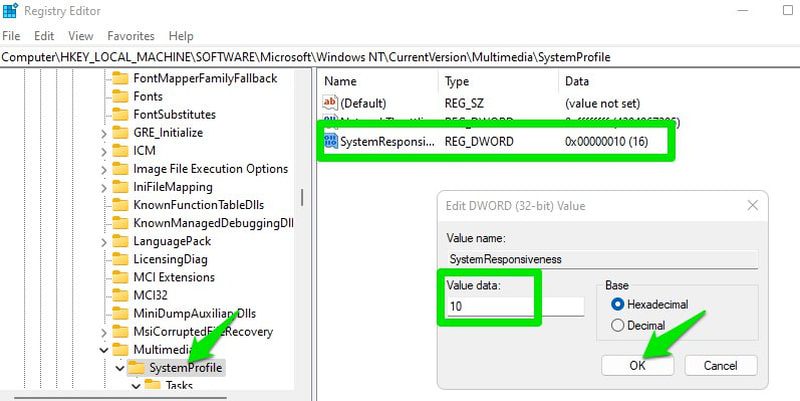
Вимкнути алгоритм Нейгла
За замовчуванням, Windows використовує алгоритм Нейгла, який забезпечує ефективність мережі, зберігаючи малі пакети та відправляючи їх як великі. Це економить трафік та запобігає перевантаженню мережі. Однак, в онлайн-іграх така поведінка створює затримку, оскільки мережа чекає, поки накопичиться достатня кількість пакетів.
Я рекомендую вам поекспериментувати з цією опцією, щоб перевірити, чи покращиться пінг у грі. Якщо цього не відбудеться, краще залишити алгоритм увімкненим.
Щоб вимкнути алгоритм Нейгла, спочатку потрібно знати свою IPv4 адресу. Для цього натисніть клавіші Windows+R та введіть “cmd” у вікні “Виконати”, щоб відкрити командний рядок. Там введіть команду “ipconfig /all”. Зверніть увагу на IPv4 адресу.
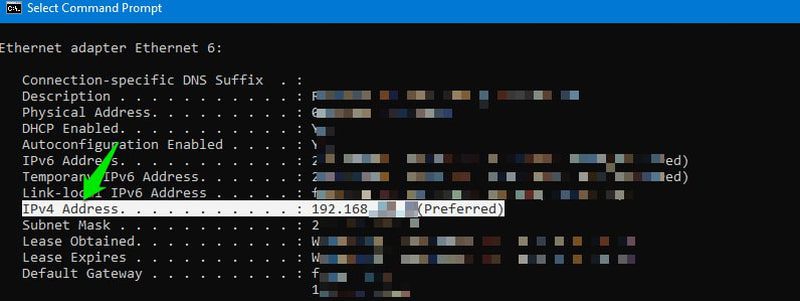
Після цього відкрийте наступне місце в реєстрі Windows:
HKEY_LOCAL_MACHINE\SYSTEM\CurrentControlSet\Services\Tcpip\Parameters\Interfaces
Тут буде безліч ключів інтерфейсів. Відкривайте кожен з них та дивіться на значення параметра “DhcpIPAddress”. Вам потрібно знайти той, у якого значення “DhcpIPAddress” збігається з вашою IPv4 адресою.
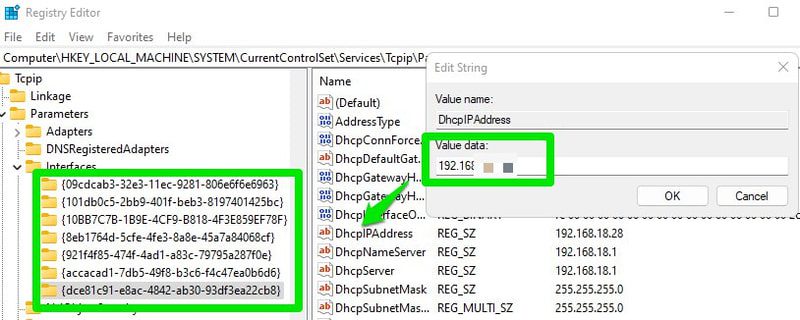
Знайшовши потрібний інтерфейс, створіть два параметри DWORD (32-бітове) та назвіть їх “TcpNoDelay” і “TcpAckFrequency”. Встановіть значення кожного з них на 1, щоб вимкнути алгоритм Нейгла.
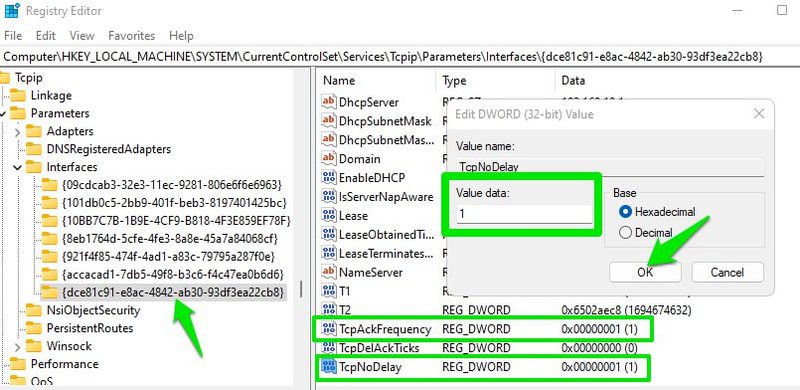
Якщо це не покращить пінг у грі, переконайтесь, що ви видалили ці нові параметри, щоб ввімкнути алгоритм Нейгла.
Закінчення слів
Я особисто застосував усі ці хаки, і помітив покращення як пінгу в іграх, так і продуктивності. Що стосується продуктивності, то я не досяг помітно вищого FPS, можливо, через те, що я вже оптимізував налаштування Windows для підвищення продуктивності. Однак, тепер я не бачу заїкань у іграх, які раніше спостерігались при використанні складних візуальних ефектів.