Чи стикаєтеся з тим, що ваш PIN-код Windows Hello не працює? Найчастіше це трапляється, коли вводиться невірний PIN-код. Проте існують і інші причини, такі як пошкодження папки Ngc, збої в роботі облікових записів Microsoft або локальних облікових записів, або ж неправильно налаштовані параметри PIN-коду в редакторі групової політики.
Крім того, тривала відсутність оновлень операційної системи, зараження шкідливим програмним забезпеченням або пошкодження системних файлів також можуть перешкоджати правильній роботі PIN-коду для входу. Якщо у вас виникли проблеми з входом на ваш пристрій через PIN-код Windows Hello, спробуйте скористатися наведеними нижче рішеннями.
1. Перевірте, чи не вводите ви неправильний PIN-код
Помилкове введення PIN-коду – це найперша причина, через яку він може не працювати. Щоб уникнути цієї ситуації, спробуйте одноразово скинути свій PIN-код.
Для скидання PIN-коду необхідне активне підключення до Інтернету. Забезпечте це підключення перед скиданням. Щоб скинути PIN-код, на екрані входу в обліковий запис натисніть “Я забув свій PIN-код”.
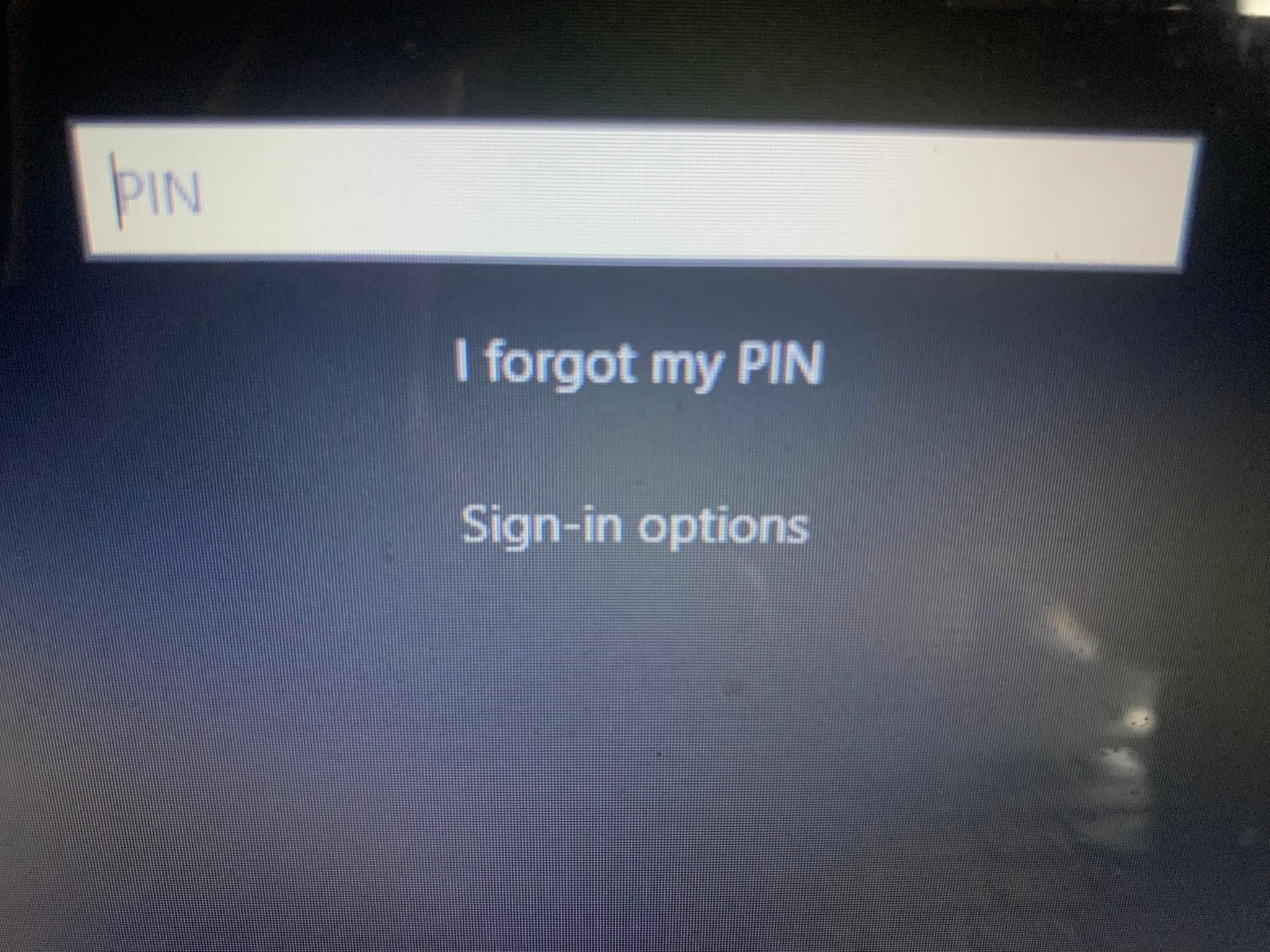
Ви можете підтвердити свою особу за допомогою пароля облікового запису Microsoft, або вибрати опцію “Надіслати код”, після чого код буде відправлено на вашу електронну адресу.
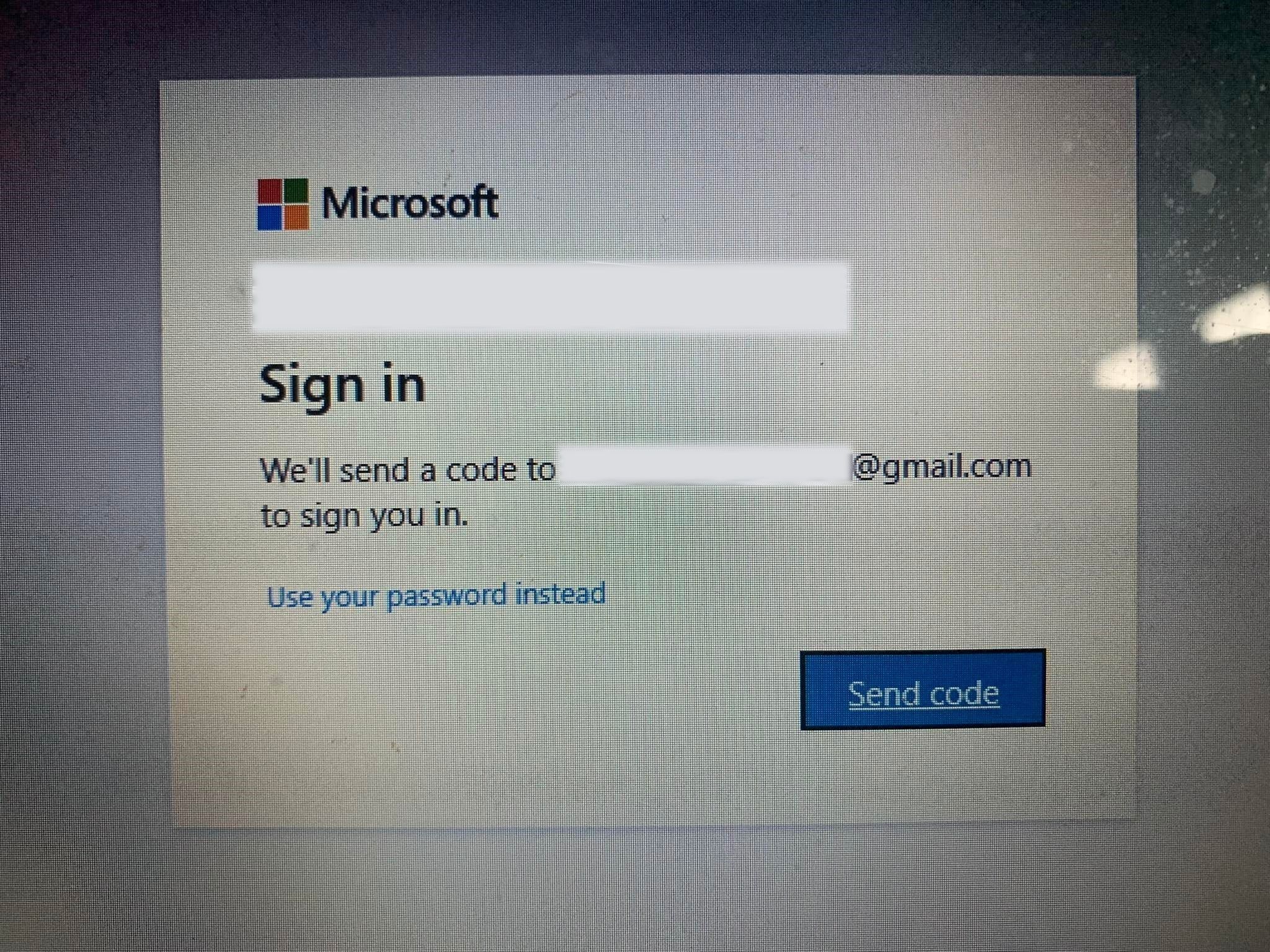
Якщо ви обрали другий варіант, введіть код, який отримали на електронну пошту, і натисніть “Продовжити”. Після цього Windows запропонує вам ввести новий PIN-код. Введіть його, підтвердіть ще раз і натисніть “OK”.
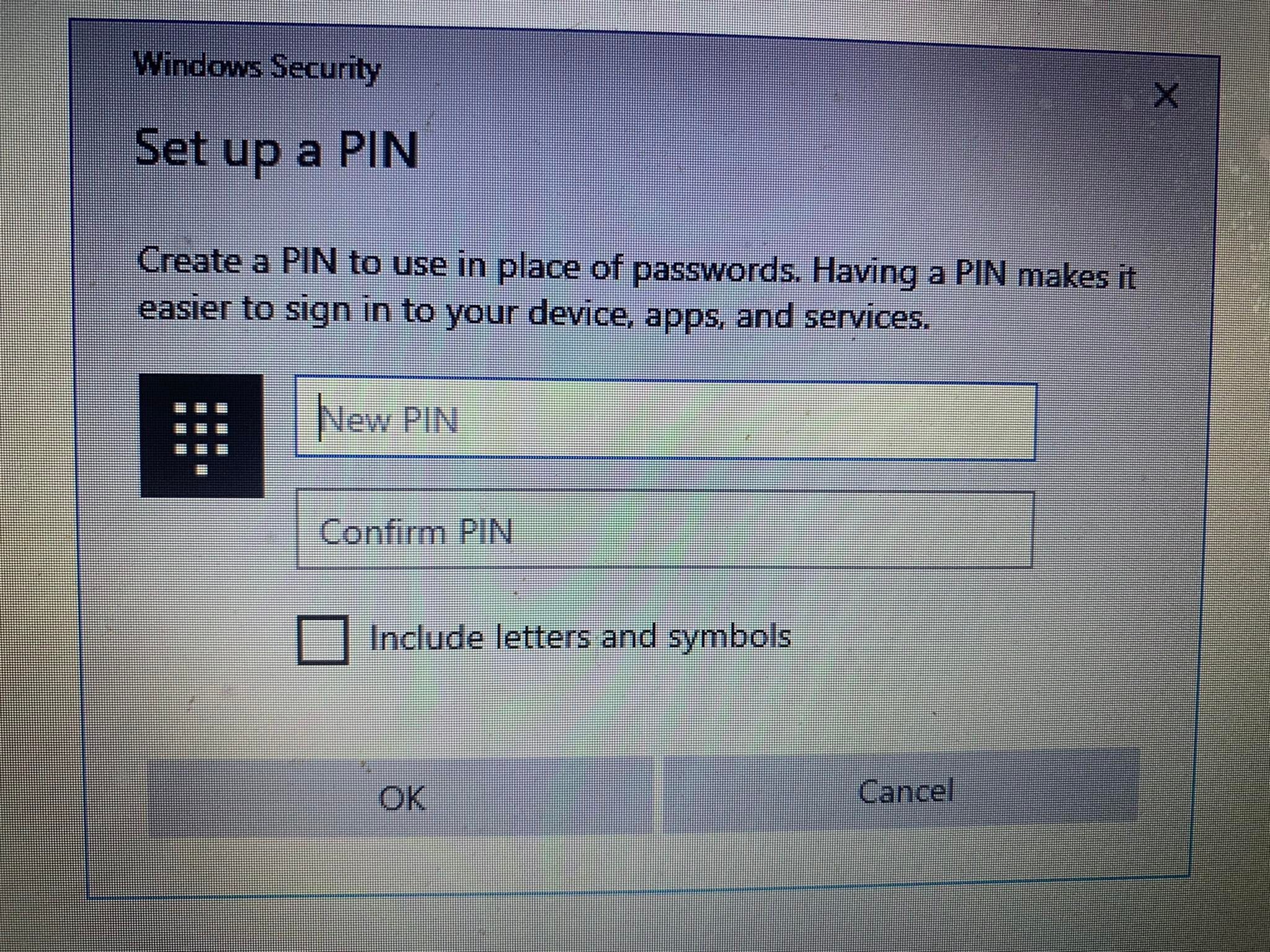
Перезавантажте комп’ютер, введіть новий PIN-код на екрані входу та спробуйте увійти. Якщо цього разу вдалося, то причина була в неправильному PIN-коді. Не забудьте свій новий PIN-код!
Якщо після скидання PIN-код знову не працює, і ви впевнені, що вводите правильний PIN-код, можливо проблема в іншому. Скористайтеся альтернативним способом входу та виключіть інші можливі причини.
2. Скористайтеся альтернативними методами входу
Якщо скидання PIN-коду на екрані входу не дало результату, спробуйте використати пароль свого облікового запису. Ось як це зробити:
- Натисніть “Параметри входу”, щоб переглянути інші способи входу.
- Клацніть на іконку ключа, розташовану зліва.
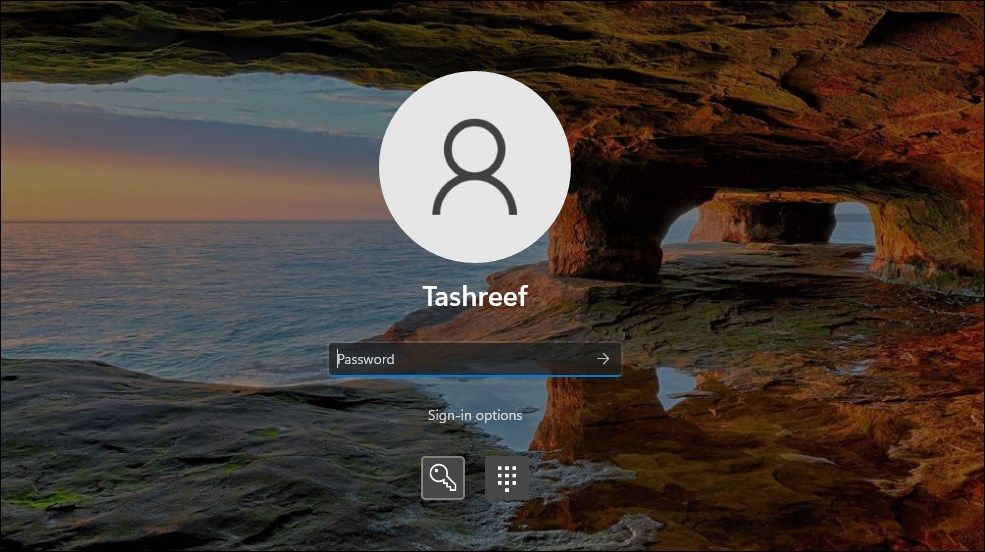
- Введіть пароль, пов’язаний з вашим обліковим записом.
Після входу ви можете розпочати застосування інших рішень.
Якщо ви не пам’ятаєте пароль від облікового запису, ви можете скинути його так само, як і PIN-код. Процес скидання пароля зазвичай проходить без проблем та дозволяє вам увійти.
3. Видаліть папку Ngc у Windows
Windows зберігає всі дані, пов’язані з PIN-кодом, у цій папці. Якщо операційна система не приймає ваш правильний PIN-код, потрібно видалити цю папку. Це призведе до видалення всіх даних про PIN-код з ОС. Потім ви зможете налаштувати новий PIN-код, який повинен працювати належним чином.
Щоб видалити папку Ngc, виконайте наступні кроки:
- Увійдіть до облікового запису адміністратора.
- Перейдіть до диска C:\ > Windows > ServiceProfiles > LocalService > AppData > Local > Microsoft.
- Знайдіть папку Ngc, клацніть правою кнопкою миші і виберіть “Видалити”.
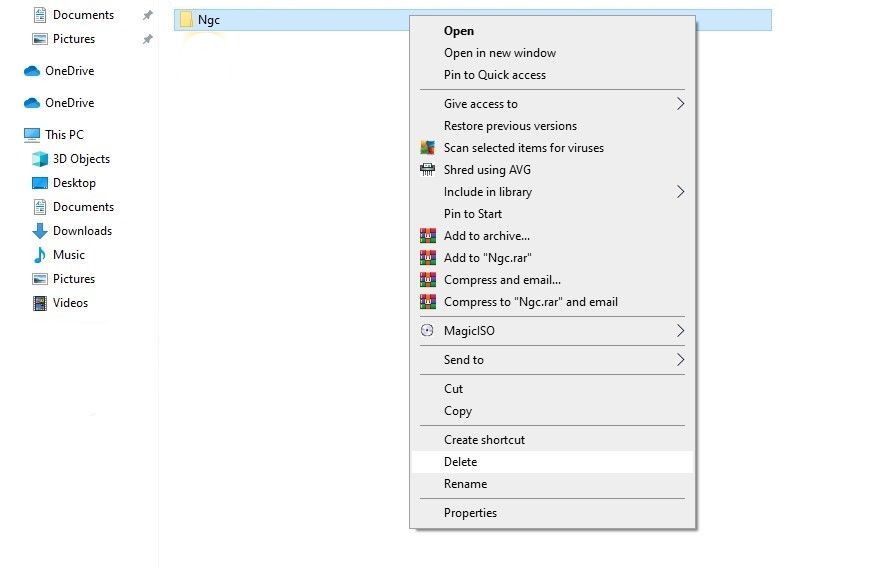
Перейдіть до “Налаштування” > “Облікові записи” > “Параметри входу”, щоб створити новий PIN-код після видалення старого. Клацніть на “PIN-код Windows Hello” і додайте новий PIN-код. Після цього, PIN-код має працювати у вашій операційній системі.
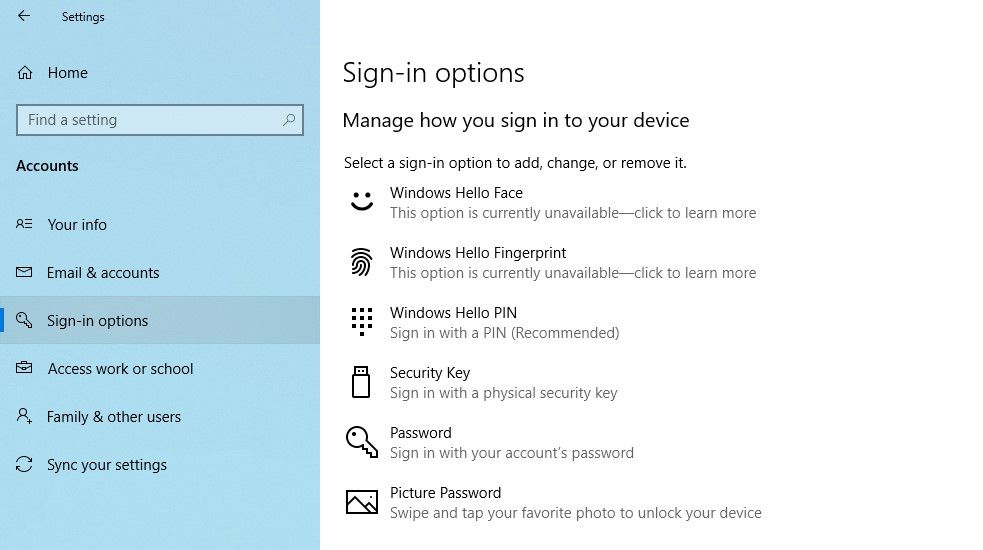
Якщо це рішення також не вирішує проблему, причина може бути в іншому, що потребує подальшого дослідження.
4. Виключіть проблеми, пов’язані з обліковим записом користувача
При усуненні проблем з PIN-кодом важливо виключити можливість проблем, пов’язаних з обліковим записом. Переконайтеся, що проблема не виникає у всіх облікових записах Microsoft. Найкращий спосіб – перейти на локальний обліковий запис. Для цього виконайте наступні кроки:
- Відкрийте програму “Налаштування Windows”.
- Перейдіть до розділу “Обліковий запис”.
- Перейдіть до розділу “Ваша інформація” на лівій бічній панелі.
- Натисніть “Увійти за допомогою локального облікового запису”.
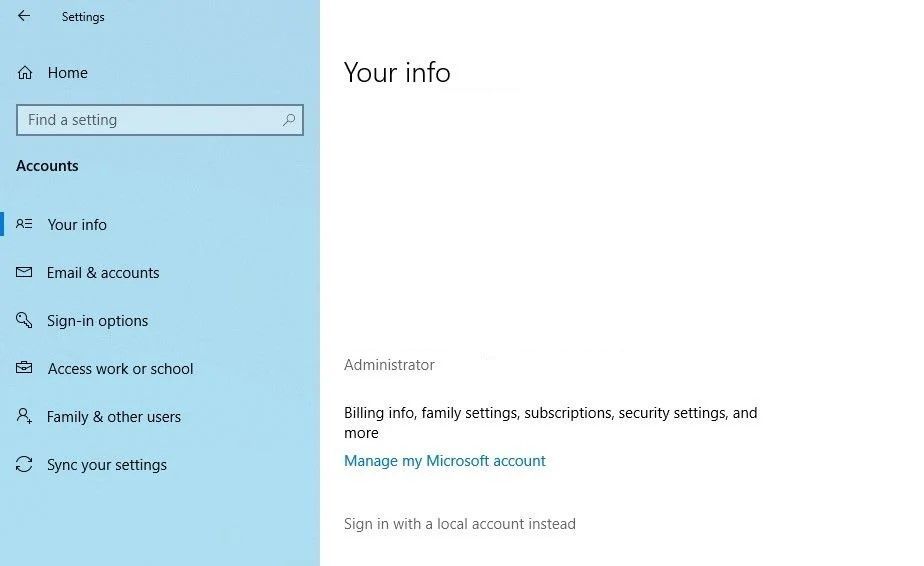
- Натисніть “Далі”.
- Введіть PIN-код.
- Налаштуйте локальний обліковий запис, додавши ім’я користувача та пароль.
- Після завершення натисніть “Далі”.
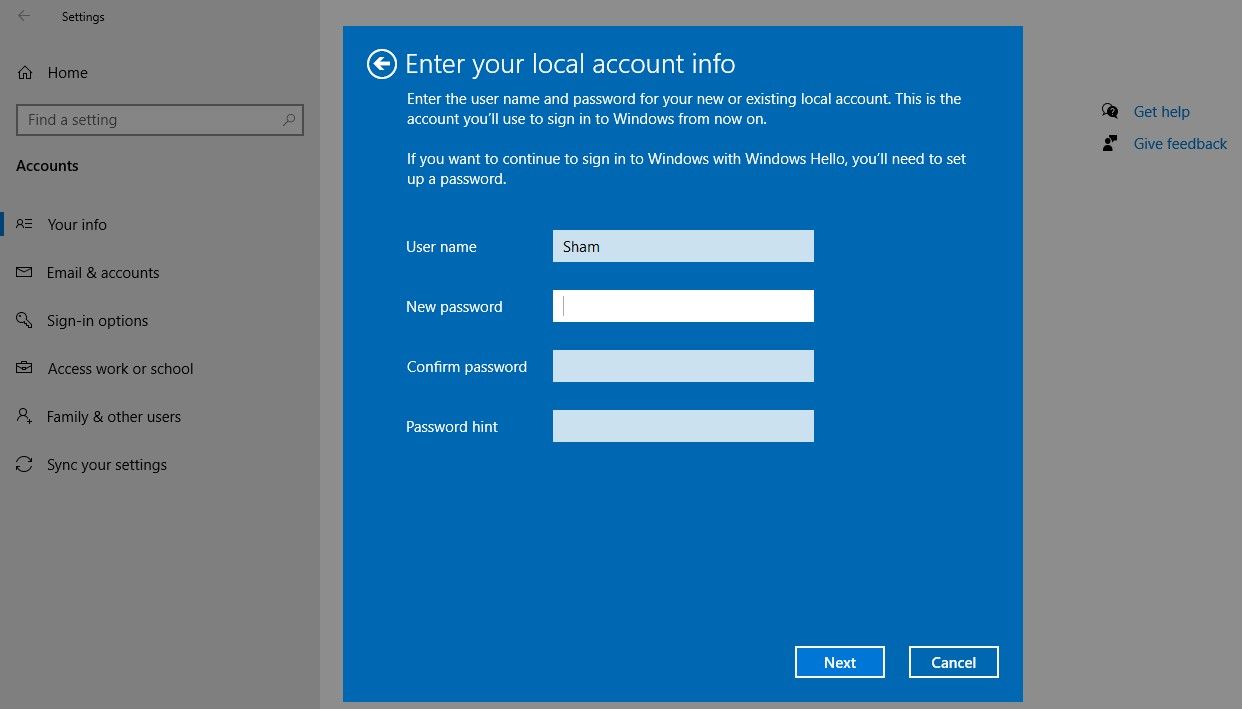
- Натисніть “Вийти” та завершити.
Після виконання цих кроків ви повернетеся до екрану входу. Спробуйте ще раз ввійти за допомогою PIN-коду. Якщо PIN-код працює, значить, проблема пов’язана з вашим обліковим записом Microsoft. Можливо, варто створити новий обліковий запис користувача та перевірити, чи там PIN-код працює.
Якщо проблема саме у вашому обліковому записі користувача Microsoft, перенесіть всі необхідні файли до нового облікового запису та почніть використовувати його.
Якщо PIN-код не працює в жодному обліковому записі, перейдіть до наступного рішення.
5. Налаштуйте параметри входу з PIN-кодом в редакторі групової політики
Якщо параметр входу за допомогою зручного PIN-коду в редакторі групової політики вимкнено, то PIN-код не працюватиме. Переконайтеся, що саме цей параметр не є причиною проблеми.
Зверніть увагу, що деякі версії Windows можуть не мати цієї функції. Якщо це ваш випадок, пропустіть цей крок.
Щоб налаштувати параметри в редакторі групової політики, виконайте такі дії:
- Знайдіть програму “Виконати” у пошуку Windows.
- Введіть “gpedit.msc” і натисніть “OK”.
- Перейдіть до “Адміністративні шаблони” > “Система” > “Вхід”.
- На правій панелі знайдіть і двічі клацніть “Увімкнути налаштування зручного входу за допомогою PIN-коду”.
- Поставте прапорець “Увімкнено”, натисніть “Застосувати” і “OK”.
Якщо параметр уже ввімкнений, продовжуйте застосовувати інші рішення.
6. Оновіть або понизьте версію ОС
За інформацією служби підтримки Microsoft, однією з причин того, що PIN-код не працює у Windows, можуть бути останні оновлення. Якщо ви нещодавно виконали оновлення, спробуйте відкотити його.
З іншого боку, якщо ви довгий час не оновлювали комп’ютер, проблема може бути саме через застарілу версію Windows. У такому випадку потрібно оновити комп’ютер. Виконайте такі кроки:
- Відкрийте програму “Налаштування Windows”.
- Перейдіть до розділу “Оновлення та безпека”.
- На лівій бічній панелі виберіть “Windows Update”.
- Натисніть “Перевірити наявність оновлень”.
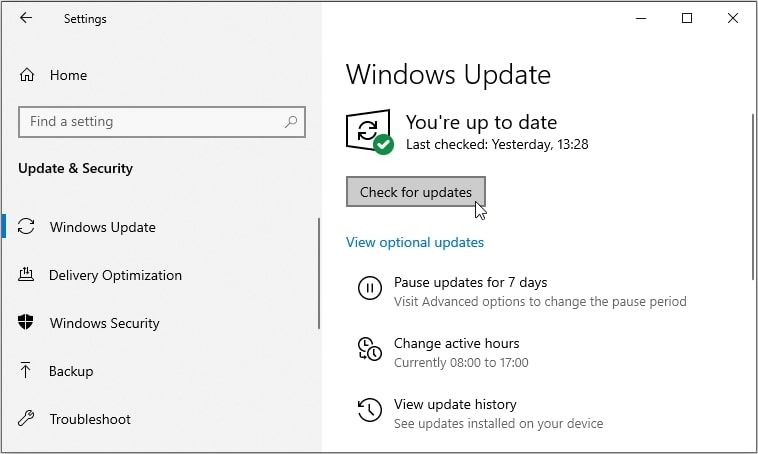
Windows автоматично перевірить наявність останніх оновлень і встановить їх, якщо необхідно. Після оновлення ОС спробуйте знову ввійти за допомогою PIN-коду.
Якщо ви зіткнулися з цією проблемою у Windows 11, зверніться до нашого посібника про те, як встановити оновлення Windows 11. Якщо проблема виникла після встановлення оновлення, скористайтесь нашим посібником щодо видалення оновлень у Windows 11.
Якщо проблема не зникає, запустіть сканування на наявність шкідливого програмного забезпечення.
7. Вимкніть антивірус та запустіть перевірку на шкідливі програми
Втручання антивірусу також може призводити до відхилення PIN-коду. Тимчасово вимкніть усі сторонні антивіруси, які ви використовуєте. Якщо відключення стороннього антивірусу вирішує проблему, вимкніть його назавжди.
Також можна тимчасово вимкнути Windows Defender (Microsoft Defender) щоб переконатися, що він не є причиною. Обов’язково увімкніть його знову, оскільки відключення антивірусного захисту на тривалий час може наразити ваш пристрій на зараження.
Зараження шкідливим програмним забезпеченням також може негативно вплинути на багато функцій системи. Тому необхідно виключити цю можливість. Запустіть офлайн-сканування Microsoft Defender. Це допоможе переконатися, що ніяке шкідливе програмне забезпечення не впливає на продуктивність.
8. Запустіть сканування SFC
Після видалення шкідливого програмного забезпечення переконайтеся, що файли Windows не пошкоджені, що могло призвести до проблеми.
Найпростіший спосіб – запустити сканування SFC. Сканування автоматично шукає пошкоджені файли та замінює їх кешованими копіями. Дізнайтеся більше про те, як використовувати інструмент SFC, у нашому посібнику про те, як відновити пошкоджені файли Windows за допомогою вбудованих інструментів.
Якщо сканування SFC не вирішує проблему, ви можете повернути систему до попередньої точки відновлення, коли PIN-код працював. Це можливо лише за умови, що ви вже створили точку відновлення.
PIN-код все ще не працює у Windows?
Якщо ви спробували всі перелічені вище рішення, а проблема не зникла, спробуйте відновити комп’ютер до стану, коли PIN-код працював нормально. Якщо це теж не допомогло, крайнім заходом може бути скидання комп’ютера до заводських налаштувань.