SSD у вашому Mac є однією з причин, чому він неймовірно швидкий. Але оскільки флеш-пам’ять коштує дорого, базові моделі MacBook Air, iMac і Mac mini все ще поставляються з SSD на 256 ГБ. А його оновлення коштує сотні доларів.
Якщо у вас обмежений простір для зберігання, вам потрібно бути проактивним. Отже, давайте розглянемо ці кроки, які ви можете виконати (і пізніше автоматизувати), щоб звільнити цінний простір для зберігання на вашому Mac. Таким чином, під час наступного завантаження великого файлу ваш Mac не відображатиме страшний банер «Ваш диск майже заповнений».
1. Очистіть кошик
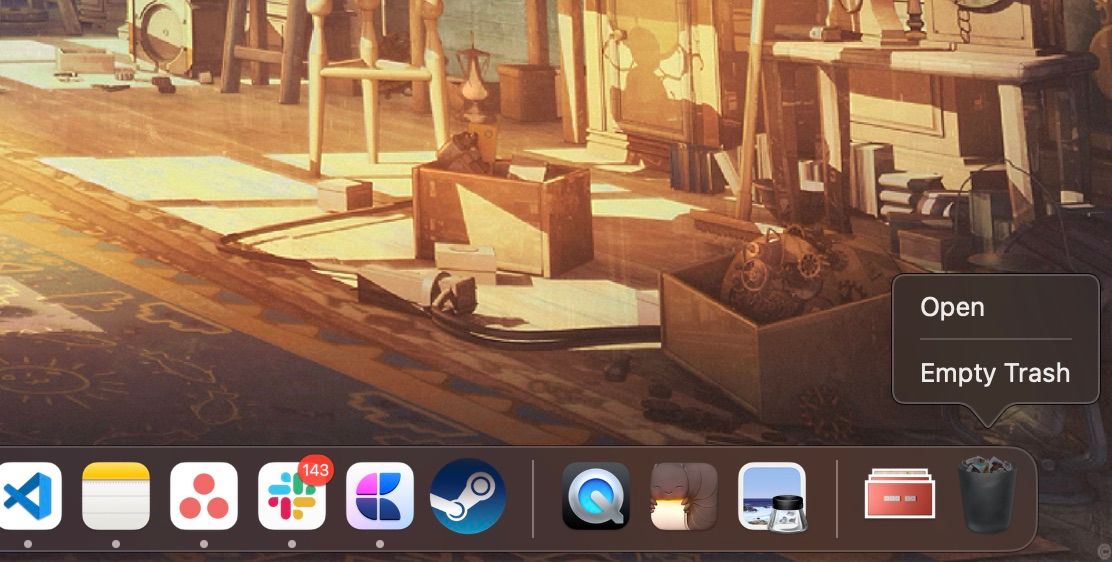
Чи знаєте ви, що macOS не видаляє елементи з кошика автоматично? Є шанс, що у вас просто зберігається кілька гігабайт даних. На панелі Dock клацніть піктограму кошика, утримуючи клавішу Control, і виберіть Очистити кошик. Після видалення даних ви більше не зможете отримати до них доступ.
Щоб автоматично очистити кошик за розкладом, перейдіть у Finder > Налаштування > Додатково та поставте прапорець біля пункту Видалити елементи з кошика через 30 днів.
2. Видаліть програми, які ви не використовуєте
Якщо ви читаєте технічні веб-сайти, можливо, ви захочете спробувати нові програми для Mac, щоб дізнатися, про що вони. Але їх легко забути видалити після завершення тестування.
Почніть із запису того, що є на вашій машині. Вам потрібно буде завантажити безкоштовний додаток під назвою AppCleaner (так, дивно, що для цього потрібно завантажити програму, але повірте нам, воно того варте). AppCleaner — найкращий спосіб видалення програм на Mac, оскільки він автоматично видаляє всі непотрібні файли, пов’язані з програмою.
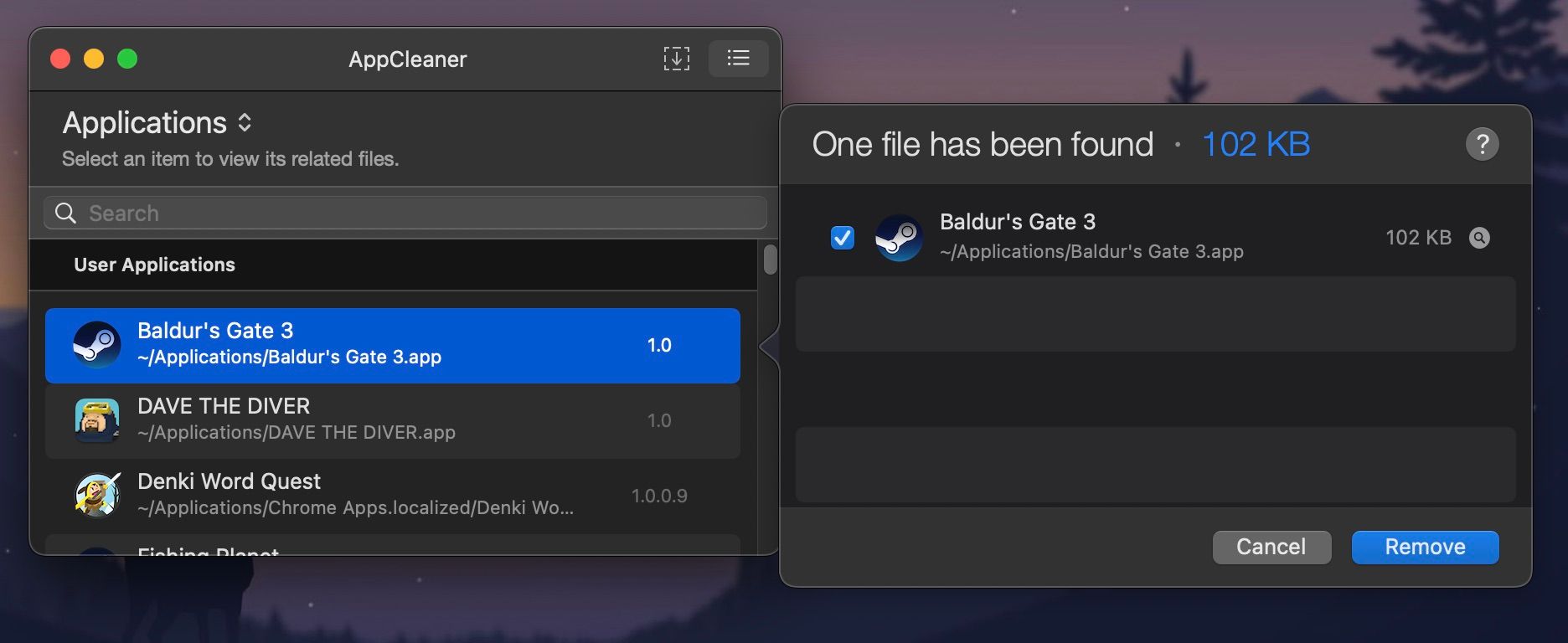
Відкрийте AppCleaner, клацніть піктограму списку вгорі праворуч, клацніть непотрібну програму та натисніть кнопку Видалити.
Сучасні версії macOS оснащені вбудованою функцією керування сховищем (про яку ми будемо посилатися кілька разів у цьому посібнику).
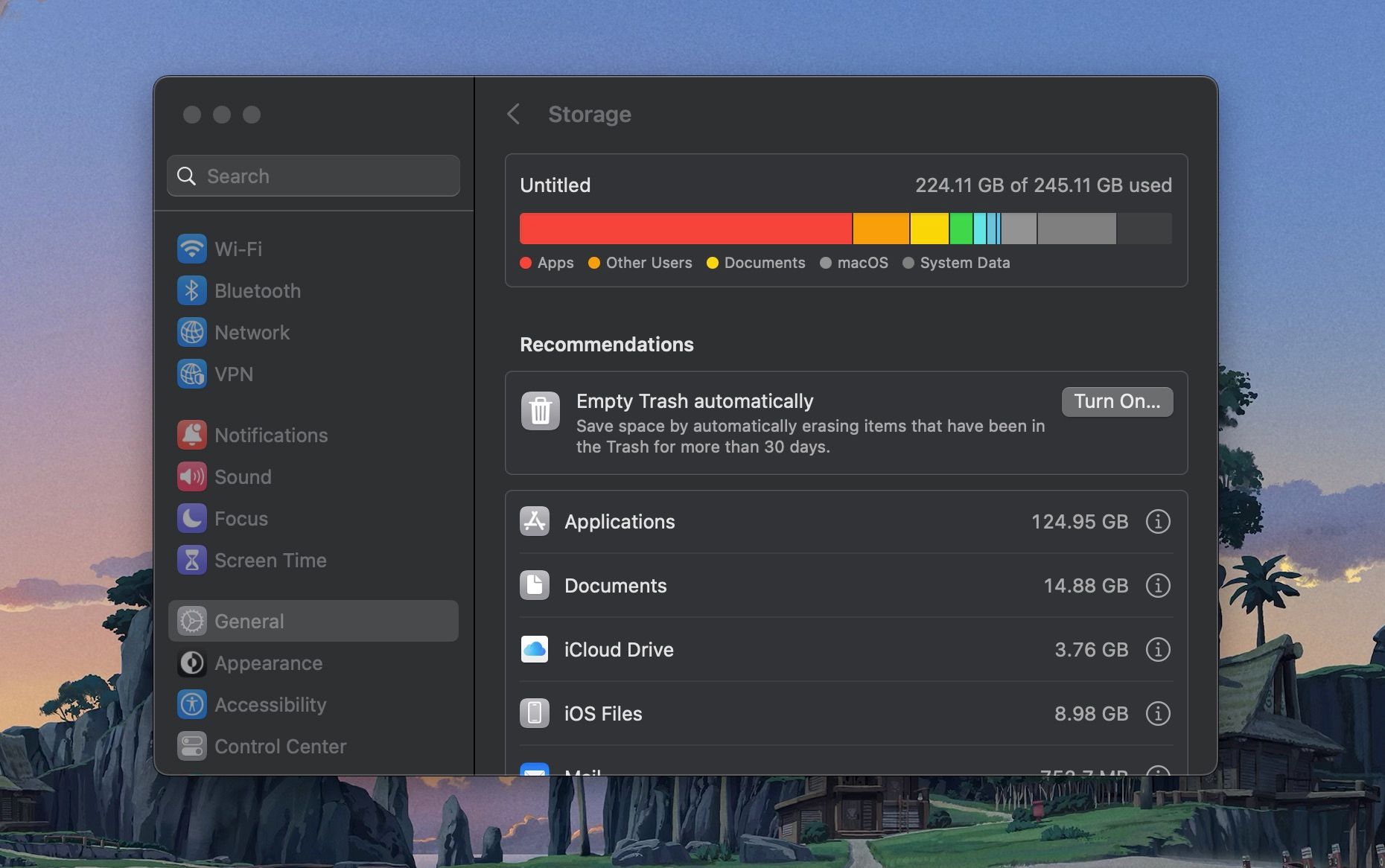
Клацніть логотип Apple на панелі меню, виберіть «Параметри системи» та перейдіть до «Загальні» > «Зберігання». Звідси ви зможете побачити, скільки місця на вашому Mac і що він їсть.
Тут ви знайдете рекомендовані параметри керування простором вашого Mac, як-от зберігання файлів у iCloud, автоматичне очищення кошика та автоматичне видалення вмісту Apple TV, який ви вже переглядали.
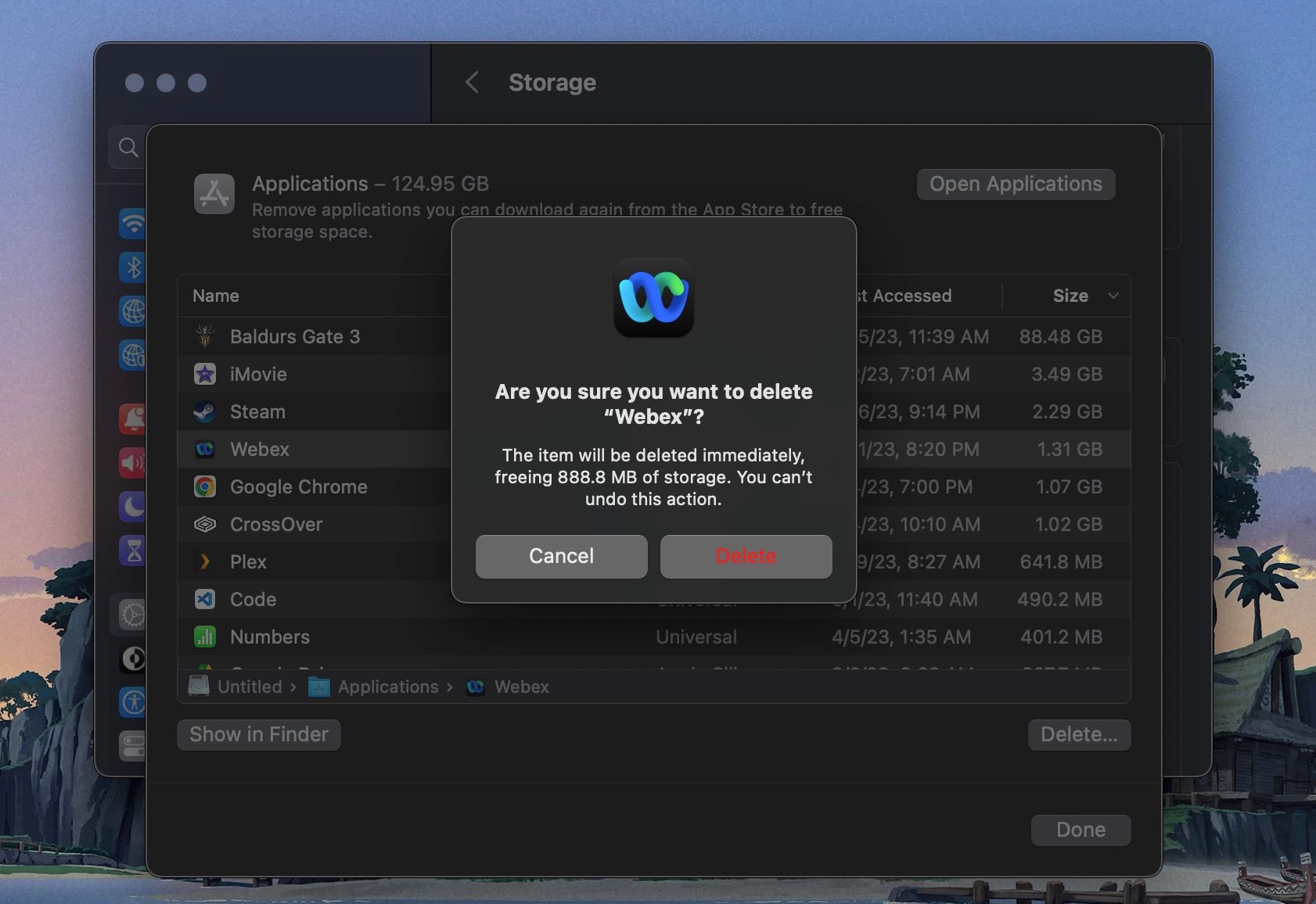
Прокрутіть сторінку трохи вниз, і ви побачите список елементів, упорядкованих за категоріями (Програми, Документи, Пошта, Повідомлення тощо). Натисніть «Програми», і ви побачите список встановлених програм, упорядкованих за тим, скільки місця вони займають. Виберіть один або кілька елементів, які потрібно видалити або видалити, і натисніть «Видалити».
3. Знайдіть і видаліть великі файли
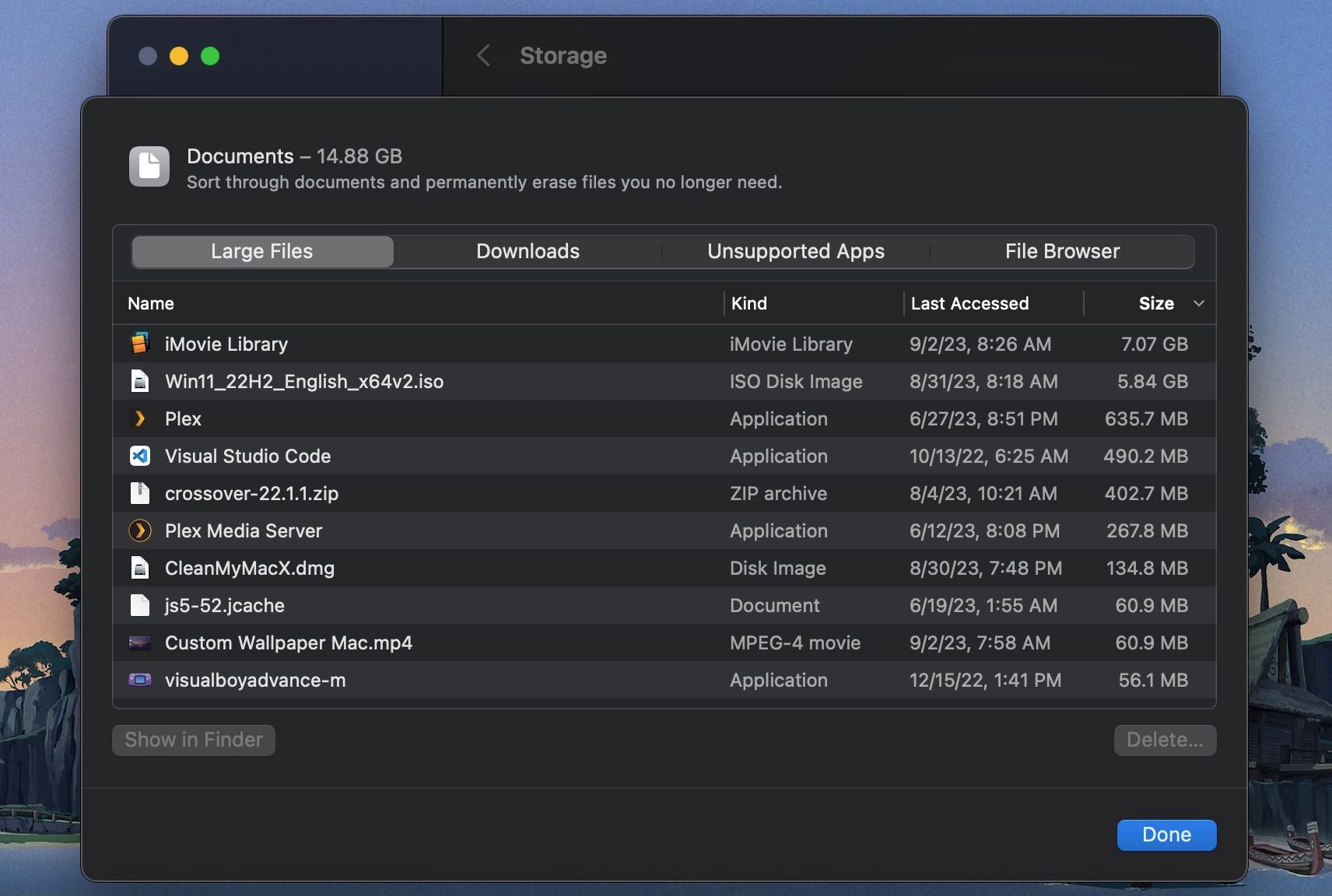
Натисніть опцію «Документи» в тому ж вікні «Сховище», щоб переглянути список усіх ваших файлів. За замовчуванням вас буде розміщено в категорії «Великі файли».
Найкращий спосіб звільнити велику частину пам’яті — видалити пару величезних файлів. Перегляд сотень маленьких файлів займає набагато більше часу. Подивіться на файли у верхній частині списку та перевірте, чи можете ви жити без них. Щоб видалити файл, виберіть його та натисніть кнопку Видалити.
Коли великі файли вичерпано, настав час докладніше. Папка розміром 1,5 ГБ, заповнена фотографіями, які вам більше не потрібні, займає стільки ж місця, скільки відео розміром 1,5 ГБ, але її набагато важче знайти.
macOS робить це простіше. У верхній частині перегляду документів ви побачите ще два варіанти сортування файлів: завантаження та перегляд файлів.
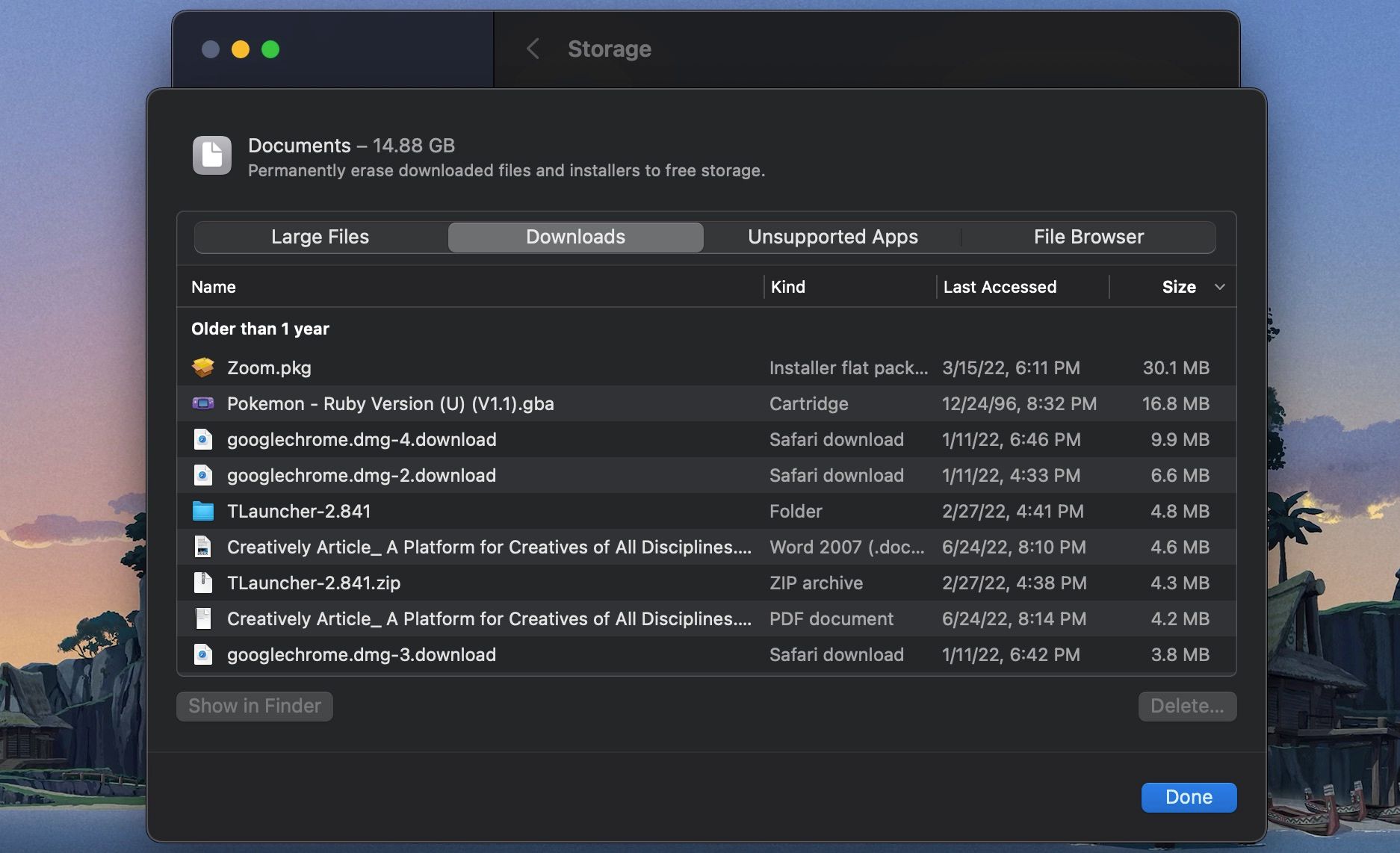
У розділі «Завантаження» подано розподіл файлів і папок, вік яких перевищує три місяці, шість місяців або рік. Таким чином, ви можете переглядати файли, до яких ви давно не зверталися, і вирішити, чи хочете ви їх позбутися.
Розділ «Браузер файлів» — це по суті вигляд Finder в інструменті керування сховищем. Ви можете переглянути весь свій Mac і знайти файли чи папки, які потрібно видалити.
4. Видаліть старі резервні копії iOS
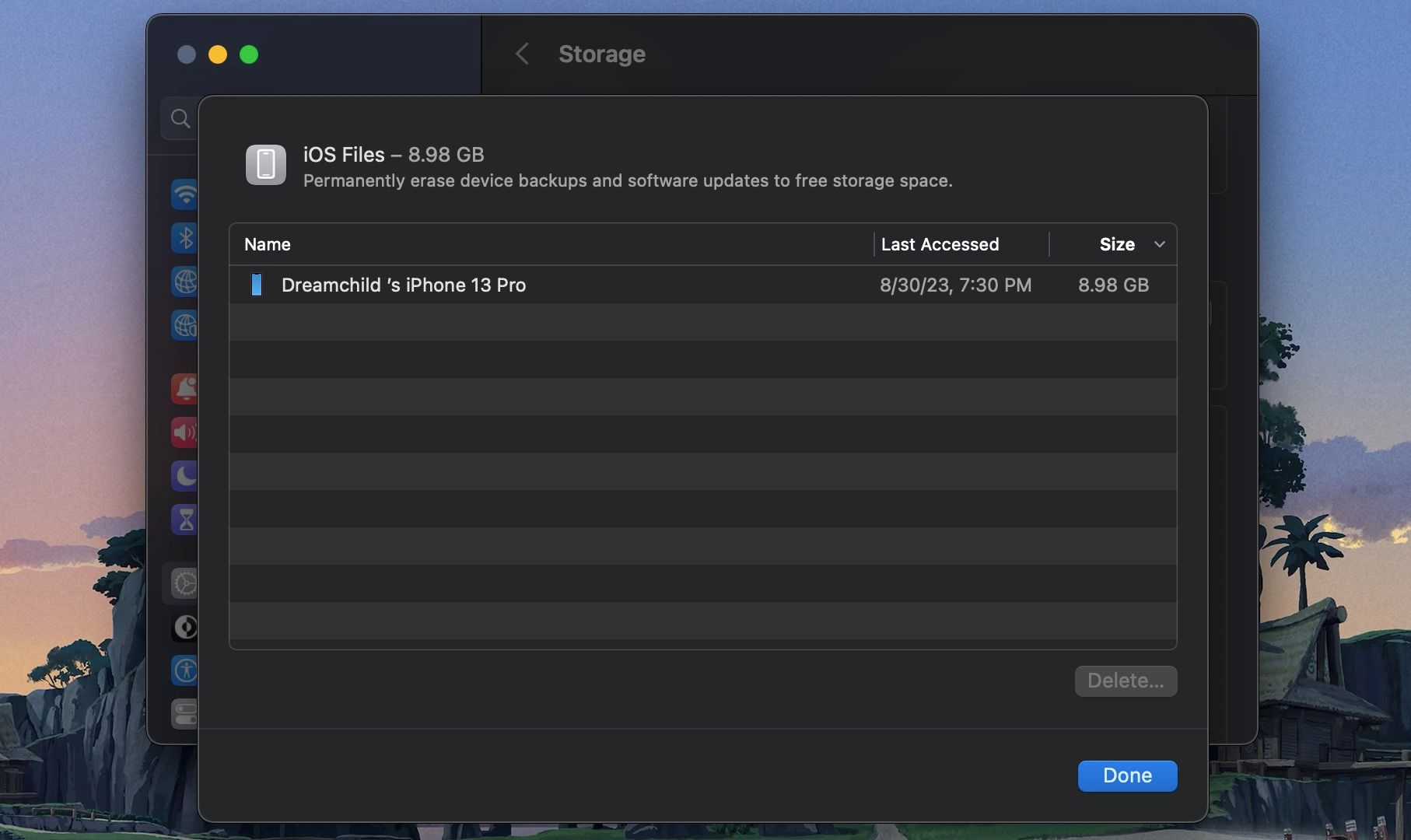
Якщо створити резервну копію свого iPhone або iPad на Mac, резервні копії можуть зайняти гігабайти пам’яті. У вікні «Сховище» натисніть на розділ «Файли iOS». Коли ви впевнені, що хочете видалити резервну копію пристрою iOS, виберіть її та натисніть кнопку «Видалити».
Подібним чином, якщо ви користуєтеся старішим Mac, ви можете видалити дані з програми iTunes із розділу iTunes. Тут відображатимуться фільми, телешоу та аудіокниги. У сучасних версіях macOS ви побачите окремі розділи для програм Apple, як-от «Музика» та «Подкасти».
5. Подивіться на програми хмарного сховища
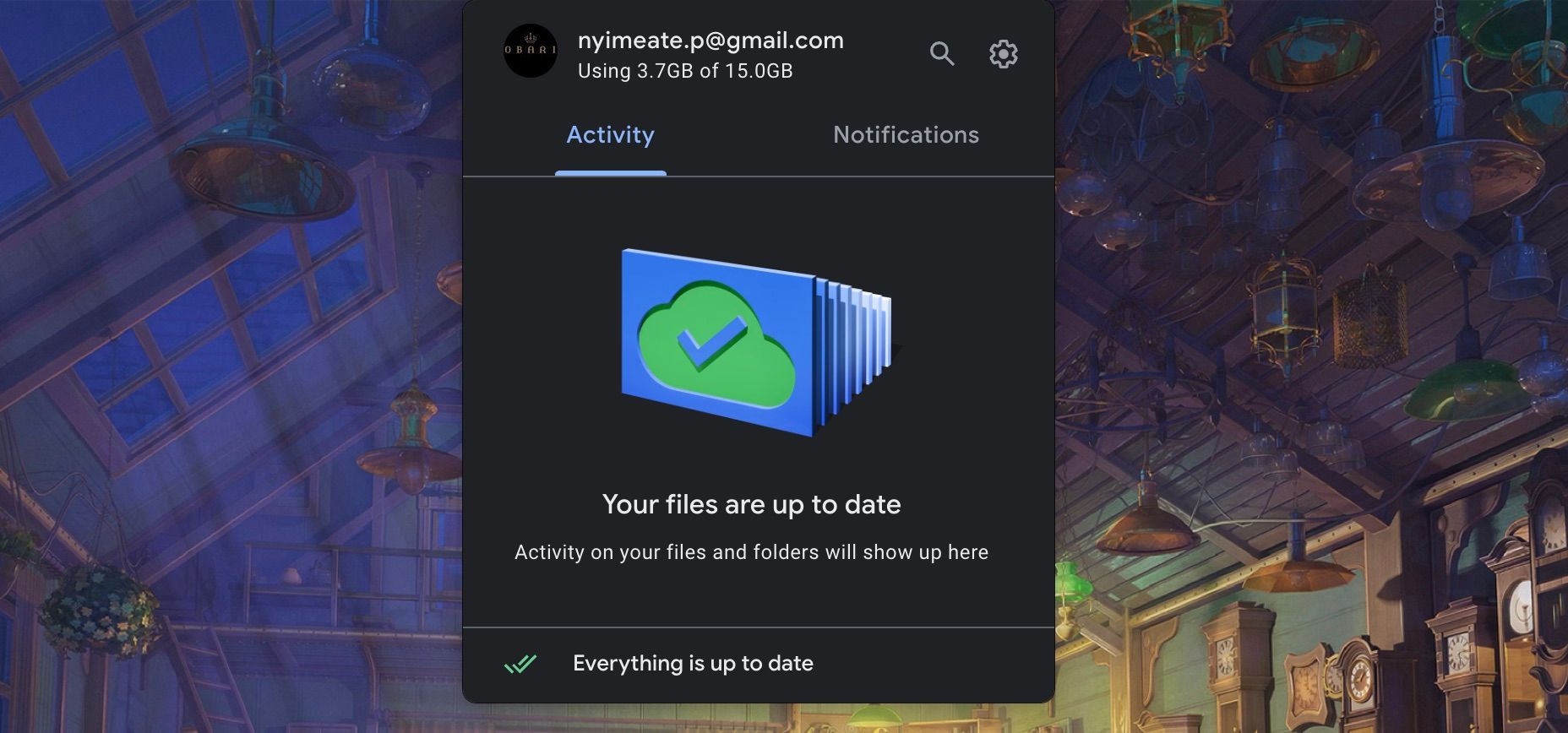
Якщо ви використовуєте Dropbox або Google Drive для синхронізації файлів Mac із хмарою, перевірте, що саме зберігається в хмарі, а що – на вашому Mac. За умовчанням хмарні служби зберігання мають тенденцію завантажувати всі дані на ваш Mac.
Якщо ви користуєтеся Диском Google, ще раз перевірте пункт «Офлайн-файли» в налаштуваннях. Можливо, він завантажив велику частину файлів, які вже є у хмарному сховищі вашого Диска Google.
Користувачі Dropbox повинні використовувати Selective Sync. Перейдіть до «Параметри» > «Синхронізація» та натисніть кнопку «Вибрати папки для синхронізації». Перегляньте цей список і видаліть усі папки, які вам абсолютно не потрібні. Пам’ятайте, що ви завжди можете отримати доступ до своїх даних Dropbox із веб-сайту чи мобільної програми.
6. Оптимізуйте пам’ять у Photos та Apple TV
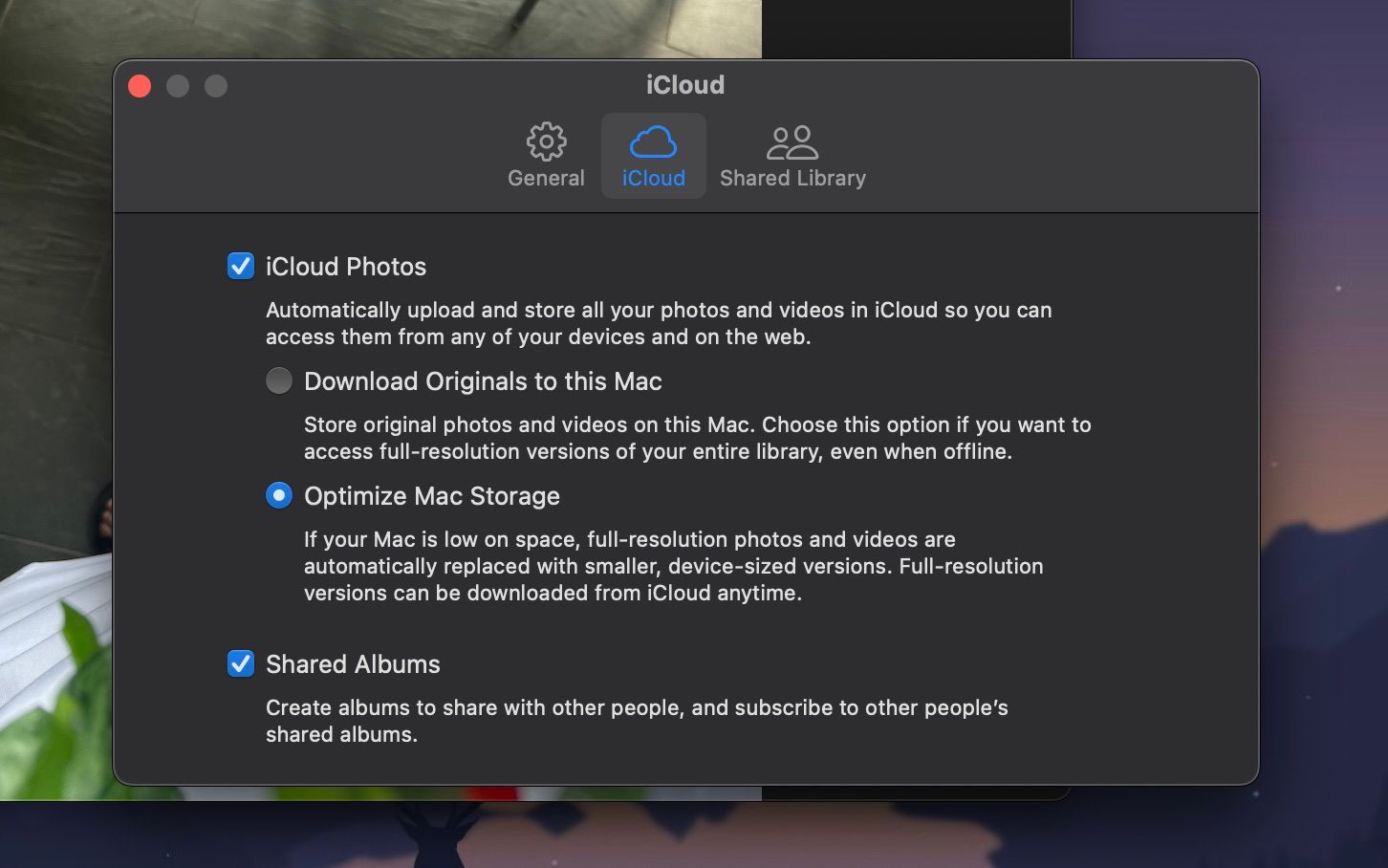
Якщо ви платите за підписку iCloud, подумайте про те, щоб скористатися функцією Optimize Storage для програм Apple Photos і TV. Замість того, щоб зберігати всю вашу бібліотеку фотографій iCloud на вашому Mac, вона зберігатиме лише найновіші фотографії разом із ескізами старих фотографій із низькою роздільною здатністю.
За потреби ваш Mac завантажить фотографії з iCloud. Ця маленька функція може допомогти зменшити вашу бібліотеку фотографій з десятків гігабайт до кількох. Відкрийте програму «Фотографії», перейдіть у «Налаштування» > «iCloud, потім увімкніть «Фотографії iCloud» і виберіть параметр «Оптимізувати сховище Mac», щоб увімкнути його.
Якщо ви користуєтеся Apple TV, ви також можете перейти до «Параметри системи» > «Загальні» > «Зберігання» та знайти опцію «Оптимізувати зберігання» в «Рекомендаціях». Натисніть «Оптимізувати» для свого Mac, щоб знайти фільми та телешоу, які ви вже переглянули, і видалити їх.
7. Зберігайте робочий стіл і документи в iCloud
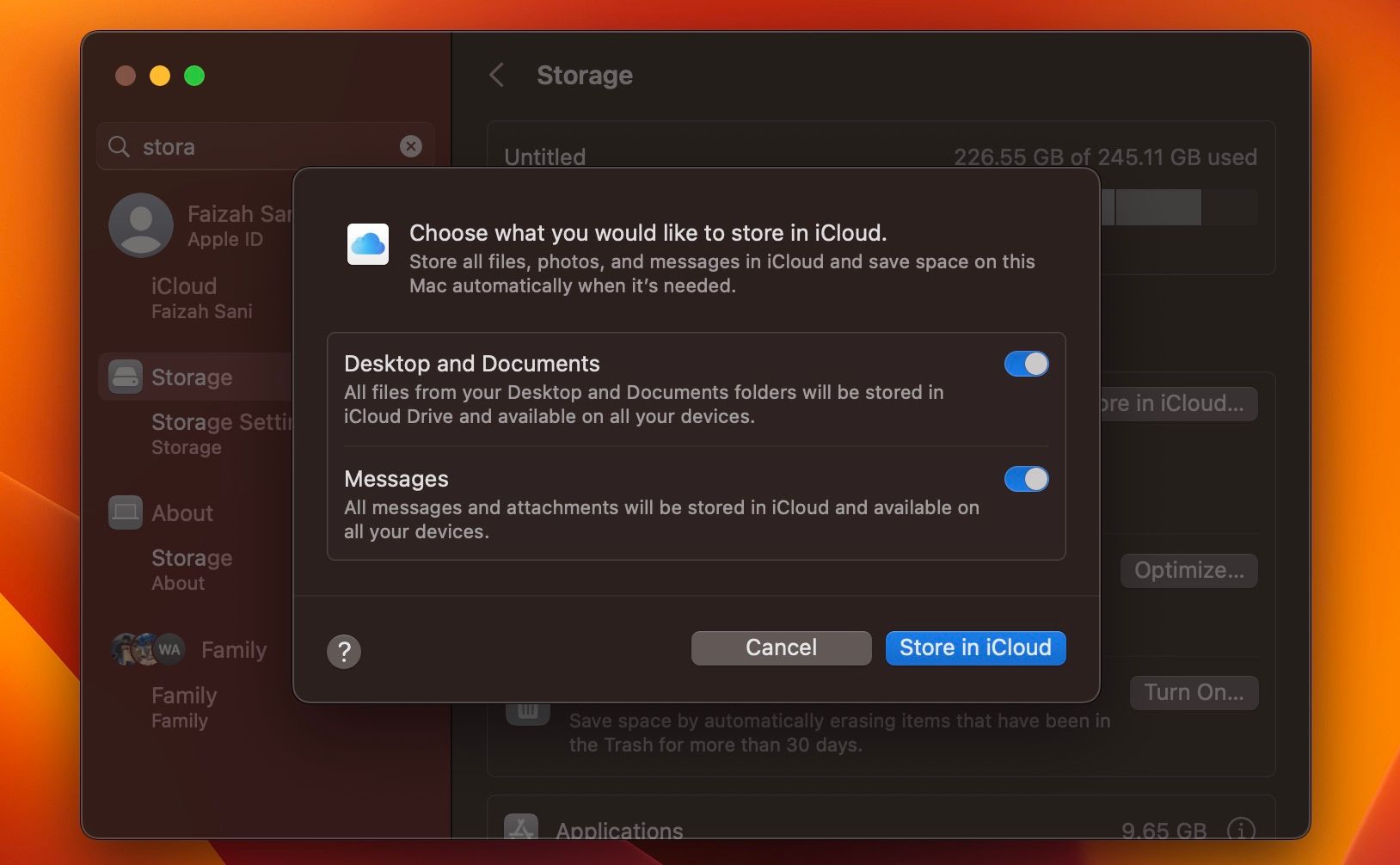
Функція «Зберігати в iCloud» автоматично створює резервні копії всіх даних із папок «Робочий стіл» і «Документи» та зберігає локально лише останні файли. За потреби ви можете завантажити старі файли одним натисканням кнопки.
Хоча ця функція гарна, це не найнадійніший варіант. Якщо ваші важливі робочі файли зберігаються в папці «Документи», ми рекомендуємо не використовувати цю функцію. Але для більшості користувачів увімкнення цієї функції може звільнити значний обсяг пам’яті.
Щоб увімкнути його, перейдіть до розділу «Сховище» в налаштуваннях системи та натисніть кнопку «Зберігати в iCloud» у розділі «Рекомендації».
8. Автоматизуйте за допомогою CleanMyMac X і Gemini 2
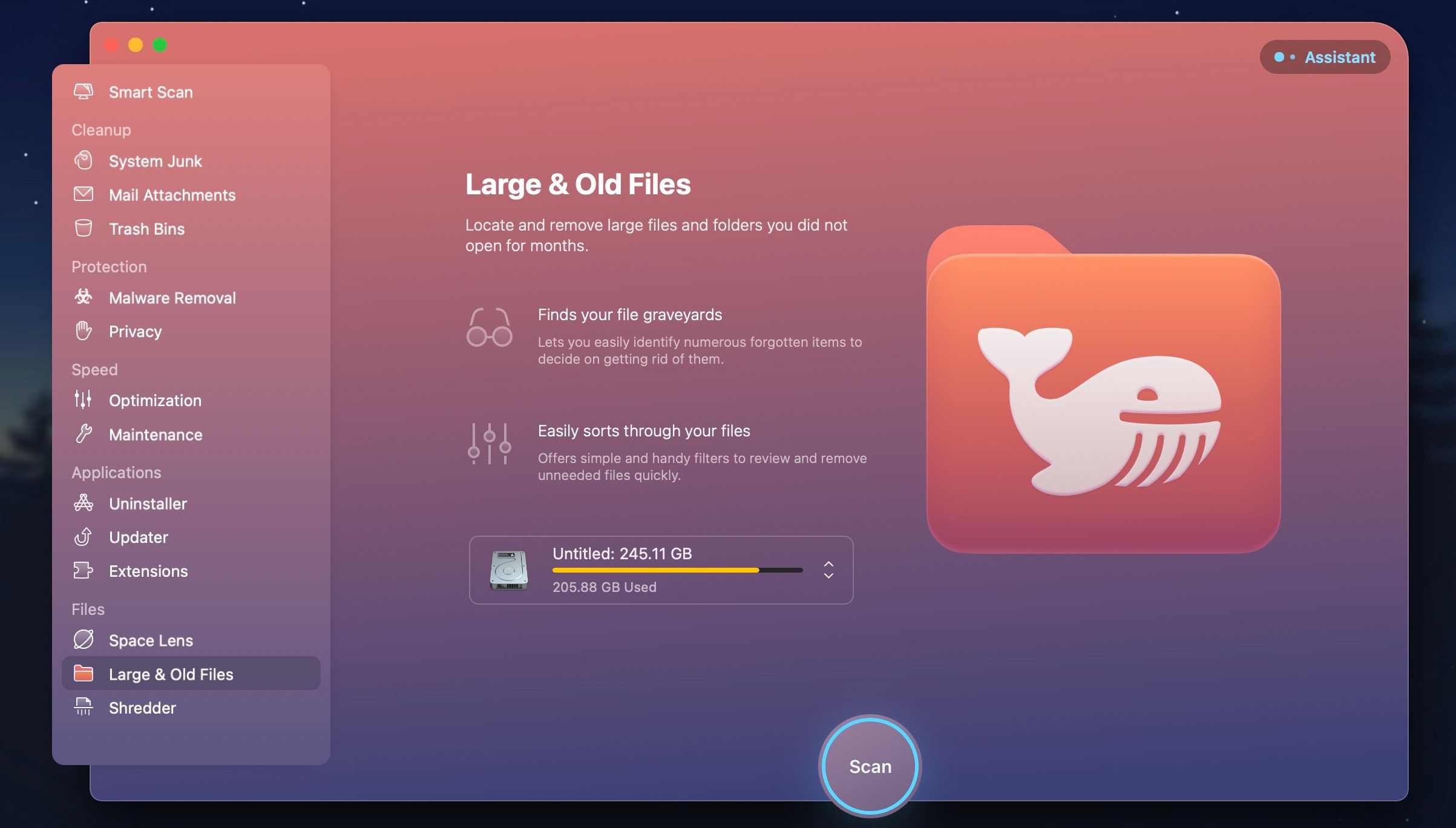
Метод очищення вручну є ефективним (нам вдалося видалити понад 30 ГБ за допомогою описаних вище кроків), але його повторне виконання вимагає багато часу. А якщо ви досвідчений користувач Mac, можливо, вам доведеться робити це щомісяця.
На щастя, деякі програми можуть допомогти спростити деякі з цих кроків і автоматизувати обслуговування Mac. CleanMyMac X — це універсальна утиліта, яка підтримує ваш Mac у відмінній формі. Це допомагає видаляти кеш-файли, тимчасові файли та програми. Він має інтелектуальний файловий браузер, який також допоможе вам позбутися старих і невикористаних файлів.
Дочірній додаток CleanMyMac X, Gemini 2, спеціалізується на пошуку дублікатів. Існує велика ймовірність того, що у вас є дві копії однакових фотографій (або три схожі на вигляд фотографії), документів або відео. Gemini 2 знаходить дублікати файлів на вашому Mac і допомагає вам позбутися їх.
Завантажити: CleanMyMac X ($34,99 на рік | $89,99 одноразова покупка)
Завантажити: Близнюки 2 ($19,95 на рік | $44,95 одноразова покупка)
Очистіть дисковий простір на вашому Mac
Тепер, коли ви звільнили місце для зберігання, ви можете почати використовувати свій Mac для роботи. Час від часу виконуйте ці кроки, і вам більше не доведеться турбуватися про брак місця на диску.
Є ще кілька невеликих змін, які ви можете зробити, щоб покращити повсякденне використання Mac. Наприклад, ви можете розташувати Dock з правого краю, використовувати Stacks, щоб упорядкувати робочий стіл, і почати використовувати Spaces для більш упорядкованого робочого столу.

