Операційна система Windows 11 зазнала значних візуальних змін та отримала ряд нових функцій. Разом із цим, з’явилися і нові недоліки, а також виникло невдоволення користувачів через ці трансформації.
Моя особиста думка, що Windows 11 є покращеною версією у порівнянні з попередніми, оскільки вона поєднує простоту Windows 7 з розширеним функціоналом Windows 10. Проте, я цілком розумію тих, кому не сподобались певні зміни, адже деякі ключові елементи, такі як панель завдань, контекстне меню та провідник файлів, були перероблені.
Добра новина полягає в тому, що значну частину змін можна скасувати, а нововведення – відключити. Для цього вам потрібно лише трохи попрацювати з налаштуваннями або, у деяких випадках, внести корективи до реєстру Windows.
Для вашої зручності я підготував перелік поширених проблем, з якими стикаються користувачі Windows 11, та шляхи їх вирішення.
Перше, що впадає в око при переході на Windows 11 – це переміщення меню «Пуск» та іконок програм до центральної частини екрана. Це кардинальна відмінність від попередніх версій, де вони традиційно розташовувалися зліва. Звісно, цілком логічним є бажання повернути їх на звичне місце.
На щастя, панель завдань Windows 11 є досить гнучкою, і ви можете без проблем повернути меню «Пуск» ліворуч за декілька кліків. Ось як це зробити:
Клікніть правою кнопкою миші на порожній ділянці панелі завдань і виберіть “Налаштування панелі завдань”.
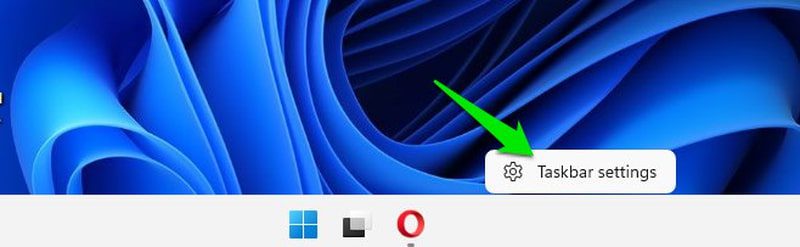
У вікні, що відкриється, оберіть розділ “Поведінка панелі завдань”, а потім в пункті “Вирівнювання панелі завдань” встановіть значення “Ліворуч”.
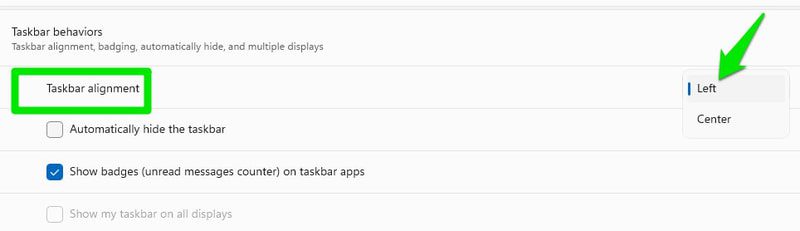
Готово! Меню «Пуск» та інші іконки повернуться на ліву сторону екрана.
У Windows 11 контекстне меню було спрощено до кількох основних дій, таких як “Відкрити”, “Копіювати” або “Властивості”. Щоб побачити повний перелік опцій, як у попередніх версіях, тепер потрібно натискати “Показати додаткові параметри”.
Для досвідчених користувачів це може бути зайвою зміною, що лише збільшує кількість кліків для виконання звичних дій. Якщо вас не влаштовує таке нововведення, можна повернути класичне контекстне меню, скориставшись наведеними нижче інструкціями для редагування реєстру.
Важливе застереження: перед внесенням будь-яких змін до реєстру, обов’язково створіть резервну копію, оскільки помилкові дії можуть негативно вплинути на працездатність вашого ПК. Ви також можете скористатись сторонньою програмою для управління реєстром.
Натисніть клавіші Windows+R, щоб відкрити вікно “Виконати”, і введіть “regedit”, щоб запустити редактор реєстру.

У редакторі реєстру перейдіть до наступного розташування. Ви можете скопіювати цей шлях і вставити у адресний рядок, щоб відкрити розділ безпосередньо:
HKEY_CURRENT_USERSOFTWARECLASSESCLSID
Клікніть правою кнопкою миші по папці “CLSID” та оберіть “Створити” > “Ключ”.

Назвіть цей новий ключ “{86ca1aa0-34aa-4e8b-a509-50c905bae2a2}”.
Клікніть правою кнопкою миші на цьому новому ключі та виберіть “Створити” > “Ключ”.

Назвіть його “InprocServer32” і переконайтеся, що його значення залишається порожнім.

Тепер вам потрібно перезавантажити комп’ютер або перезапустити Провідник Windows через Диспетчер завдань, щоб зміни набули чинності.
Заборона MS Edge відкривати посилання
Microsoft Edge є браузером за замовчуванням у Windows 11, і налаштовано його так, щоб він відкривав усі типи посилань та файлів. Навіть якщо ви встановите інший браузер за замовчуванням, Edge може автоматично відкривати певні файли, наприклад PDF або HTML. Якщо ви хочете відключити Microsoft Edge для відкриття будь-яких посилань, виконайте наступні дії:
Перейдіть до “Налаштувань” через меню “Пуск”. На лівій панелі оберіть “Програми”, а потім “Програми за замовчуванням”.

У списку знайдіть Microsoft Edge і відкрийте його налаштування.
Ви побачите перелік файлів та посилань, які цей браузер може відкривати, а також назву програми, яка за це відповідає. Знайдіть ті, які відкриває Microsoft Edge, і натисніть на них. З’явиться список встановлених браузерів, де ви оберете той, який вам потрібен.

Можливо, для деяких посилань вам доведеться натиснути “Більше програм”, щоб переглянути інші доступні браузери.
Видалення екрану блокування
Коли ви запускаєте Windows 11, спочатку потрібно натиснути клавішу або клікнути десь на екрані, щоб з’явився екран входу.
Екран блокування відображає лише фонове зображення та деяку інформацію. Деяким користувачам ця функція здається зайвою, оскільки вона лише затримує їхній перехід до екрана входу.
Якщо екран блокування вас дратує, ви можете його відключити, відредагувавши реєстр.
Відкрийте редактор реєстру, як це робилось раніше, та перейдіть до наступного шляху:
HKEY_LOCAL_MACHINESOFTWAREPoliciesMicrosoftWindows
Клікніть правою кнопкою миші по розділу “Windows” і виберіть “Створити” > “Ключ”.

Назвіть новий ключ “Персоналізація”. Вибравши його, клікніть правою кнопкою миші у правій частині вікна та оберіть “Створити” > “Значення DWORD (32-розрядне)”.

Назвіть новий запис “NoLockScreen”, потім двічі клікніть по ньому і змініть його значення на “1”.

Тепер екран блокування не з’являтиметься під час запуску вашого комп’ютера.
Несинхронізований час
Правильний системний час є важливим, оскільки багато веб-сайтів і сервісів використовують його для надання своїх послуг. Зазвичай, Windows автоматично синхронізує час одразу після підключення до інтернету.
На жаль, Windows 11 іноді з невідомих причин може не синхронізувати час або синхронізувати його з неправильним часовим поясом. Якщо це сталося з вами, вам потрібно синхронізувати час вручну через налаштування. Ось як це зробити:
Клікніть правою кнопкою миші на годиннику і оберіть пункт “Налаштування дати та часу”.

Прокрутіть сторінку вниз і натисніть “Синхронізувати зараз”. Це повинно синхронізувати годинник через короткий проміжок часу.

Якщо це не допомогло, також спробуйте вимкнути, а потім знову ввімкнути перемикачі “Установити час автоматично” та “Установити часовий пояс автоматично”.

Вимкнення підсвічування в пошуку Windows
У Windows 11 є функція підсвічування в пошуку, яка показує останні новини та інший цікавий контент у вікні пошуку. Не всім це подобається, оскільки це може споживати інтернет-трафік і місце у вікні пошуку. Якщо ви бажаєте вимкнути цю функцію, це можна зробити у налаштуваннях.
Відкрийте налаштування Windows 11 і виберіть “Конфіденційність і безпека” на лівій панелі.
Прокрутіть трохи вниз і клікніть на “Дозволи пошуку”.

Прокрутіть вниз і вимкніть опцію “Показувати підсвічування пошуку” у розділі “Додаткові налаштування”.

Це вимкне підсвічування, а в цій області відображатимуться пропозиції швидкого пошуку та програми, які ви часто використовуєте, що для багатьох користувачів є набагато кориснішим.
Видалення повідомлення “Системні вимоги не виконано”
Якщо ви встановили Windows 11 на комп’ютері, який не відповідає системним вимогам, то в правому нижньому куті робочого столу та в налаштуваннях ви, ймовірно, бачите повідомлення “Системні вимоги не виконано”. Я впевнений, що це вас дратує, так само як і повідомлення “Активуйте Windows”, коли ви не купували ліцензійний ключ.
На щастя, для видалення цього повідомлення вам не потрібно оновлювати комп’ютер, його можна прибрати, відредагувавши реєстр. Ось що вам потрібно зробити.
Відкрийте редактор реєстру і перейдіть до HKEY_CURRENT_USER > Панель керування > UnsupportedHardwareNotificationCache.
Вибравши “UnsupportedHardwareNotificationCache”, двічі клікніть на записі “SV1 DWORD” у правій частині вікна та змініть його значення на “0”.

Після цього перезавантажте комп’ютер або перезапустіть Провідник Windows через Диспетчер завдань, щоб зміни набрали чинності. Це прибере повідомлення з робочого столу і налаштувань.
Вимкнення реклами в Windows 11
Останнім часом Microsoft активно показує рекламу, і в Windows 11 вона є буквально всюди. Ви можете знайти її в налаштуваннях, на екрані блокування і навіть у вигляді сповіщень. Якщо вам це не подобається, ви можете вимкнути її у відповідних налаштуваннях. Нижче наведено інструкції для вимкнення реклами в налаштуваннях, Провіднику файлів, на екрані блокування, а також реклами, що відображається як сповіщення.
Вимкнення реклами на екрані блокування
У налаштуваннях оберіть “Персоналізація” на лівій панелі, а потім “Екран блокування”.

Виберіть “Зображення” або “Слайд-шоу” у пункті “Персоналізація екрана блокування”, якщо він ще не обраний. Ви не зможете вимкнути рекламу, якщо тут обрано “Windows Spotlight”.

Тепер зніміть галочку біля опції “Отримувати цікаві факти, поради та інше на екрані блокування”, щоб вимкнути рекламу на екрані блокування.

Вимкнення реклами в налаштуваннях
Відкрийте “Налаштування”, перейдіть до “Конфіденційність і безпека”, а потім “Загальні”.

Вимкніть опцію “Показувати запропонований контент у програмі “Налаштування”.

Вимкнення реклами у сповіщеннях
У налаштуваннях оберіть “Система”, а потім “Сповіщення”.

Прокрутіть сторінку донизу і зніміть галочки “Пропонувати пропозиції щодо налаштування пристрою” та “Отримувати поради та пропозиції, коли я використовую параметри Windows”.

Вимкнення реклами в Провіднику файлів
Відкрийте Провідник файлів, натисніть на меню з трьома крапками у верхній частині вікна та оберіть “Параметри”.

Перейдіть у вкладку “Перегляд” і зніміть галочку біля “Показувати сповіщення постачальника синхронізації”.

Бонус: Використання засобів усунення несправностей
Крім наведених вище рішень поширених проблем Windows 11, ви також можете використовувати вбудовані засоби усунення несправностей для виявлення та виправлення типових проблем, пов’язаних з її компонентами. Ви можете отримати доступ до них у налаштуваннях. Перейдіть до “Система” > “Усунення несправностей” > “Інші засоби усунення несправностей”.
Тут ви знайдете інструменти для вирішення проблем з оновленнями Windows, інтернетом, аудіо, камерою, живленням, клавіатурою та іншими компонентами. Просто натисніть кнопку “Виконати”, і він автоматично перевірить наявність проблем і спробує їх усунути.
Завершальні думки 👨🏻💻
Особисто я вважаю, що Windows 11 набагато стабільніша за попередні версії, і мені подобається більшість нововведень. Хоча прихована реклама і нав’язливе повідомлення “Системні вимоги не виконано” дещо засмучують. Я впевнений, що ваша робота з Windows 11 покращиться після вирішення цих проблем.