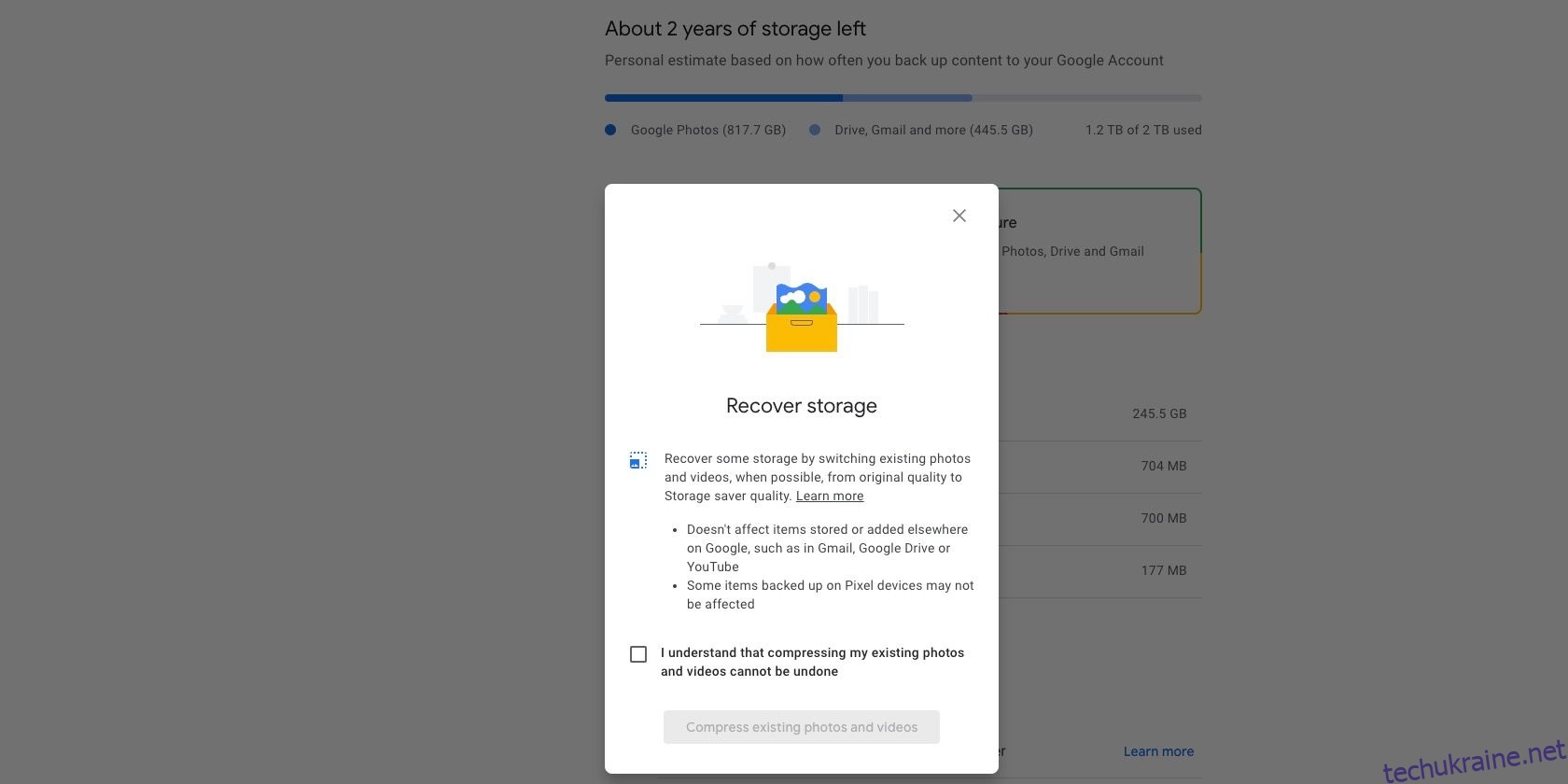Google Photos не пропонує необмежений рівень зберігання, як раніше. Ось чому як ніколи важливо керувати своєю бібліотекою Google Photos і стежити, щоб у вас не вичерпалося місце. Дотримуйтеся цих порад, щоб звільнити місце в Google Фото.
1. Перетворіть фотографії на якість збереження місця
Усі фотографії, які ви завантажили в Google Photos в оригінальній якості, враховуються у вашій квоті пам’яті. Ви можете швидко звільнити місце в Google Photos, перетворивши всі завантажені зображення з оригінальної якості на економну. Це можна зробити з Google Фото в Інтернеті.
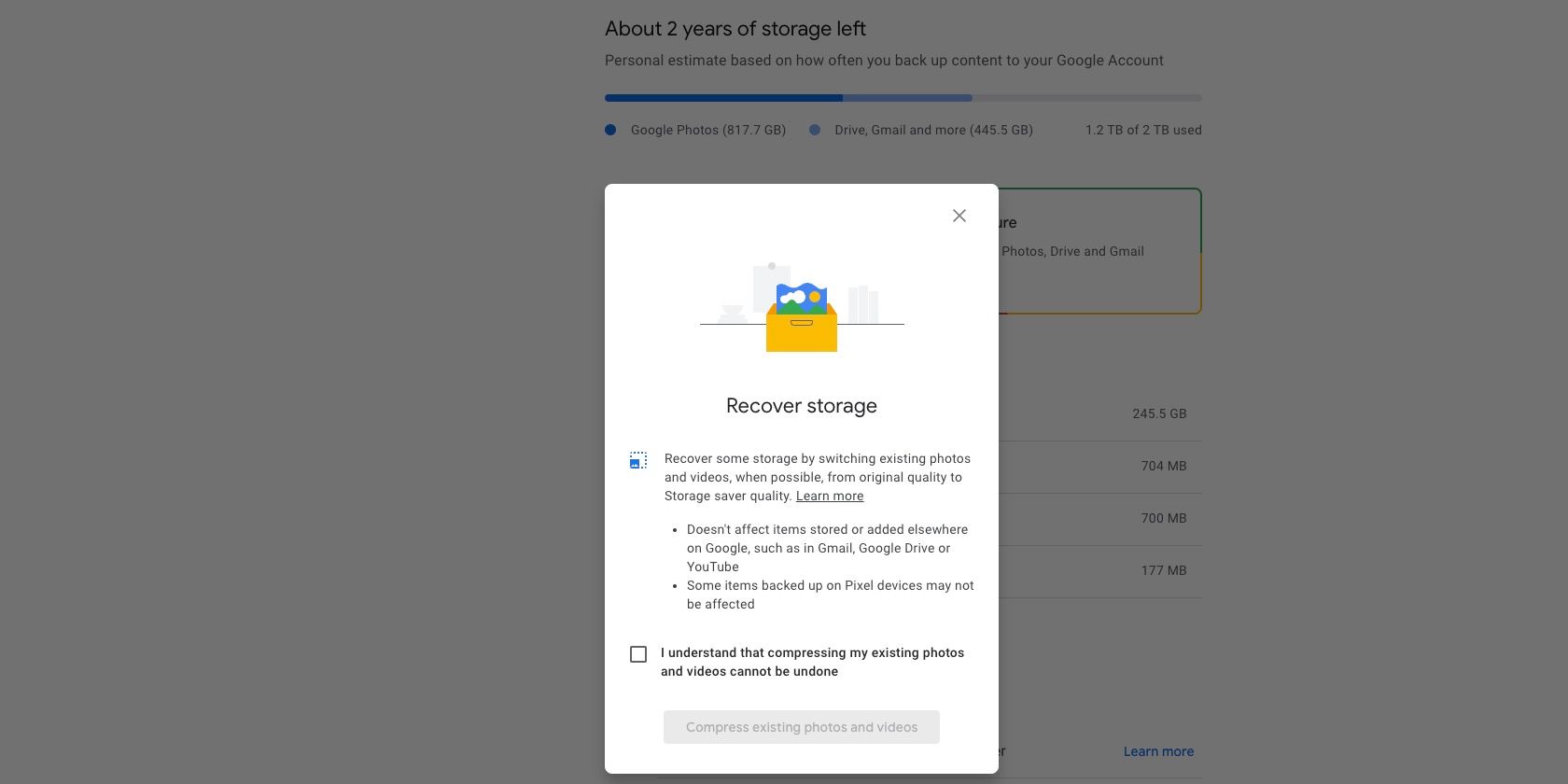
У якості збереження пам’яті зображення високої роздільної здатності зменшено до 16 Мп. Розмір відео також змінюється до 1080p, якщо воно має вищу роздільну здатність. Крім того, Google застосовує легке стиснення до всіх зображень і відео, щоб заощадити місце, але ви навряд чи помітите втрату якості. Зауважте, що субтитри у відео втрачаються під час цього процесу.
Усі мультимедійні файли, які ви завантажуєте в якості збереження пам’яті, зараховуватимуться до квоти пам’яті вашого облікового запису Google. Не враховуються лише картинки та відео, завантажені до 1 червня 2021 року. Ви можете експортувати наявні фотографії та відео з Google Photos у повній роздільній здатності, щоб у вас була копія перед стисненням у вашому обліковому записі, щоб заощадити місце.
2. Вимкніть резервне копіювання фотографій для WhatsApp та інших папок пристрою
Google Photos може автоматично створювати резервні копії фотографій і відео з WhatsApp, Instagram та інших папок на вашому пристрої. Хоча це може бути корисним для деяких, ці резервні копії носіїв також займають місце для зберігання.
Якщо ви отримуєте багато небажаних медіа-файлів у WhatsApp або просто не хочете, щоб ваші дописи в Instagram створювали резервні копії в Google Photos, радимо вимкнути резервне копіювання таких папок на вашому пристрої, щоб заощадити місце. Це допоможе вам краще керувати місцем для зберігання Google Фото.
Щоб зробити це на Android, відкрийте програму Google Photos на своєму пристрої, торкніться фотографії свого профілю у верхньому правому куті та виберіть «Налаштування фотографій». Потім перейдіть до пункту Резервне копіювання > Резервне копіювання папок пристрою та вимкніть усі невідповідні папки, з яких ви не бажаєте створювати резервні копії медіа.
На жаль, ця опція не доступна на iPhone через системні обмеження. Як обхідний шлях, відкрийте WhatsApp і вимкніть автоматичне завантаження мультимедійних файлів, щоб зображення та медіафайли, якими ви ділитеся на платформі, не синхронізувалися з Google Фото.
3. Видаліть непідтримувані відео
Google Photos підтримує резервне копіювання різноманітних фотографій і відеоформатів. До них належать файли RAW із вибраних камер Canon, Sony та Nikon, відео MKV тощо.
Однак, якщо ви завантажуєте відео з багатьох джерел, можливо, принаймні деякі з резервних копій мультимедійних файлів не підтримуються платформою. Але вони й надалі займатимуть місце в Google Фото, тому краще їх видалити. Видалення непідтримуваних відео – це чудовий спосіб очистити ваші Google Фото та безкоштовно звільнити додатковий простір для зберігання.
Ось як ви можете знайти та видалити непідтримувані відео в Google Фото
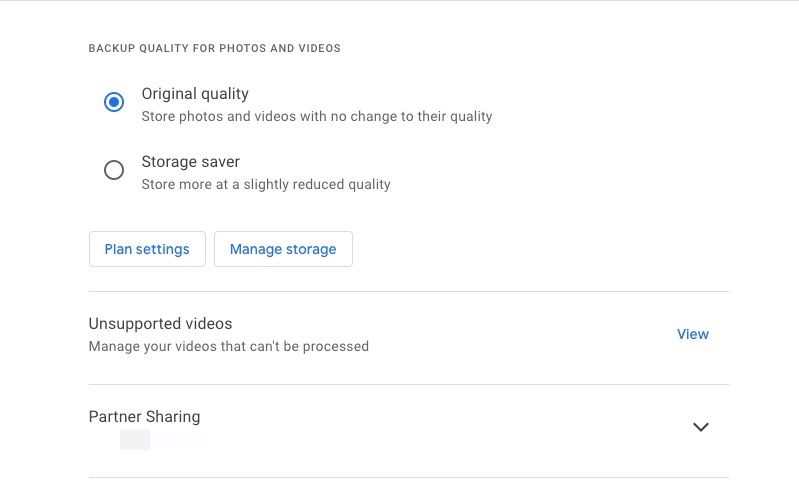
4. Видаліть небажані скріншоти
Якщо ви створюєте резервну копію знімків екрана пристрою в Google Фото, радимо також видалити їх. За ці роки ви, ймовірно, накопичили багато непотрібних скріншотів, які вже не актуальні.
Ви можете легко знайти всі знімки екрана, які ви завантажили в Google Фото, ввівши пошуковий запит «скріншоти». Потім перейдіть до видалення тих, які ви більше не вважаєте актуальними. Крім того, перейдіть до Налаштування Google Фото > Керувати сховищем > Знімки екрана, щоб переглянути та видалити всі непотрібні знімки екрана.
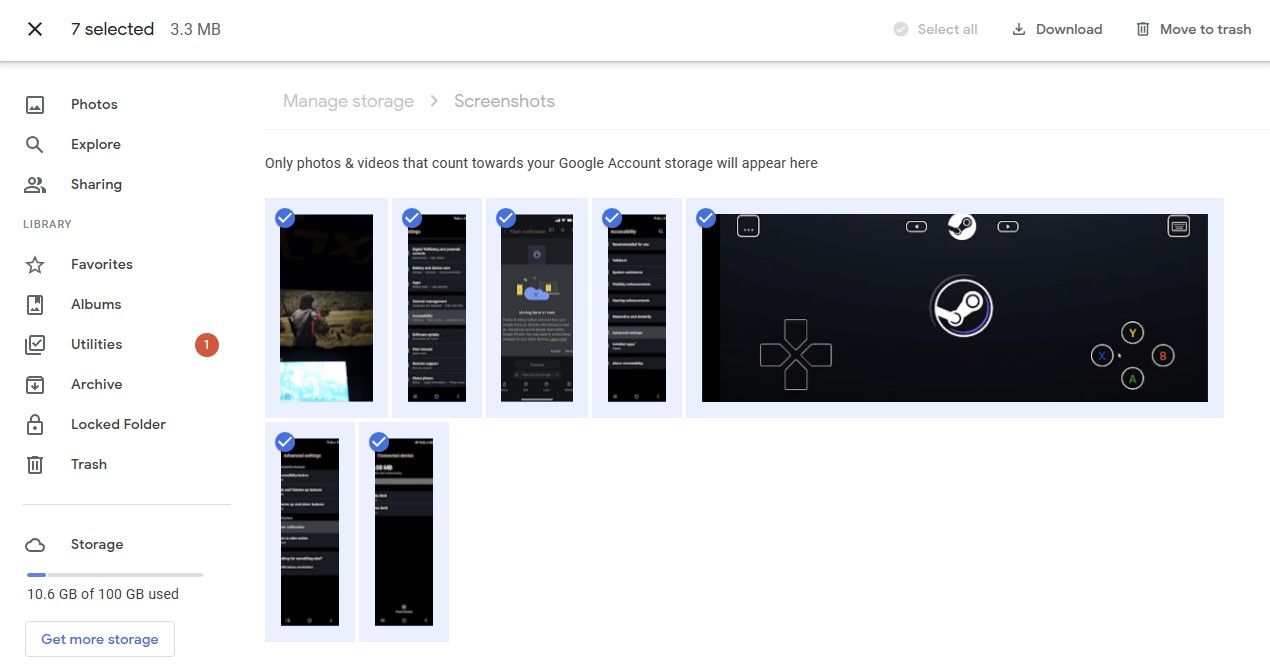
5. Очистіть кошик
Усі фотографії чи відео, які ви видаляєте з Google Photos, залишаються в смітнику (у деяких регіонах його також називають кошиком) протягом 60 днів. При цьому сам кошик здатний вмістити до 1,5 ГБ видалених медіафайлів.
Якщо ви хочете негайно звільнити місце в Google Photos, очистіть кошик, щоб відновити пристойну кількість місця. Це важливий крок, який вам потрібно виконати, коли ви видалили непотрібні знімки екрана, фотографії та відео з бібліотеки Google Photos.
6. Змініть розмір фотографій перед завантаженням
Якщо ви створюєте резервні копії фотографій, зроблених із цифрової дзеркальної фотокамери, у Google Photos, бажано змінити їх розмір перед завантаженням. Завантаження фотографій із роздільною здатністю 30–40 Мп у Google Photos займе дорогоцінний простір у вашому обліковому записі Google — від них буде мало користі.
Зменшивши роздільну здатність таких фотографій, ви значно зменшите їхній розмір файлу та зробите їх кращими для резервного копіювання в хмару. Залежно від ваших вимог ви можете масово змінювати розмір фотографій DSLR в Adobe Lightroom приблизно до 20-25 Мп і значно заощаджувати простір.
Ви також можете стиснути відео та зменшити його розмір перед завантаженням у Google Photos або використати інший формат файлу, щоб потенційно зменшити розмір файлу.
7. Видаліть файли з Google Drive і Gmail
Будь-який файл або документ, резервну копію якого ви копіюєте на Диску Google, також зараховується до квоти пам’яті вашого облікового запису Google. Отже, якщо ви хочете звільнити ще більше місця для зберігання в Google Photos, вам також слід видалити непотрібні та інші непотрібні файли з Google Drive.
Ви також можете перенести файли зі свого основного облікового запису Диска Google до додаткового облікового запису, не завантажуючи їх повторно, і заощадити місце під час процесу.
Те саме стосується й Gmail: файли, які ви використовуєте в Gmail, займають місце у вашому обліковому записі Google. Але ви завжди можете видалити старі листи з великими вкладеннями, щоб звільнити місце в обліковому записі Google. Обов’язково завантажте дані свого облікового запису Gmail, перш ніж скористатися нашими порадами, щоб звільнити місце в обліковому записі Gmail.
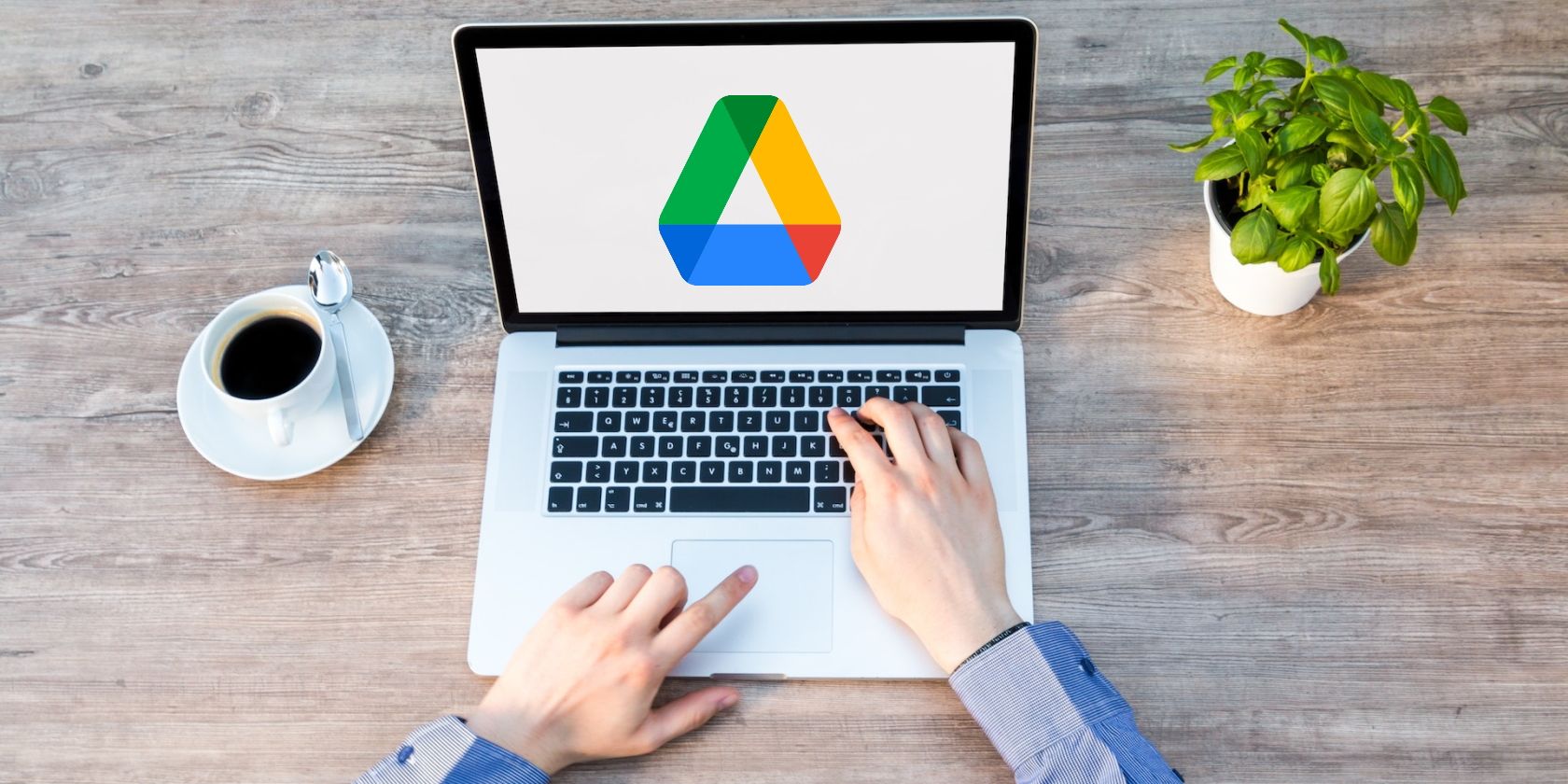
Легко звільніть місце в Google Фото
Ви можете звільнити значну кількість місця в Google Photos, дотримуючись цих порад. Це дозволить вам створювати резервні копії більше фотографій і відео без необхідності платити за зберігання. Але якщо ви не можете звільнити місце в Google Photos навіть після виконання наведених вище кроків, вам, імовірно, доведеться заплатити за план пам’яті Google One.
Є багато інших переваг членства в Google One, тож подумайте про підписку, щоб отримати більше, ніж просто додатковий обсяг пам’яті.