Ключові висновки
- Ротоскопія — це техніка, при якій ви кадр за кадром обводите відео для створення анімованої схожості.
- Використовуйте Procreate, щоб імпортувати та змінювати розмір свого відео, вибирати стилі анімації та малювати кадри для створення узгоджених анімацій.
- Додайте колір, відблиски та розмиті рамки для перебільшеного руху, щоб підвищити якість вашої ротоскопічної анімації.
Якщо ви новачок у створенні анімації або завжди думали про те, як створити ротоскопічну анімацію з власного відео, ця стаття проллє світло на те, як легко досягти цього стилю анімації за допомогою Procreate.
Що таке ротоскопія?
Ротоскопічна анімація — це техніка кадрового відстеження існуючого відео або живого відеозапису для досягнення анімованої схожості об’єкта чи сцени.
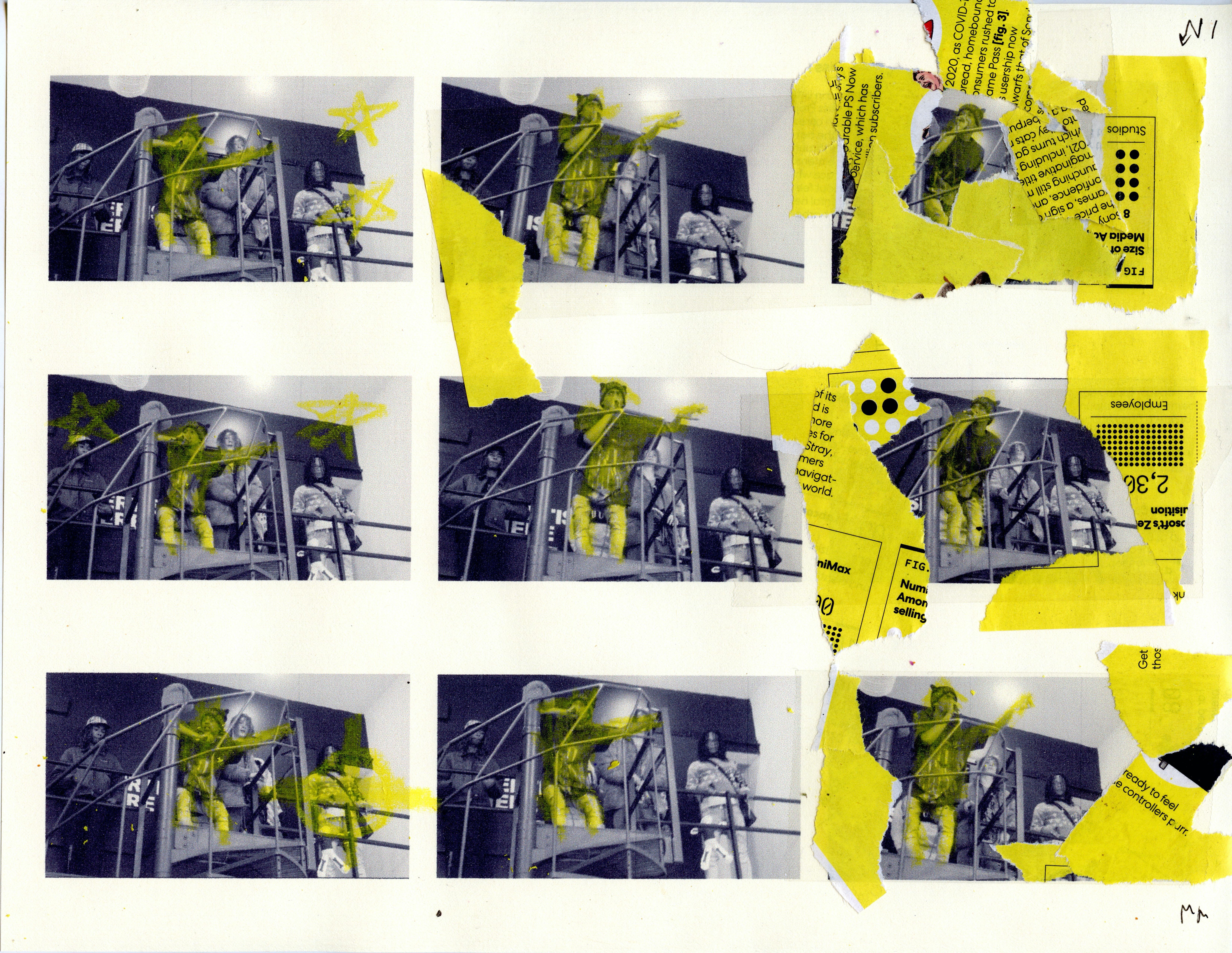
Техніка ротоскопа використовується анімаційними студіями для створення послідовностей персонажів, натхненних живими акторами, а також у візуальних ефектах, таких як світловий меч, що світиться в оригінальних фільмах «Зоряні війни». Це може бути досягнуто як традиційними мальованими методами, так і цифровим способом.
Нижче наведено корисний посібник, який показує, як ви також можете використовувати цю техніку за допомогою програми Procreate. Якщо ви новачок у програмі, то вивчення основ Procreate — чудова ідея, перш ніж переходити до анімації.
1. Імпортуйте своє відео
Для початку визначте, який кліп ви хочете анімувати. Procreate має обмеження кадрів у режимі Animation Assist, тому з коротшими кліпами набагато легше працювати завдяки меншому розміру файлу та довжині відео. Можливо, вам доведеться спершу об’єднати або розділити відеофайл, якщо він автоматично обрізається занадто коротким у програмі Procreate.
Щоб швидко імпортувати свій відеофайл у Procreate, визначте свій кліп у програмі файлів, торкніться піктограми спільного доступу у верхньому правому куті та прокрутіть список ярликів програми, доки не знайдете піктограму Procreate.
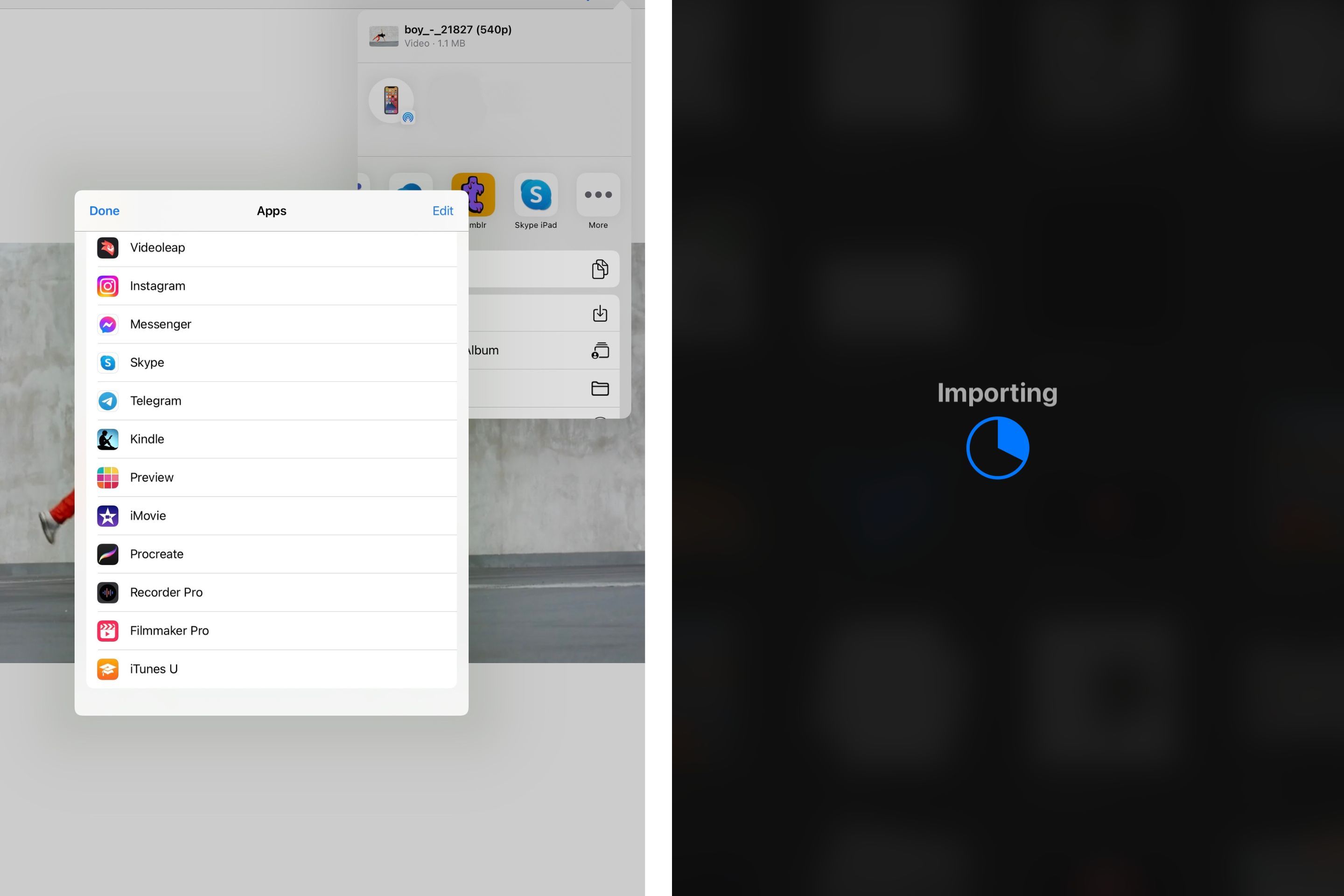
Якщо Procreate не відображається одразу як ярлик програми, прокрутіть до кінця видимих параметрів і торкніться піктограми «Ще», яка також відображається як кнопка з трьома крапками, щоб вибрати з більш широкого спектру програм. Коли ви торкнетеся піктограми Procreate, програма автоматично відкриє ваше відео на новому полотні.
2. Обрізати та змінити розмір
У Procreate Animation Assist буде автоматично активовано у вашому новому полотні через те, що імпортований файл має відеоформат. Ви можете ще раз перевірити, чи він увімкнений, вибравши значок ключа, щоб відкрити меню Canvas Actions, де Animation Assist має бути увімкнено та виділено синім кольором.
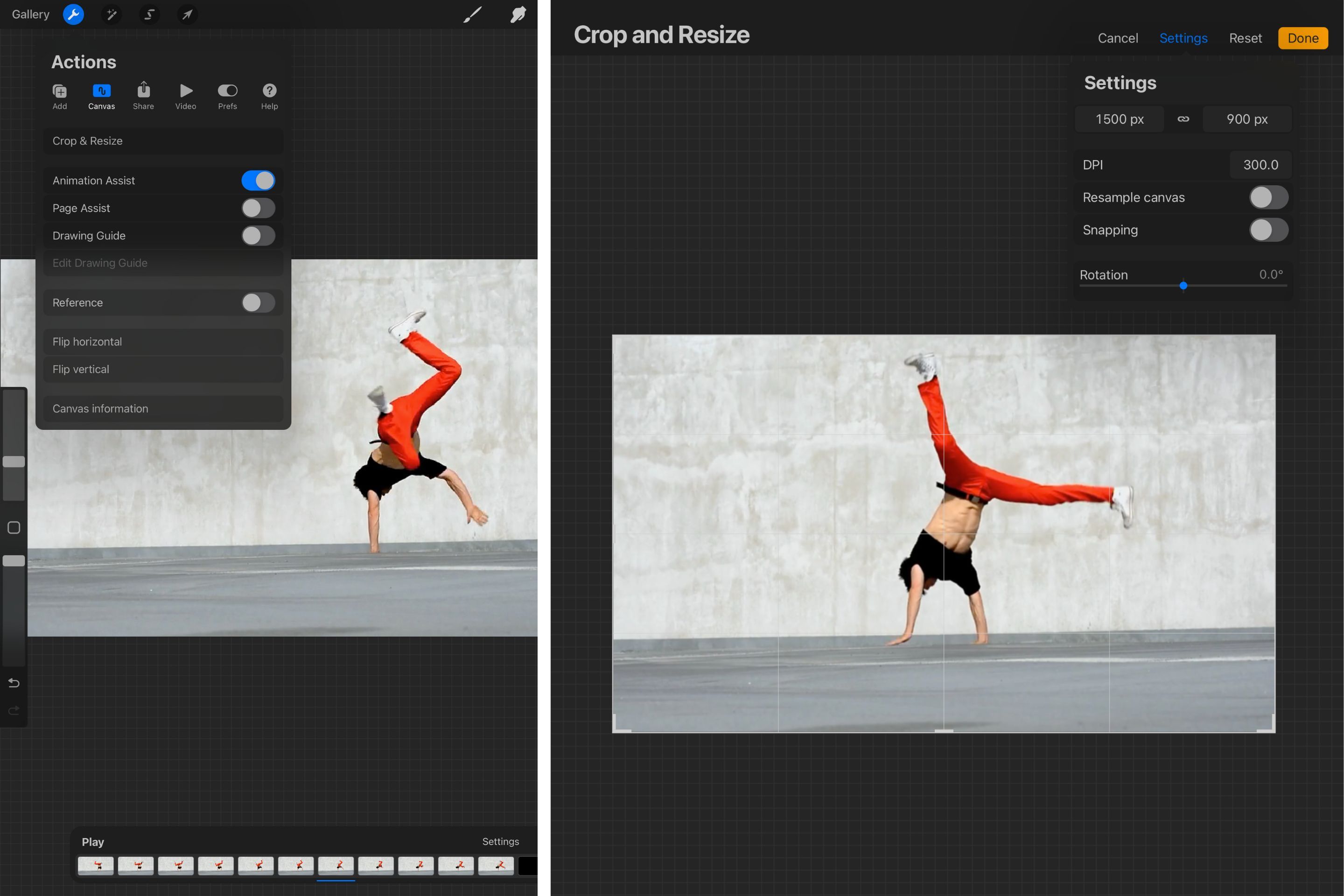
Виберіть «Обрізати та змінити розмір» у меню полотна та введіть потрібні розміри та DPI. Коли ви задоволені новим форматом полотна, натисніть «Готово», щоб зберегти.
Потім виберіть усі шари, провівши ліворуч по кожному окремо. На жаль, ще не існує ярлика для швидкого досягнення цього в Procreate. Кожен шар має бути виділено синім, щоб показати, що його вибрано.
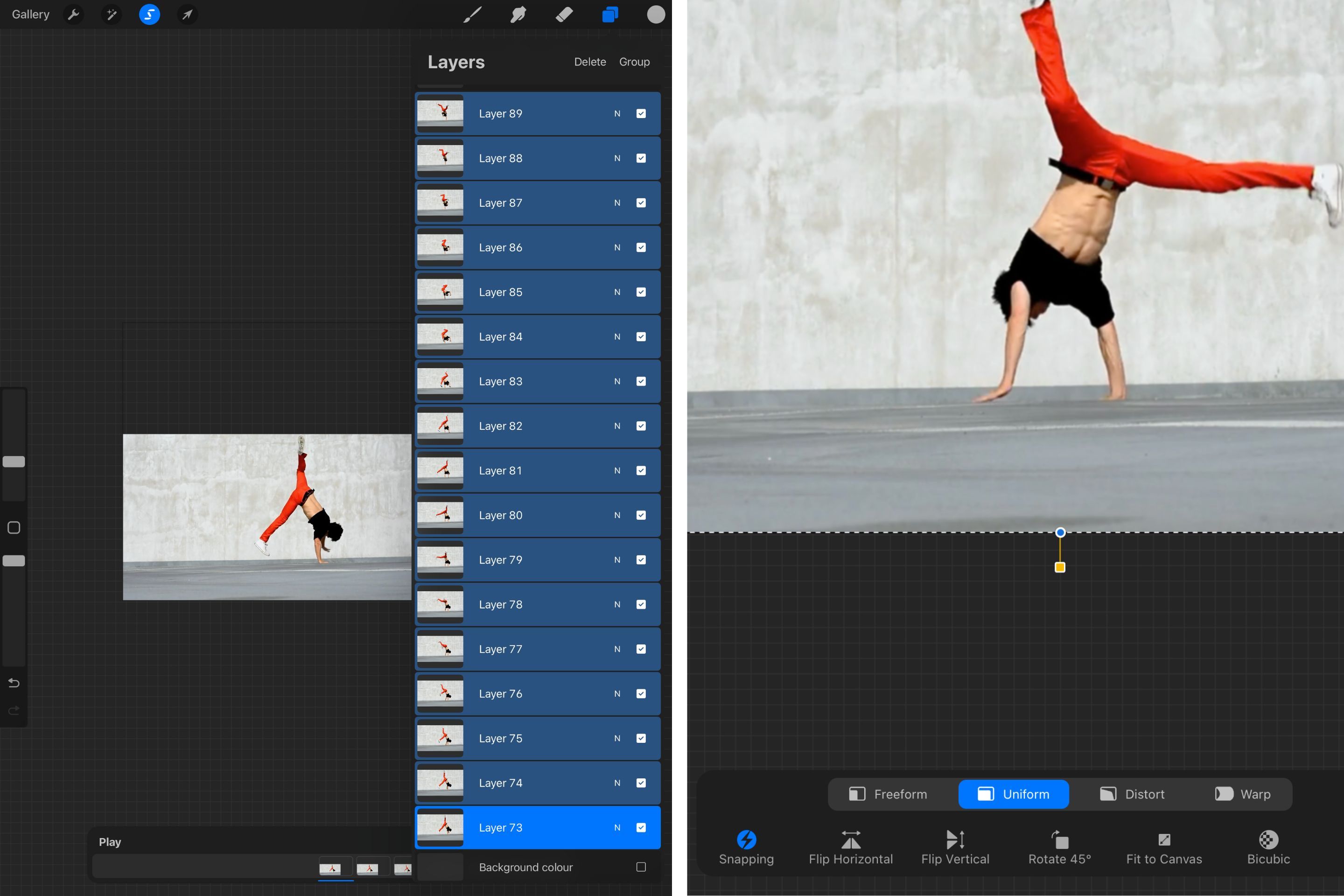
Торкніться стрілки (інструмент виділення) у меню вгорі ліворуч і виберіть Fit to Canvas, щоб автоматично змінити розмір усіх ваших рамок.
3. Налаштуйте параметри допомоги анімації
Панель кадрів у нижній частині екрана полотна відображає окремі кадри, кнопку «Відтворити», кнопку «Додати кадр» і піктограму «Параметри». Ви можете прокручувати нижні рамки ліворуч і праворуч, щоб відобразити цю окрему рамку на полотні.
Після вибору налаштувань на нижній панелі кадру спливаюче вікно запропонує три різні стилі анімації. Loop, як і очікувалося, нескінченно повторюватиме всю вашу анімацію, тоді як Ping-Pong відтворюватиме вашу анімацію один раз вперед, а потім відразу один раз у зворотному напрямку.
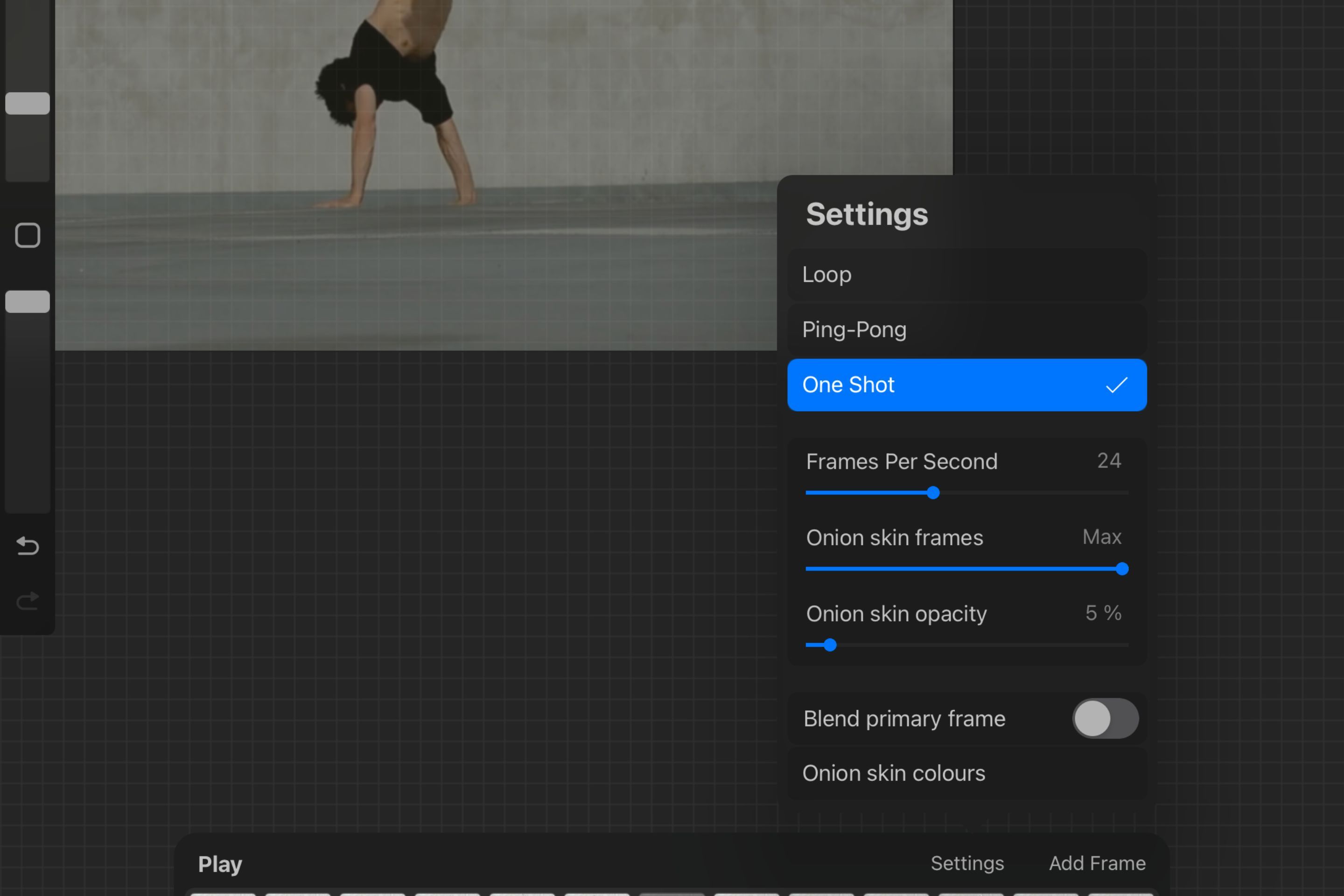
Вибір One Shot гарантує, що ваша послідовність буде відтворена лише один раз. Хоча вибір залежить від ваших особистих цілей щодо кліпси для ротоскопа, One Shot — це простий вибір, який дозволяє вам бачити хід вашої роботи та виявляти будь-які потенційні помилки.
Що більше кадрів за секунду, то плавнішою буде анімація. Для простої та ефективної ротоскопічної анімації виберіть частоту кадрів 12 кадрів/с.
Ви можете змінити рамки та прозорість цибулевої шкірки, перетягнувши повзунки. Вибір непрозорості в будь-якому місці нижче 40% і обмежена кількість кадрів цибулевої шкірки гарантує, що ви зможете точно посилатися на свої минулі малюнки, не працюючи над незрозумілим поточним кадром.
4. Почніть малювати поверх імпортованих фреймів
Видаліть усі інші шари та спробуйте вирізати імпортовані кадри з оригінального відео. Малюнок поверх імпортованих рам створить ілюзію руху завдяки товщині пера та доданим пізніше деталям.
Зберігайте рівно стільки кадрів, щоб, коли ви натискаєте «Відтворити», загальний кліп не виглядав надто різким.
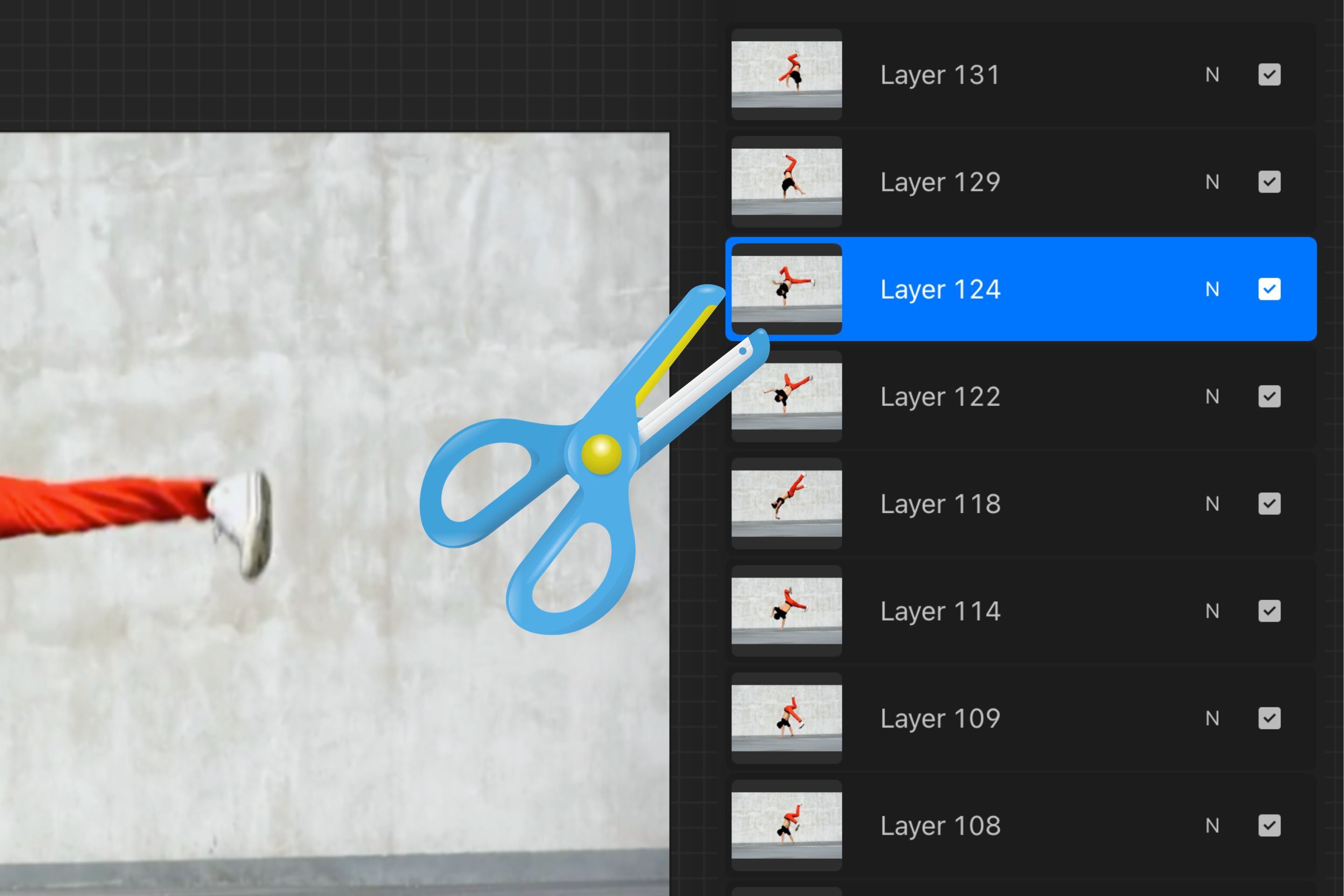
Додайте шар поверх вашого першого кадру та виберіть Clipping Mask. Вибирайте кисть із мінімальним тремтінням для легких, послідовних кадрів. У нашій демонстрації вибрано загальний пензель Technical Pen. Почніть малювати поверх об’єктів, які ви хочете бачити анімованими на шарі відсічної маски.
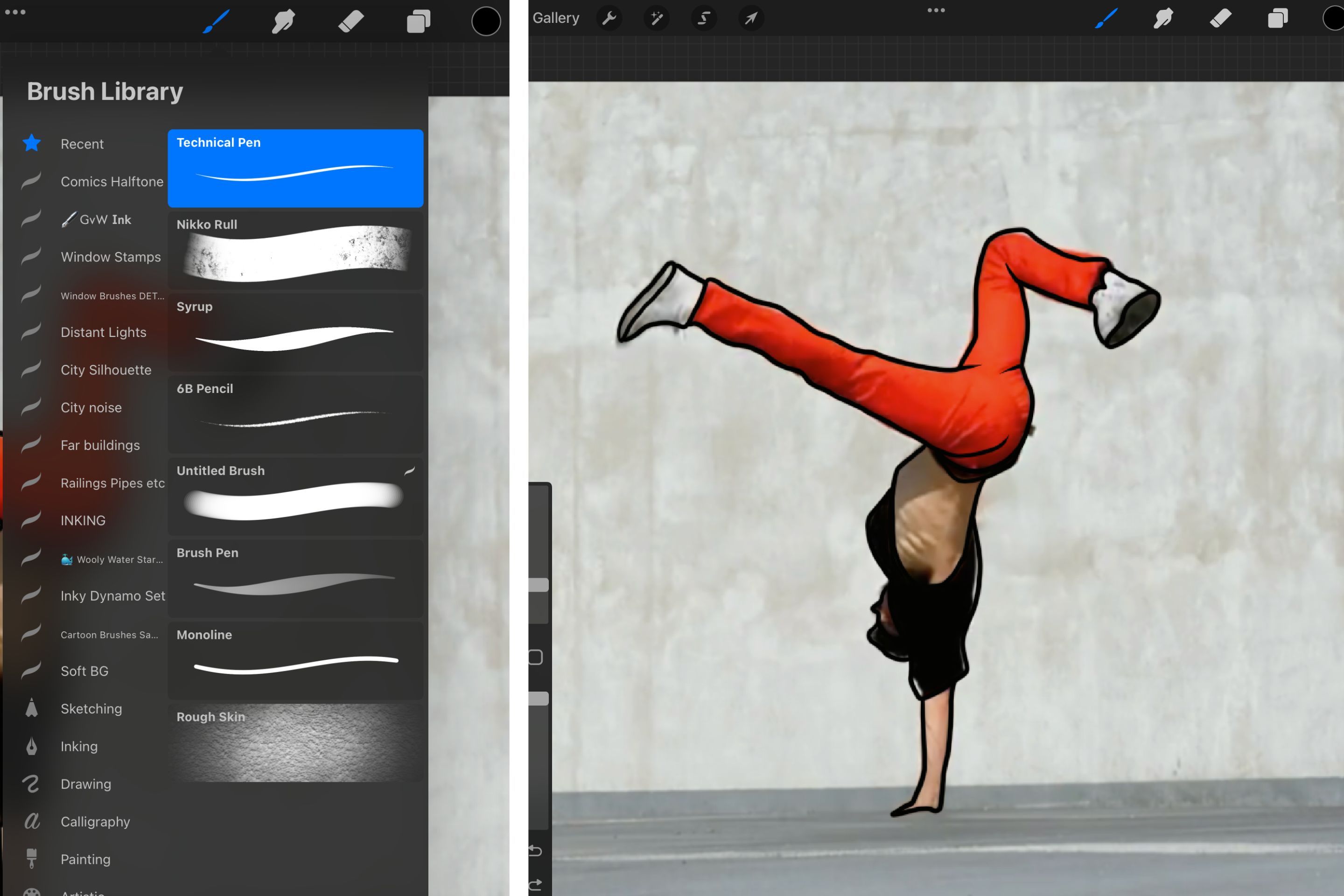
Повторіть цей крок і намалюйте кожен кадр, перш ніж переходити до розфарбовування. Це забезпечить більш узгоджений стиль анімації.
5. Розфарбуйте рамки
Після того, як ви окреслили об’єкт або сцену в кожному кадрі, додайте новий шар під шар штрихового зображення. Згрупуйте ці два шари та опорний кадр, вибравши всі три, і торкніться «Групувати» у верхньому правому куті меню «Шар».
Порада: назвіть рамки в порядку номерів, оскільки це також зробить вашу роботу більш організованою та легкою для відстеження.
Додайте однорідні кольори до кожного кадру за допомогою інструмента «Заливка кольором» і торкніться «Відтворити» на цьому етапі, щоб ще раз перевірити, чи немає в анімації помилок узгодженості.
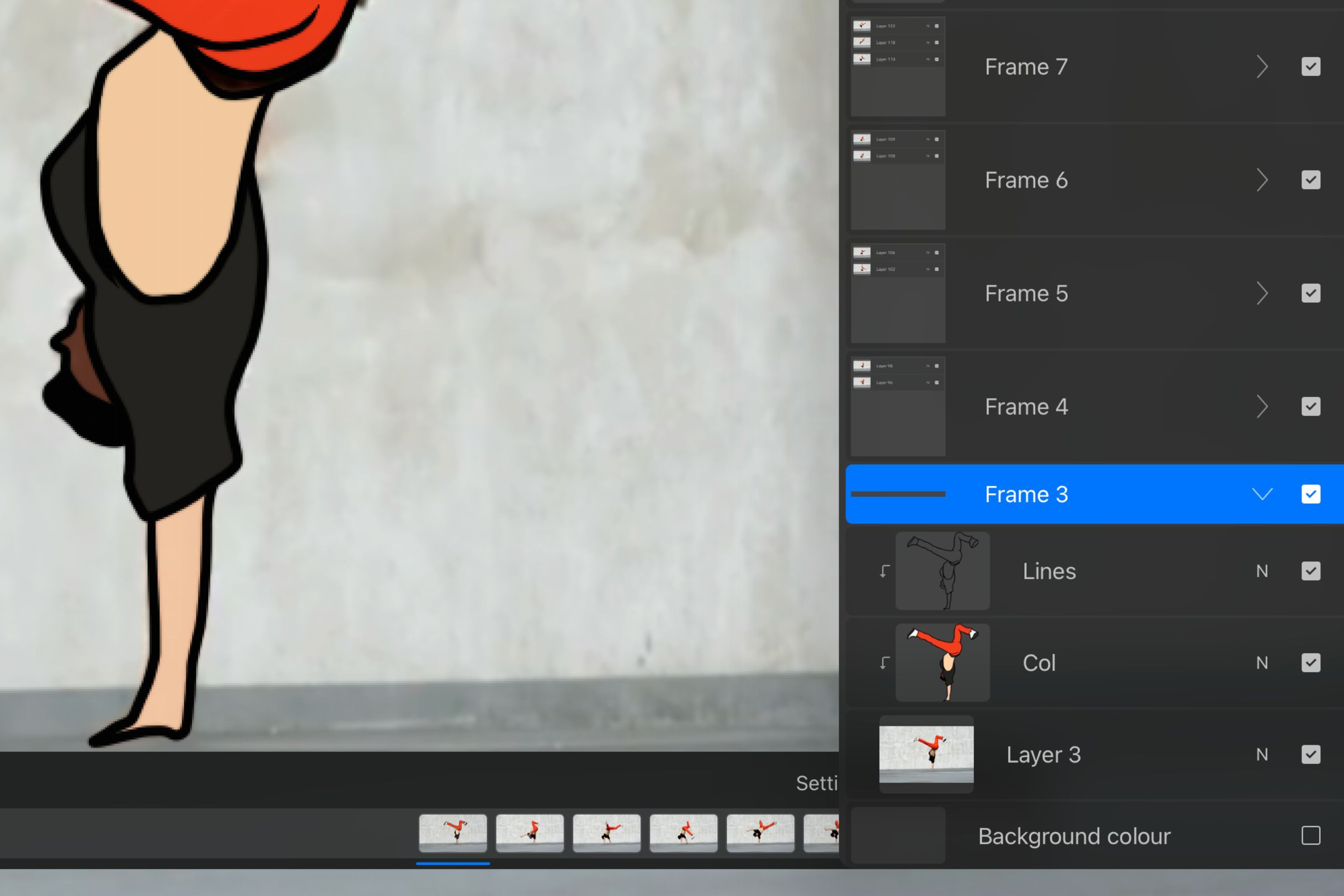
Після того, як кожен кадр має базовий шар рівного кольору, ви можете додати відблиски або тіні, щоб створити більш детальну ротоскопічну анімацію. Плавне та ефективне ротоскопіювання є результатом послідовного малювання кадрів, які безпосередньо пов’язані з їхнім попередником як точністю, так і естетичним стилем.
6. Додайте рамки розмазування для перебільшеного руху
Розмитий кадр використовується для імітації розмиття в анімації. Для будь-яких швидких рухів у вашій роботі намалюйте невеликі лінії, що тягнуться від вашого об’єкта, убік від напрямку руху. Це стилістично візуалізує швидкий рух і створить ілюзію плавності руху.
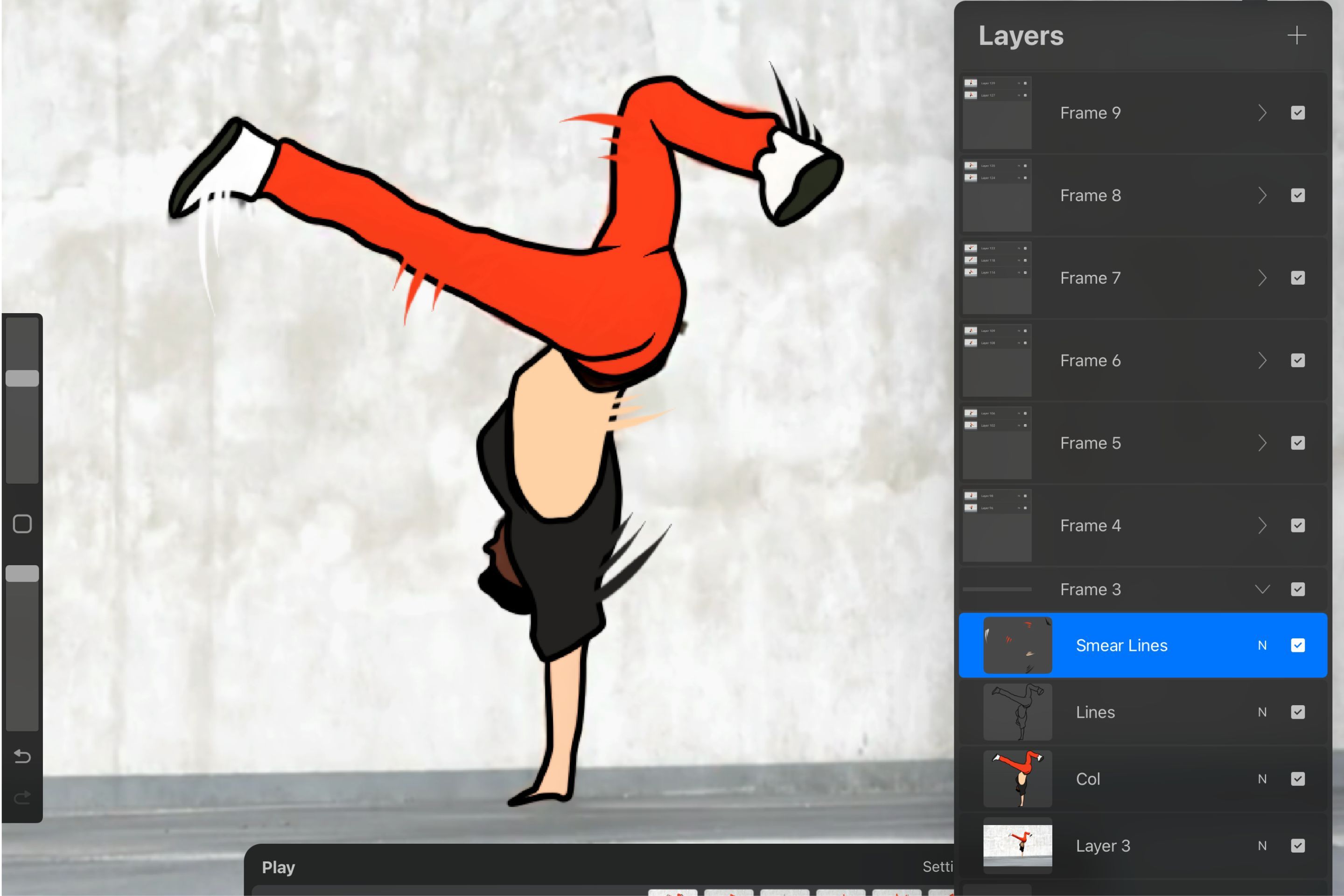
Не для кожного кадру потрібні додаткові лінії змазування, а лише для кадру з особливо швидким рухом. Натисніть «Відтворити», щоб перевірити, як виглядає вся послідовність анімації, і відніміть або додайте розмиті лінії залежно від того, наскільки швидко ви хочете, щоб з’явився рух.
7. Експортуйте свою анімацію Rotoscope
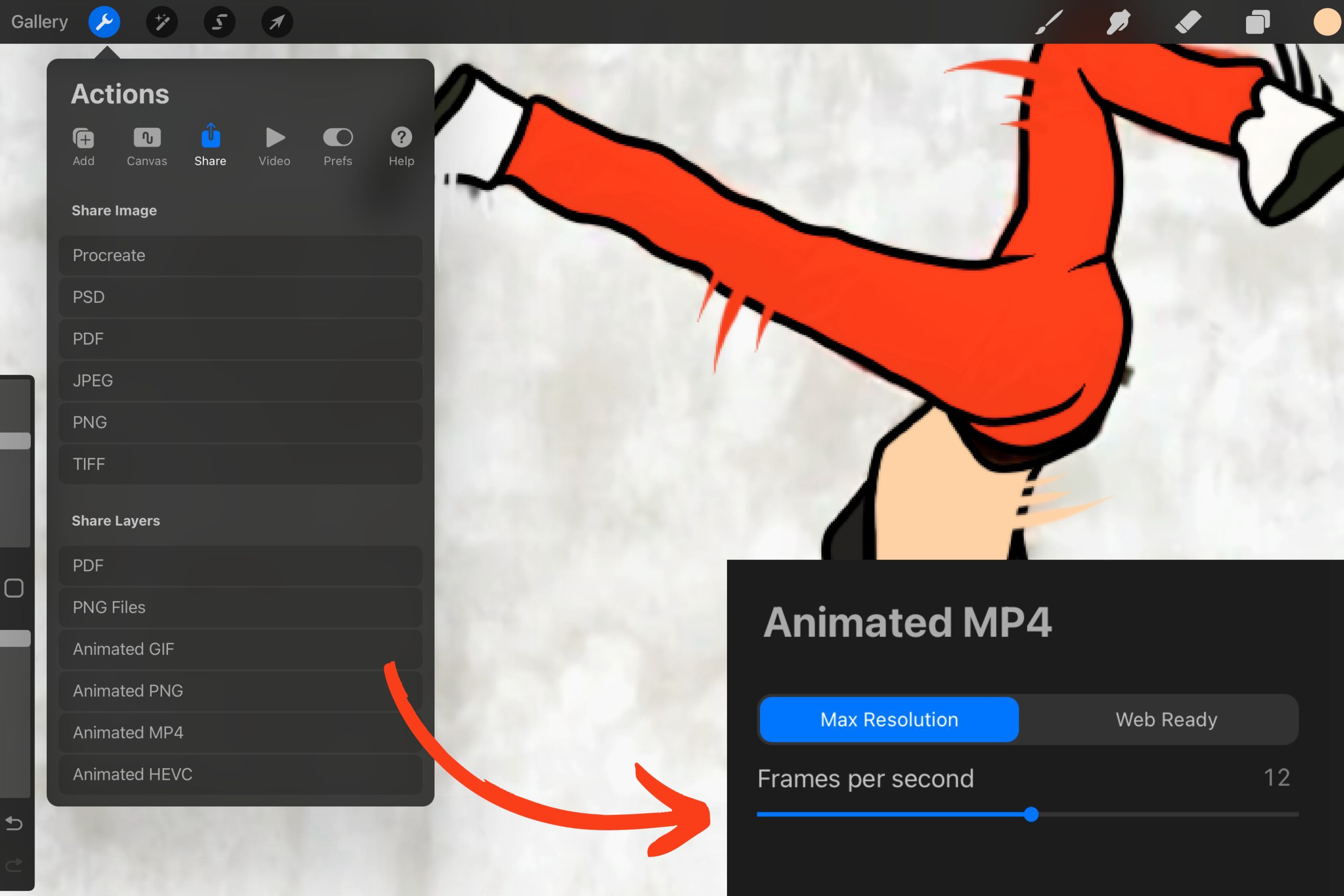
Коли ви задоволені остаточним виглядом вашої анімації, ви можете експортувати її, відкривши меню «Дії», вибравши «Поділитися» та вибравши потрібний формат із параметрів «Поділитися шарами». Далі будуть надані додаткові параметри залежно від формату, наприклад вибір частоти кадрів у разі використання формату mp4.
Вивчайте та практикуйте анімацію за допомогою Rotoscoping
Освіжіть свої техніки анімації, практикуючись малювати з реалістичних відео за допомогою методу ротоскопії в Procreate. Експериментуйте з різними пензлями та кольорами та дивіться, як ваше відео перетворюється на анімаційний шедевр.
