Мабуть, ви присвячуєте читанню на своєму iPhone більше часу, ніж спілкуванню через повідомлення, телефонні розмови або ігри. Значна частина цього контенту, ймовірно, походить з інтернету, і його перегляд або прокручування іноді може бути незручним. На щастя, існує низка маловідомих функцій, які здатні значно покращити ваш досвід читання на iPhone.
Оптимізуйте читання за допомогою Safari Reader View
Safari є стандартним браузером на iPhone. Однією з ключових переваг використання Safari, порівняно зі сторонніми браузерами, є наявність режиму Reader View. Цей режим змінює форматування веб-сторінок, спрощуючи їх сприйняття. Він усуває всі відволікаючі елементи та демонструє лише необхідний контент.
Хоча деякі інші браузери можуть підтримувати режим Reader View, Google Chrome не належить до їх числа.
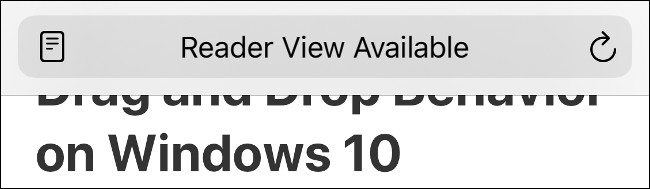
Коли ви відкриваєте статтю або подібний контент у Safari, в адресному рядку на короткий час з’являється повідомлення “Доступний режим читання”. Якщо ви торкнетеся іконки зліва від цього повідомлення, ви миттєво перейдете в режим Reader View.
Крім того, утримуйте кнопку “AA” протягом секунди, щоб одразу перейти в режим Reader View. Ви також можете торкнутися “AA” в адресному рядку і вибрати опцію “Показати режим читання”.
У режимі Reader View, повторне натискання “AA” відкриє додаткові налаштування. Ви можете зменшити текст, торкнувшись меншої “А”, або збільшити його, вибравши більшу “А”. Також, вибравши “Шрифт”, ви можете змінити його зі списку доступних варіантів.
Нарешті, натисніть на один з кольорів (білий, кремовий, сірий або чорний), щоб змінити колірну гаму режиму читання.
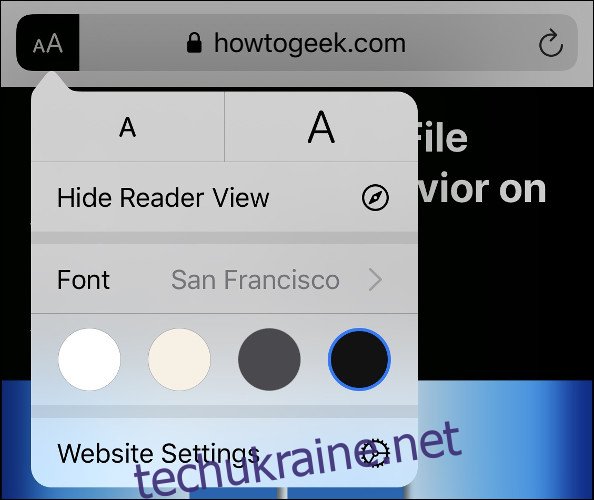
Зміни, внесені у ці налаштування, застосовуватимуться до всіх веб-сайтів, які ви переглядаєте в режимі Reader View. Щоб повернутися до початкового вигляду сторінки, знову торкніться “AA” і виберіть “Приховати режим читання”.
Автоматичне ввімкнення режиму читання для обраних сайтів
Натиснувши “AA”, а потім “Налаштування веб-сайту”, ви можете активувати опцію “Використовувати Reader автоматично”. Це налаштування змусить Safari автоматично переходити в режим Reader View при кожному відвідуванні сторінки цього домену в майбутньому.
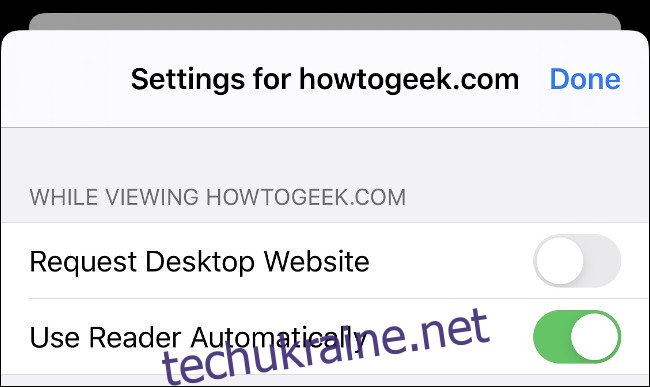
Щоб повернутися до початкового форматування веб-сайту, натисніть і утримуйте “AA”. Safari запам’ятає ваш вибір для подальших відвідувань.
Використання Reader View для відображення проблемних веб-сторінок
Режим Reader View є корисним не тільки для перегляду веб-сайтів із відволікаючим контентом, але й для контенту, який відображається некоректно. Хоча більшість інтернет-ресурсів адаптовані для мобільних пристроїв, багато застарілих сайтів не є такими. Текст або зображення можуть відображатися з помилками, або ви можете не мати можливості прокручувати сторінку по горизонталі чи зменшувати масштаб для повного перегляду.
Reader View дозволяє ефективно захопити цей контент і представити його у зручному для читання форматі. Ви навіть можете зберігати сторінки як PDF-документи. Для цього активуйте Reader View, а потім виберіть “Поділитися” > “Опції” > “PDF”. Потім виберіть “Зберегти у файли” зі списку дій. Цей метод також працює для друку через “Поділитися” > “Друк”.
Спрощення читання тексту
Якщо ви бажаєте зробити текст більш читабельним в усій системі, а не покладатися на Reader View, ваш iPhone також пропонує ряд опцій спеціальних можливостей у розділі “Налаштування” > “Доступність” > “Дисплей та розмір тексту”.
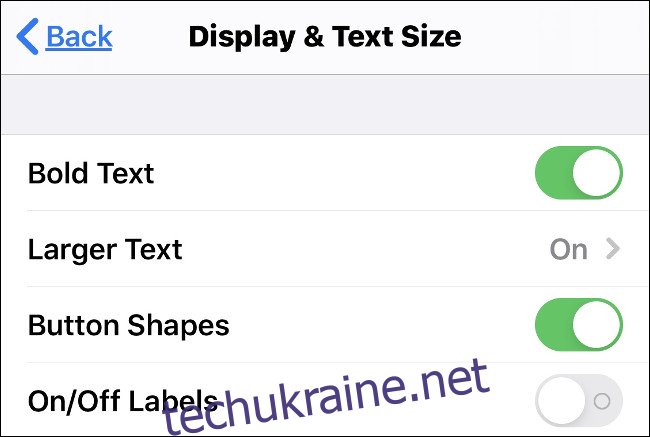
Опція “Жирний текст” робить текст легшим для читання, не збільшуючи його розмір. Втім, якщо потрібно, ви можете скористатися опцією “Великий текст” і за допомогою повзунка збільшити загальний розмір тексту. Будь-які програми, що використовують динамічний тип (як і більшість контенту у Facebook, Twitter та новинах), підлаштуються під ці налаштування.
Функція “Форми кнопок” підкреслює кнопки на екрані. Це може сприяти покращенню читабельності та навігації. Додаткові опції, які ви можете увімкнути:
- “Збільшити контраст”: Покращує читабельність, збільшуючи контраст між текстом та фоном.
- “Smart Invert”: Інвертує колірну схему (за винятком медіа, як-от фотографії та відео).
- “Classic Invert”: Працює аналогічно до “Smart Invert”, але інвертує кольори також і на медіа.
Слухайте текст, читаючи його на вашому iPhone
Навіщо читати, коли можна слухати? Телефони та планшети Apple мають функцію, яка може зачитувати вголос поточний екран, веб-сторінку або скопійований текст. Попри те, що це, насамперед, функція для людей з вадами зору, вона має широкий спектр застосувань для будь-якого письмового контенту.
Перейдіть до “Налаштування” > “Доступність” > “Розмовний вміст”. Тут ви можете ввімкнути “Вибір промови”, що дозволить вам виділяти текст і потім натискати “Промовити”. Якщо активувати “Промовити екран”, ваш iPhone буде зачитувати весь екран вголос, коли ви проводите двома пальцями зверху вниз.
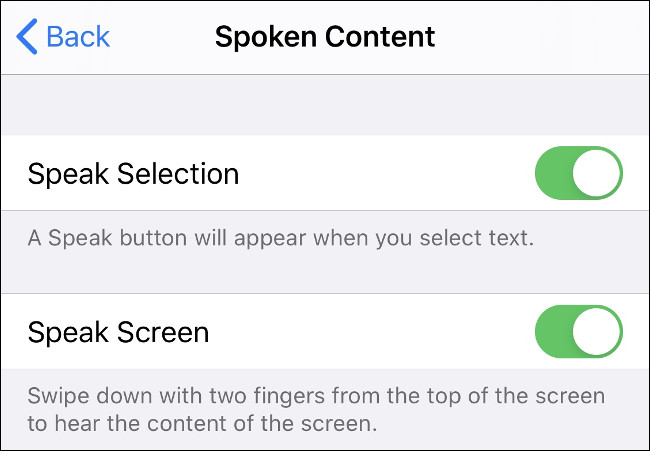
Ви також можете активувати “Виділити вміст”, який буде показувати, який саме фрагмент тексту зачитується вголос. Налаштувати голоси, які ви чуєте, можна в розділі “Голоси”. За замовчуванням, для “Англійської” будуть використовуватися поточні налаштування Siri.
Існує безліч різних голосів, деякі з яких потребують додаткового завантаження. Також ви можете обрати різні акценти в залежності від вашого регіону, наприклад “індійська англійська”, “канадська французька” або “мексиканська іспанська”. За результатами наших тестів, Siri забезпечує найбільш природне звучання тексту, а “розширені” голосові пакети займають друге місце.
Коли ви виділяєте текст і обираєте “Говорити”, або проводите двома пальцями зверху вниз, з’явиться контролер мовлення. Ви можете перемістити його в будь-яку частину екрана. Натисніть на нього, щоб побачити опції вимкнення мовлення, переходу назад або вперед по тексту, паузи або збільшення/зменшення швидкості читання.
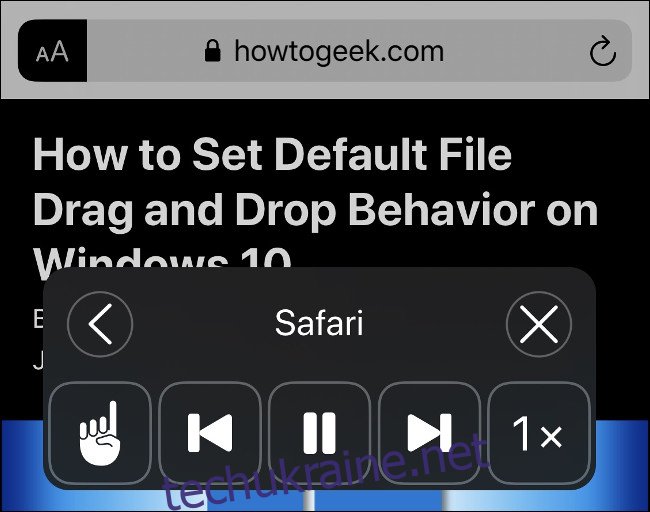
Функція “Промовити екран” найкраще поєднується з Reader View. У звичайному режимі ваш iPhone також зачитуватиме описовий текст до зображень, пункти меню, рекламу та інші елементи, які ви, найімовірніше, не захочете слухати. Активувавши спершу режим Reader View, ви можете перейти безпосередньо до потрібного контенту.
Функція “Промовити екран” працює інтуїтивно, базуючись на тому, що зараз відображається на екрані. Наприклад, якщо ви читаєте статтю і вже дійшли до середини, активація “Промовити екран” почне читання з поточного місця на сторінці. Аналогічна логіка застосовується до соціальних мереж, як-от Facebook або Twitter.
Попри те, що варіанти перетворення тексту в мову на iPhone все ще звучать дещо роботизовано, англійські голоси вже мають набагато природніший вигляд, ніж раніше.
Отримуйте новини за допомогою Siri
Іноді пошук новин може бути клопітним завданням. Якщо вам потрібна швидка інформація (і ви довіряєте алгоритмам Apple), ви можете в будь-який момент звернутися до Siri з фразою “дай мені новини”, щоб побачити список заголовків з програми “Новини”. Це добре працює в США, але може бути недоступним в інших регіонах (наприклад, в Австралії).
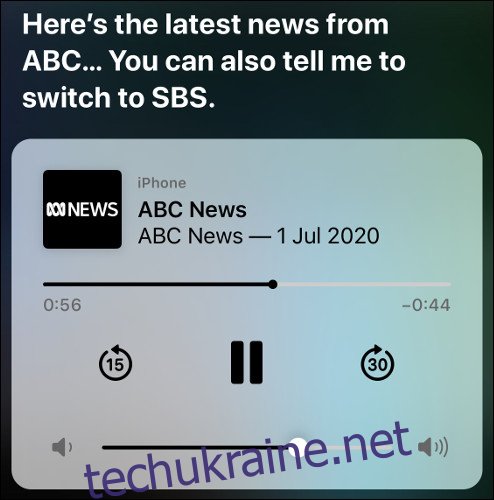
Ви також можете відкрити програму “Новини” (або свою улюблену альтернативу), а потім попросити ваш iPhone зачитати її вголос, використовуючи “Промовити екран” або “Вибір промови”. Однак іноді приємно почути справжній голос людини – просто скажіть Siri “відтвори новини”, щоб прослухати аудіоновини з місцевої радіостанції.
Siri запропонує вам альтернативне джерело новин, якщо воно доступне, і запам’ятає ваш вибір на майбутнє.
Темний режим, True Tone та Night Shift для кращого досвіду
Використання iPhone вночі в темній кімнаті стало набагато комфортнішим з появою темного режиму в iOS 13. Ви можете ввімкнути темний режим у “Налаштування” > “Дисплей та яскравість”. Якщо ви бажаєте, щоб темний режим автоматично активувався з настанням темряви, оберіть “Автоматично”.
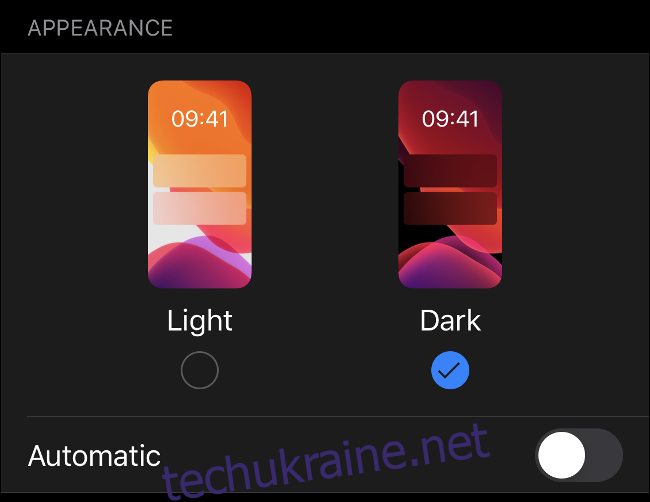
Під налаштуваннями “Темний режим” є перемикач “True Tone”. Якщо ви ввімкнете цю функцію, ваш iPhone автоматично регулюватиме баланс білого на екрані, відповідно до вашого оточення. Це означає, що екран виглядатиме набагато природніше та відповідатиме будь-яким іншим білим об’єктам у вашому полі зору, таким як папір. “True Tone” робить читання менш напружливим, особливо при флуоресцентному освітленні або лампах розжарювання.
Нарешті, “Нічна зміна” не спростить процес читання, але може допомогти вам заснути. Особливо корисна ця функція, якщо ви читаєте перед сном. “Нічна зміна” прибирає синє світло з екрана, імітуючи захід сонця, що сприяє більш швидкому засинанню.