Discord — це чудова платформа для гравців та інших спільнот, щоб зібратися разом і поспілкуватися, пропонуючи безкоштовне текстове та голосове спілкування. Discord не пропонує можливість записувати ці розмови, але це можливо за допомогою сторонніх рішень. Ось як.
Перш ніж почати, ви повинні знати, що в багатьох місцях по всьому світу заборонено записувати інших людей без їх дозволу. Будь ласка, переконайтеся, що у вас є дозвіл усіх сторін, які беруть участь у розмові, перш ніж використовувати будь-який із перерахованих тут методів.
Вам також потрібно переконатися, що ви правильно налаштували параметри мікрофона в Discord, щоб дозволити вам спілкуватися з іншими. Якщо ви цього не зробите, ви не зможете говорити на своєму сервері Discord (або не зможете записати себе в чаті з іншими користувачами).
Використання чат-бота Craig для запису аудіо Discord
Якщо ви відповідаєте за свій власний сервер Discord, ви можете використовувати чат Craig, щоб легко записувати аудіо Discord. Цей бот сидить на вашому сервері, готовий до запрошення в кімнати голосового чату, щоб записувати розмови за допомогою кількох текстових команд.
Також не варто хвилюватися щодо аморальних записів — Крейг не буде записувати без видимої етикетки, яка б вказувала, коли відбувається запис. Він не тільки записує вашу розмову з іншими, але й записує кожного користувача як окремі звукові доріжки, що значно полегшує редагування або вирізання окремих динаміків, якщо вам це потрібно.
Щоб використовувати Craig, вам спочатку потрібно запросити бота на свій сервер. Направляйтеся до Веб-сайт Крейга і натисніть посилання «Запросити Крейга на свій сервер Discord», щоб почати.
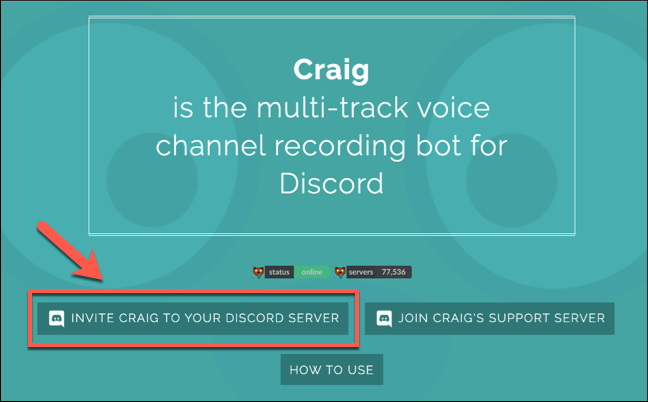
Це перенесе вас на сторінку авторизації сервера Discord. Вам потрібно дати Крейгу дозвіл приєднатися до вашого сервера, перш ніж ви зможете його використовувати.
Для цього виберіть свій сервер зі списку «Додати бота», а потім натисніть «Авторизувати», щоб дозволити боту приєднатися.
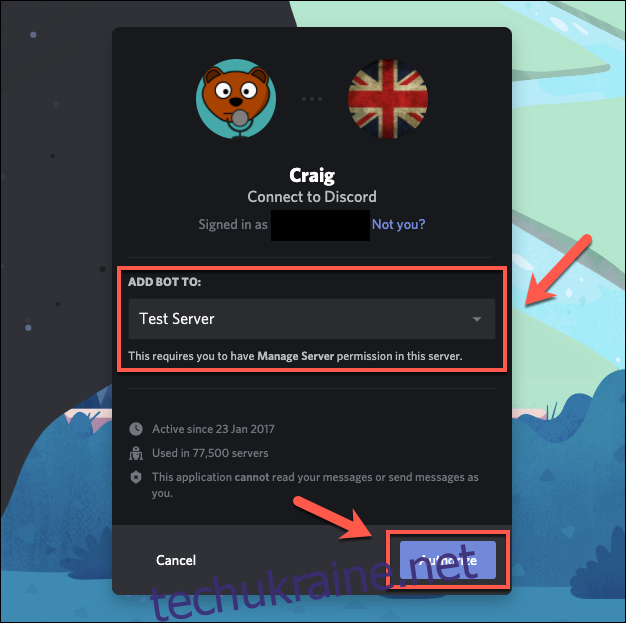
Якщо процес пройшов успішно, ви побачите повідомлення про приєднання для «Крейга» на вашому сервері. На цьому етапі подальша конфігурація не потрібна — ви можете відразу почати використовувати Craig, щоб почати запис аудіоканалів.
Для цього введіть аудіоканал і введіть :craig:, join для початку.
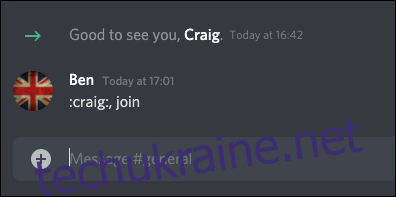
Крейг увійде на канал і негайно почне запис — ім’я користувача бота має змінитися, щоб відобразити це. Ви також почуєте звукове сповіщення від бота, яке каже «зараз записується», щоб підтвердити.
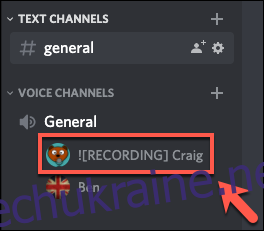
Щоб зупинити запис Крейга, введіть :craig:, залишити. Це змусить Крейга залишити канал, на якому ви зараз перебуваєте, і припинити запис, хоча записи на інших каналах триватимуть.
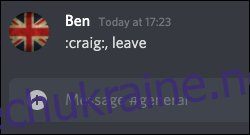
Якщо ви не хочете, щоб Крейг записував усі канали, введіть :craig:, stop, щоб змусити Крейга припинити всі записи.
Ви можете використовувати це як альтернативу команді залишити, щоб завершити запис Крейга, якщо ви записуєте лише один канал.
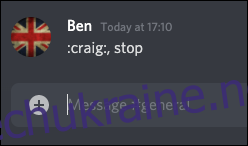
Коли ви почнете запис, ви отримаєте приватне повідомлення від самого бота Craig, у якому ви отримаєте посилання для завантаження або видалення ваших розмов.
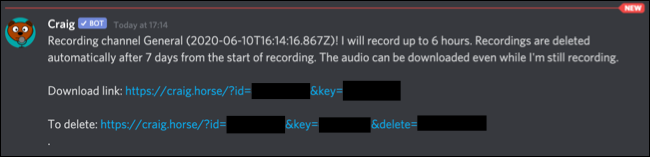
Крейг записуватиме до шести годин за раз. Якщо ви хочете перевірити статус запису, ви можете завантажити копію аудіо до моменту завантаження файлу.
А повний список команд Крейга доступний на веб-сайті Craig, до якого можна швидко отримати доступ, ввівши :craig:, help на каналі Discord. Це призведе до швидкого посилання на веб-сайт, де ви зможете дізнатися більше про роботу бота.
Використання OBS для запису аудіо Discord
Якщо ви не є власником або модератором сервера Discord, ви можете записувати аудіо Discord на свій ПК за допомогою Open Broadcaster Software (OBS). OBS часто використовується стримерами на Twitch і YouTube для потокової передачі ігор та іншого вмісту, і він вільно доступний для використання на Windows, Linux, і Мак.
OBS робить це, захоплюючи різні аудіо- та візуальні канали, включаючи аудіо та дисплей на робочому столі, а також мікрофон. Цю ж функцію можна використовувати для запису аудіо з каналу Discord (поряд із вхідним мікрофоном), що дозволяє зберегти розмову.
Щоб записати аудіо Discord в OBS, натисніть значок плюса (+) в області «Джерела» вікна OBS. У меню виберіть «Захоплення аудіовиходу», щоб вибрати аудіовихід на робочому столі для запису.
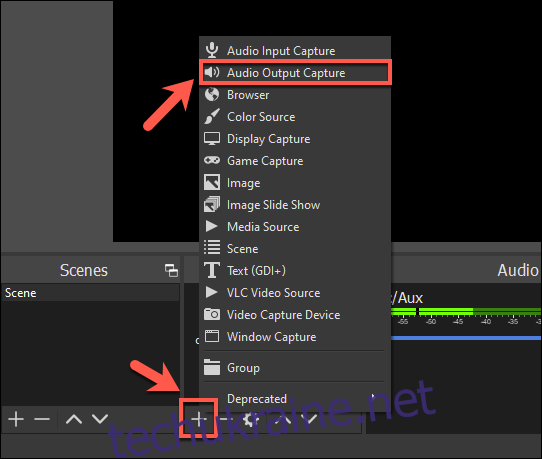
У вікні «Створити/вибрати джерело» введіть назву джерела звуку на робочому столі, а потім натисніть «ОК», щоб підтвердити.
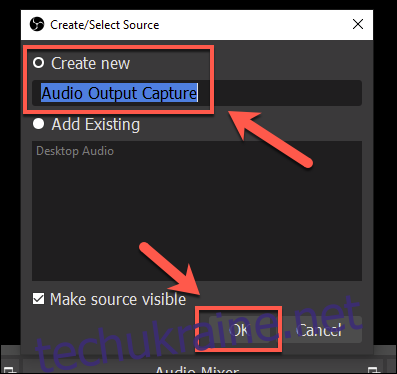
Вам потрібно буде вибрати вихідний пристрій (наприклад, динаміки або навушники) з меню «Властивості». Виберіть відповідний пристрій зі спадного меню «Пристрій», а потім натисніть «ОК», щоб підтвердити.
Якщо у вас є лише один вихідний пристрій, тут можна використовувати параметр «За замовчуванням».
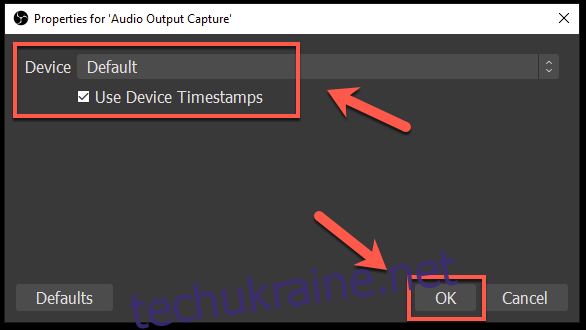
Ви можете перевірити, чи ваше аудіо записується правильно, відтворивши аудіо на вашому ПК.
У розділі «Audio Mixer» в OBS повзунки для «Audio Output Capture» мають рухатися, щоб показати, що аудіо збирається, готове до запису.
Ви можете використовувати синій повзунок внизу, щоб зменшити гучність запису, якщо вам це потрібно.
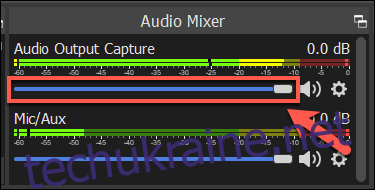
За замовчуванням «Mic/Aux» має бути зазначено в розділі «Audio Mixer». Це гарантує, що ваша власна мова буде записана разом з іншими учасниками чату.
Якщо ця опція недоступна, клацніть значок плюса (+) в області «Джерела», а потім виберіть «Захоплення аудіовходу», щоб додати вхід з мікрофона до запису. Якщо ви бажаєте зупинити запис мікрофона, виберіть піктограму динаміка біля повзунка «Mic/Aux» або «Audio Input Capture».
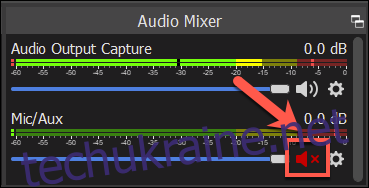
Щоб розпочати запис, натисніть кнопку «Почати запис» у розділі «Елементи керування» у нижньому правому кутку вікна OBS.
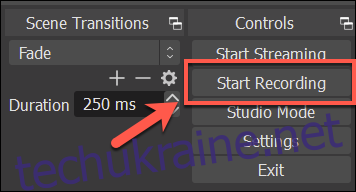
За замовчуванням OBS записує аудіо як порожній відеофайл у форматі файлу MKV (якщо ви не записуєте свій робочий стіл як додатковий потік захоплення). Кожен запис буде збережено з назвою файлу, яка вказує час і дату запису.
Щоб переглянути записані файли, виберіть Файл > Показати записи в меню OBS.
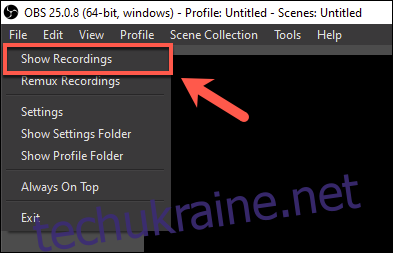
Оновлено: 8 грудня 2020 року о 8:20
