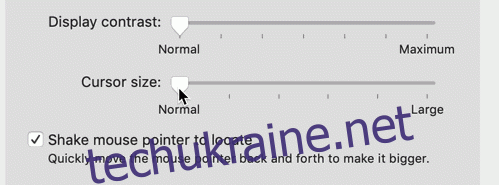Зміна звичок вимагає часу та дисципліни, але зміна кількох налаштувань macOS займає лише кілька секунд, і це може негайно підвищити вашу продуктивність. Ось кілька порад, які полегшать вам життя на вашому Mac.
Збільшити розмір курсора
Це може здатися тривіальним, але розмір має значення, коли справа доходить до вашого курсору. Легко втратити вказівник, особливо коли ОС автоматично приховує його під час введення. Але ви можете полегшити собі задачу, просто збільшивши розмір курсору в меню «Системні налаштування» > «Доступність» > «Дисплей».
Використовуйте повзунок «Розмір курсору», щоб збільшити розмір курсору, доки ви не будете задоволені ним. Навіть невелике підвищення може мати велике значення. Ви також можете похитнути курсором, щоб знайти його, але це займе трохи більше часу та зусиль, ніж просто поглянути на екран.
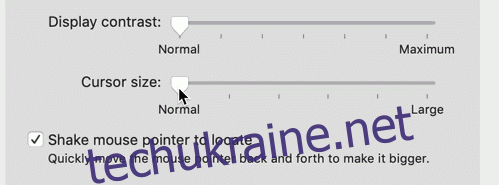
Це особливо корисно, якщо ви використовуєте «масштабований» режим відображення в меню «Системні налаштування» > «Дисплей», у якому сприйнята роздільна здатність збільшується, щоб більше поміщатися на екрані.
Розташуйте док-станцію вертикально, а не горизонтально
За замовчуванням macOS розміщує Dock внизу екрана. Хоча це виглядає добре, це може призвести до значної втрати простору, оскільки тепер комп’ютери Mac мають широкоекранні дисплеї. Якщо док-станція не заповнена, у вас з обох боків будуть прогалини, які ніколи не займуть вікна. У нижній частині екрана док-станція займає більше місця, ніж була б, якби ви перемістили її ліворуч або праворуч.
Розміщення док-станції вертикально на будь-якому краї екрана може відновити багато втраченого екрана. Щоб розмістити ваші значки в зменшеному вертикальному просторі, macOS дещо стискає речі. Ви завжди можете налаштувати розмір док-станції далі в меню «Системні налаштування» > «Док».
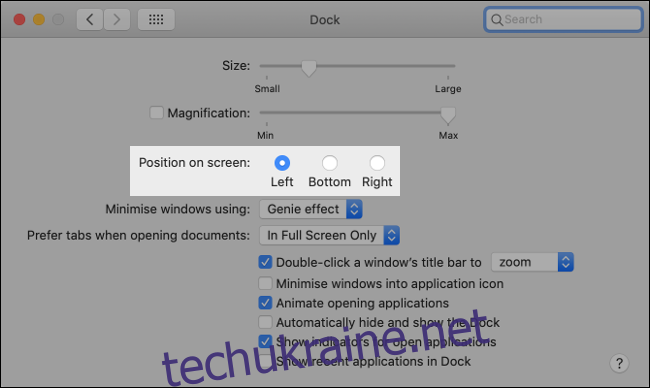
Вибір лівого чи правого краю багато в чому залежить від того, правша ви чи лівша. Якщо ваша права рука домінує, у вас буде більше місця на трекпаді для переміщення зліва направо, оскільки ваші пальці, як правило, спиратимуться на правий край трекпада.
Переміщення Dock ліворуч може здатися більш природним для тих, хто використовує алфавіт, який читається зліва направо. Логотип Apple macOS і меню «Пуск» Windows дотримуються того ж принципу дизайну.
Закріпіть корисні речі на док-станції та викиньте все інше
За замовчуванням macOS розміщує деякі сумнівно «корисні» програми на Dock. Якщо ви вирішите, що вам більше не потрібен значок на панелі панелі, клацніть і перетягніть його до середини екрана, а потім відпустіть. Ви також можете клацнути правою кнопкою миші піктограму, а потім зніміть прапорець «Параметри» > «Зберігати в Dock».
Аналогічно, ви можете зробити навпаки і додати будь-які програми на Dock, щоб вони завжди були там. Це особливо корисно для відкриття файлів у програмах, оскільки для цього можна просто перетягнути файл на піктограму програми. Клацніть програму правою кнопкою миші та поставте прапорець Параметри > Зберігати в Dock, щоб зробити її постійним.
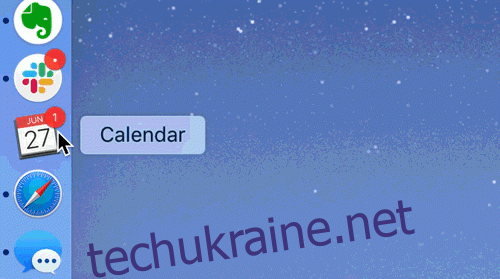
Тепер зверніть увагу на правий (або нижній, залежно від вирівнювання) край Dock. Ви можете розмістити тут папки для швидкого доступу та відкрити їх у вигляді списку або сітки. Для цього просто перетягніть вікно Finder в область за роздільником Dock.
Клацніть правою кнопкою миші (або Control+клацніть) папку, щоб налаштувати спосіб відображення папок. Ви можете змінити розташування, вибрати сітку (розгорнутий попередній перегляд) або перегляд списку, а також вирішити, як слід сортувати елементи. Ці папки також можуть бути місцями призначення — просто перетягніть файл у папку, до якої ви хочете його перемістити.
Організуйте Windows, зберігаючи програми на певних комп’ютерах
Якщо ваш робочий стіл — це море вікон, що постійно змінюються, ви ніколи нічого не зможете знайти. Якщо ви не використовуєте функцію macOS «Spaces», яка дозволяє розташовувати програми та вікна на кількох робочих столах, ви втрачаєте це!
Ви можете переглянути доступні робочі столи за допомогою Mission Control. Щоб запустити його, натисніть F3 або проведіть трьома пальцями вгору по трекпаду. Угорі ви повинні побачити нумерований список робочих столів. Натисніть знак плюс (+), щоб додати більше, або наведіть курсор на робочий стіл, а потім натисніть «X», щоб закрити його.
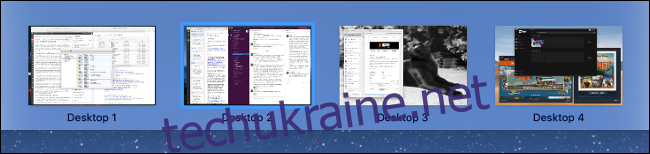
Ви також можете використовувати Mission Control, щоб скидати програми на певні робочі столи, перетягуючи їх на місце. Наприклад, ви можете захотіти, щоб основний браузер був на вашому першому робочому столі, а такі програми, як Slack або Evernote, — на другому або третьому.
Щоб перемикатися між робочими столами, проведіть трьома пальцями горизонтально або натисніть Control+стрілка вправо або вліво.
Щоб запобігти переміщенню програми на інший робочий стіл і захаращенню робочого простору, клацніть правою кнопкою миші (або клацніть і утримуйте) її піктограму на док-станції, а потім виберіть Параметри > Призначити > Цей робочий стіл. Тепер, коли ви клацнете піктограму цієї програми на панелі док-станції, ви потрапите прямо на робочий стіл і додаток.
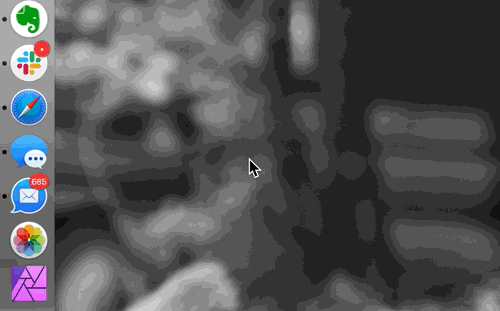
Через деякий час ви інстинктивно дізнаєтеся, де базуються програми та на якому робочому столі вони розташовані. Ви можете перейти до певного робочого столу, утримуючи Control і натиснувши його номер. Наприклад, щоб перейти до робочого столу 3, потрібно просто натиснути Control+3. Ви також можете використовувати ці комбінації клавіш під час перетягування вікон, вкладок або файлів.
Кінцева мета — уникнути жонглювання кількома вікнами на одному робочому столі. Ви можете мати до 16 різних настільних комп’ютерів на вашому Mac, і вони навіть працюють з кількома моніторами, тому використовуйте їх!
Згрупуйте вікна як вкладки
Багато програм macOS тепер дозволяють групувати окремі вікна як вкладки, щоб ви могли зберігати все в одному інтерфейсі. Щоб перевірити, чи програма підтримує цю функцію, натисніть «Перегляд» > «Показати панель вкладок». Знак плюс (+) з’явиться, якщо ця функція доступна; натисніть його, щоб відкрити нову вкладку програми. Для цього також можна скористатися традиційним сполученням Command+T.
Якщо на вашому робочому столі вже відкрито кілька вікон, ви можете об’єднати їх в один інтерфейс із вкладками, натиснувши «Вікно» > «Об’єднати всі вікна». Якщо ви хочете знову перетворити вкладку на вікно, просто клацніть і перетягніть панель вкладок за межі вікна.
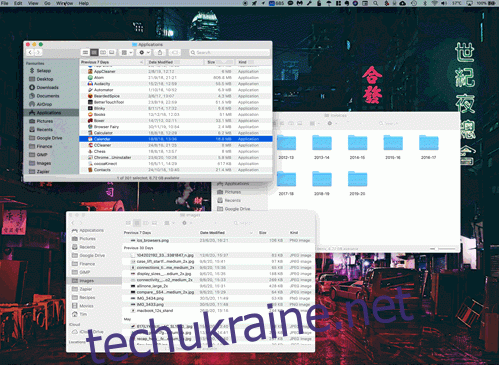
Це добре працює в Safari та інших браузерах, але це також стосується набору Apple iWork (Pages, Numbers, Keynote), Apple Maps, TextEdit і Mail. Ви також можете змінити поведінку за замовчуванням, щоб такі програми щоразу відкривали нові вікна як вкладки. Для цього перейдіть до «Системні налаштування» > «Док» і виберіть «Завжди» замість «Віддавати перевагу вкладкам під час відкриття документів».
Авторизуйте свій Mac за допомогою Apple Watch
Якщо у вас є Apple Watch, ви можете використовувати його для автоматичного розблокування Mac. Вам знадобиться Apple Watch з ОС watchOS 3 і a сумісний Mac щоб це працювало (більшість моделей, випущених після 2013 року, повинні бути в порядку).
Щоб налаштувати його, перейдіть до «Системні налаштування» > «Безпека та конфіденційність» і ввімкніть параметр «Використовуйте свій Apple Watch для розблокування програм і Mac».
Тепер, коли ваш Mac почує, що ви поблизу, він автоматично розблокується без введення пароля. Ви також можете використовувати свій Apple Watch для схвалення запитів на рівні адміністратора на вашому Mac, як-от редагування заблокованих налаштувань або виконання команд sudo в терміналі.
Примусовий перегляд Safari Reader на певних веб-сайтах
Мережа відволікає увагу. Ви можете шукати інструкції щодо того, як створити графік підрахунку в Microsoft Excel, але в кінцевому підсумку замість цього прочитаєте надзвичайно цікаву статтю про розміщення власного VPN. Деякі веб-сайти просто наповнені чудовим вмістом, розумієте?
Перегляд читання Safari може допомогти вам зосередитися виключно на вмісті, який ви шукали, усуваючи відволікаючі фактори. Ви можете змусити Safari перейти до Reader View на певних веб-сайтах. Якщо ви це зробите, це вплине лише на статті — ви все ще можете нормально переглядати основний сайт.
Для цього перейдіть на веб-сайт, який ви часто читаєте, клацніть статтю, а потім знайдіть значок Reader в адресному рядку. Натисніть його, щоб побачити попередній перегляд режиму Reader. Якщо натиснути й утримувати її, ви побачите опцію «Використовувати Reader автоматично», коли ви відвідуєте веб-сайт, який зараз переглядаєте.
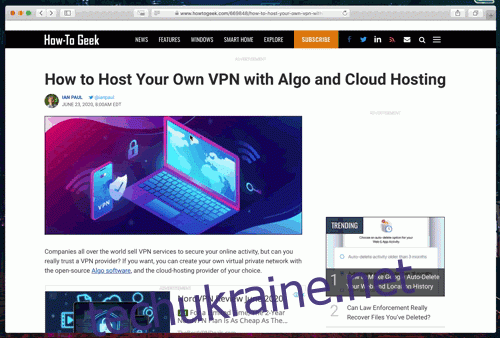
Якщо це ввімкнено, щоразу, коли ви читаєте статтю в цьому домені — незалежно від того, чи потрапляєте ви туди за допомогою основного покажчика чи за допомогою веб-пошуку — за замовчуванням воно буде переглядати Reader. Ви також можете натиснути «Safari» на панелі меню та перейти до «Налаштування» > «Веб-сайти» > «Ридер», щоб встановити параметри режиму читання.
Працюйте розумніше, де б ви не були
Витративши час, щоб налаштувати свій робочий процес, це може істотно підвищити вашу продуктивність.
Однак ці поради лише підряпають поверхню — ви можете зробити набагато більше, щоб зробити роботу з дому на вашому Mac простішою та приємнішою.