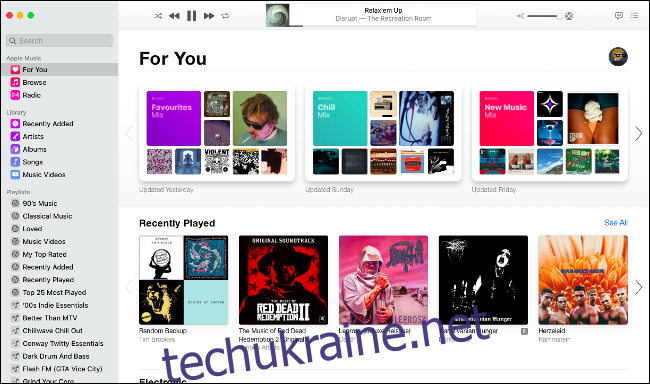З macOS Catalina iTunes зник раз і назавжди. Музика, відео та подкасти мають нові програми, а Finder тепер обробляє синхронізацію та резервне копіювання пристроїв. Ось що вам потрібно знати у світі пост-iTunes.
Однак iTunes не зник повністю — Apple все ще надаватиме класичну програму iTunes для ПК з Windows.
Музику тепер можна знайти в додатку Музика

macOS Catalina містить нову програму під назвою «Музика», яка використовує дуже схожий значок програми на той, який колись використовувався iTunes. Тут ви можете транслювати Apple Music, отримувати доступ до раніше придбаної музики, керувати локальною музичною бібліотекою та робити нові цифрові покупки в магазині iTunes. Тут також можна знайти бібліотеку музичних відео Apple.
Програма «Музика» дуже схожа на iTunes, хоча й спрощена та зменшена, щоб зосередитися виключно на музиці. Якщо у вас є підписка на Apple Music, програма повинна автоматично заповнюватись вашою музичною бібліотекою iCloud, якщо ви ввійшли у свій Apple ID в розділі «Системні налаштування» > «Ідентифікатор Apple».
Програма «Музика» за замовчуванням не показуватиме iTunes Store або ваші рейтинги зірок. Ви можете знову ввімкнути ці функції, натиснувши «Музика» > «Налаштування», а потім увімкнувши «iTunes Store» та «Оцінки зірочок» на вкладці «Загальні». Ці параметри дуже схожі на те, що ви колись знайшли в iTunes, включаючи можливість вказувати локальні медіа-теки на вкладці «Файли».

Натисніть значок цитати у верхньому правому куті екрана, щоб переглянути тексти пісень, якщо вони доступні. Ви також можете натиснути на значок списку поруч із ним, щоб побачити, які пісні грають наступні. Отримайте доступ до старого міні-програвача iTunes, клацнувши обкладинку альбому в полі «Зараз відтворюється».
Якщо інші користувачі поділилися своєю бібліотекою локально, ви побачите невелике спадне вікно поруч із «Бібліотека» на бічній панелі. Натисніть на нього, щоб відкрити будь-які інші бібліотеки, до яких ви можете підключитися.
Як поділитися музикою в macOS Catalina
Якщо в iTunes і було щось правильно, так це спільний доступ до бібліотеки — простий спосіб поділитися своєю музичною бібліотекою з рештою вашої локальної мережі, поставивши прапорець. На щастя, ви все ще можете це зробити; вам просто потрібно ввімкнути його в налаштуваннях спільного доступу вашого Mac:
Перейдіть до «Системні налаштування» > «Спільний доступ».
Натисніть «Спільний доступ до медіафайлів» і вкажіть назву своїй бібліотеці, а потім поставте прапорець «Поділитися медіафайлами з гостями».
Натисніть «Параметри», щоб встановити додатковий пароль. Ви також можете вказати, чи хочете ви поділитися певними списками відтворення чи всією музичною бібліотекою.
Тут також можна ввімкнути спільний доступ до дому, що дає змогу безперешкодно ділитися своєю бібліотекою на інших пристроях, на яких ви ввійшли в той самий Apple ID.

Інші програми, які обмінюються даними iTunes XML
iTunes часто віддають перевагу ді-джеям та іншим медіа-фахівцям за його прямий підхід до організації музики. Багато програм сторонніх розробників були розроблені з урахуванням бібліотеки iTunes, що дозволяє ді-джеям використовувати свою музичну бібліотеку в програмах сторонніх розробників.
Видалення iTunes на користь Музики спричинило проблеми для багатьох. Спільний доступ до даних XML підтримується в Музиці, але багато додатків сторонніх розробників ще не оновлено, щоб врахувати цю зміну. Apple рекомендує всім, хто покладається на такі програми, як Traktor і Serato (які можуть використовувати дані iTunes XML), почекати, поки розробники не виправлять свої програми.
Наразі ви все ще можете використовувати XML-дані Музики в програмах сторонніх розробників, але вам доведеться вручну експортувати кожен список відтворення за допомогою параметрів у розділі «Файл» > «Бібліотека» (не забувши змінити «Формат» на XML). Будь-які внесені зміни не будуть синхронізовані з вашою музичною бібліотекою, тому це справді тимчасове рішення.
Синхронізацією пристрою тепер займається Finder

Тепер керування пристроями iPhone, iPad та iPod повністю здійснюється Finder. Це включає синхронізацію медіа, оновлення iOS вручну, відновлення заводських налаштувань і створення локальних резервних копій. Apple, по суті, просто перемістила елементи керування, які колись були знайдені в iTunes, у Finder.
Щоб керувати пристроєм iOS у macOS Catalina:
Підключіть iPhone або iPad до Mac за допомогою кабелю Lightning.
Розблокуйте свій пристрій і торкніться «Довіряти», а потім введіть свій пароль, коли буде запропоновано.
Відкрийте вікно Finder і прокрутіть бічну панель вниз, доки не побачите «Айфон Тіма» (або як-небудь ще називають ваш iPhone).
Натисніть на iPhone і натисніть «Довіряти», а потім зачекайте.
Тепер ви побачите, що ваш iPhone з’явиться у вікні Finder і в масиві вкладок для керування налаштуваннями пристрою та медіа. На вкладці «Загальні» ви можете встановити прапорець «Показувати цей iPhone під час підключення до Wi-Fi», щоб увімкнути бездротову синхронізацію (зверніть увагу, що це набагато повільніше, ніж використання кабелю Lightning).
Ці елементи керування практично ідентичні тим, які були знайдені в iTunes до того, як його було вилучено. Тут ви можете створити резервну копію вашого iPhone вручну на комп’ютер, що ідеально підходить, якщо ви перемикаєтеся зі старого iPhone на новий. Якщо ви хочете керувати резервними копіями пристроїв iOS вручну, ви все одно знайдете їх у папці ~/Library/Application Support/MobileSync/.
Клацніть кожну з вкладок, щоб керувати музикою, фільмами, телешоу та іншим вмістом, який ви можете синхронізувати з пристроєм iOS. Вкладка «Файли» дозволяє завантажувати та завантажувати файли в каталоги програм, функція, раніше відома як «Обмін файлами iTunes». Використовуйте перетягування, щоб копіювати файли на свій мобільний пристрій та з нього.
Примітка. Apple зберегла зворотну сумісність із попередніми версіями iOS, тому ви можете синхронізувати пристрої попередньої версії iOS 13 за допомогою Catalina та Finder. Однак якщо ви оновили свій пристрій iOS до iOS 13, вам потрібно буде використовувати Catalina для синхронізації та керування пристроєм (попередні версії macOS не працюватимуть).
Слухайте подкасти в додатку New Podcasts
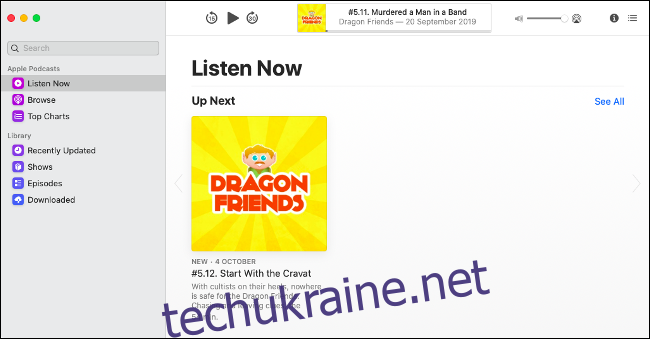
Новий додаток під назвою Podcasts тепер використовується для керування подкастами. Це виглядає майже так само, як додаток Музика, за винятком того, що замість музики ви знайдете нові епізоди ваших улюблених подкастів. Усі подкасти, які ви хочете синхронізувати зі своїм iPhone, потрібно буде керувати за допомогою Finder.
Ви можете використовувати програму Podcasts для перегляду бібліотеки Apple Podcasts, підписки на нові шоу та перегляду популярних програм, натиснувши Top Charts. Перейдіть до «Подкасти» > «Параметри», щоб встановити параметри, наприклад, як часто програма перевірятиме новий вміст, коли завантажувати нові епізоди та вимкнути автоматичне видалення відтворених епізодів.
Завантажені епізоди подкастів більше не відображаються у вашій папці бібліотеки iTunes, а натомість їх можна знайти прихованими в ~/Library/Group Containers/243LU875E5.groups.com.apple.podcasts/Library/Cache.
Дивіться відеовміст у додатку TV

Останній новий додаток називається TV, і, незважаючи на назву, він є домом для всього відеоконтенту, який ви можете купити, орендувати або підписатися. Це включає все, що ви раніше придбали в iTunes, нові фільми для прокату та майбутню послугу підписки Apple TV+.
Натисніть вкладку «Бібліотека», щоб швидко отримати доступ до відео, які ви вже маєте. Інші вкладки призначені для перегляду, оренди та покупки нового вмісту. Натисніть на фільм або телешоу, щоб переглянути трейлери та дізнатися більше про нього. Ви також побачите список акторів і знімальної групи, задіяних у фільмі, і ви можете натиснути на будь-якого з них, щоб побачити більше їх вмісту.
Запустіть TV > Налаштування та натисніть Файли, щоб визначити бажане розташування медіа-теки. Ви можете імпортувати фільми та інший вміст, перетягуючи. Все, що ви завантажите, зберігатиметься у вашій звичайній папці «Фільми» як розширення MOVPKG, яке можна відтворити за допомогою програми TV. Додатки сторонніх розробників не зможуть належним чином переглядати ці файли через використання DRM.
До побачення, iTunes
Видалення iTunes є однією з найбільш радикальних змін в macOS Catalina. Використання спеціальних програм для музики, подкастів і відео має сенс. Видалення керування пристроями iOS з iTunes — це крок, який Apple, ймовірно, мала зробити кілька років тому. Тепер речі мають набагато більше сенсу.
Це не єдині функції, які нам подобаються в останній ОС Apple для настільних ПК. Дізнайтеся, що ще нового в macOS Catalina, і чи варто оновлюватися зараз чи зачекати.