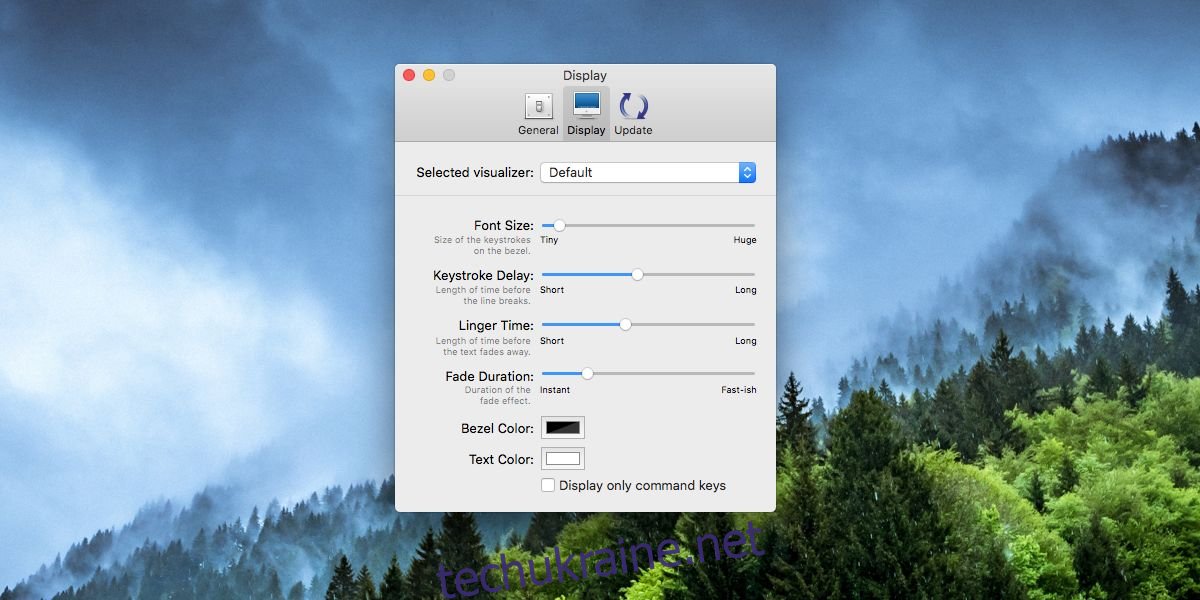У macOS є невелика функція, за допомогою якої ви можете знайти свій курсор, якщо ви його втратите. Просто похитайте мишею або проведіть пальцем по трекпаду, щоб збільшити його на екрані, перш ніж повернути його до потрібного розміру. Такі візуальні підказки дуже корисні. Якщо вам коли-небудь доводилося переглядати натискання клавіш на екрані під час їх натискання, щоб допомогти вам працювати краще або зробити гарну трансляцію екрана, Keycastr — чудовий інструмент, який може зробити саме це. Keycastr може показувати натискання клавіш на екрані як накладення. Ви можете налаштувати колір накладання та тексту. Він має два різних стилі для відображення натискань клавіш, і ви можете вибрати, щоб показувати лише натискання клавіш, які використовуються з клавішами Ctrl, Command, Option і Shift.
Показати натискання клавіш
Завантажити Keycastr з Github. Це безкоштовна програма з відкритим вихідним кодом, для якої потрібні дозволи на доступ. Завантаживши його, відкрийте «Системні налаштування» та перейдіть до налаштувань «Конфіденційність та безпека». Перейдіть на вкладку «Конфіденційність», виберіть «Доступність» у стовпці ліворуч. Натисніть кнопку плюс внизу та виберіть Keycastr.
Додавши програму, ви можете запустити її. Ви обов’язково хочете переглянути параметри. Перейдіть на вкладку «Відображення» та перегляньте параметри візуалізатора у спадному меню «Вибраний візуалізатор». Щодо решти, налаштуйте, як ви хочете відображати натискання клавіш. Значення за замовчуванням чудові, але для ваших власних потреб може знадобитися їх змінити.

На дисплеї Svelte відображається накладення, яке виділяє лише клавіші Command, Option тощо. Ви можете ввімкнути параметр «Відображати всі натискання клавіш», щоб переглянути кожну окрему клавішу.
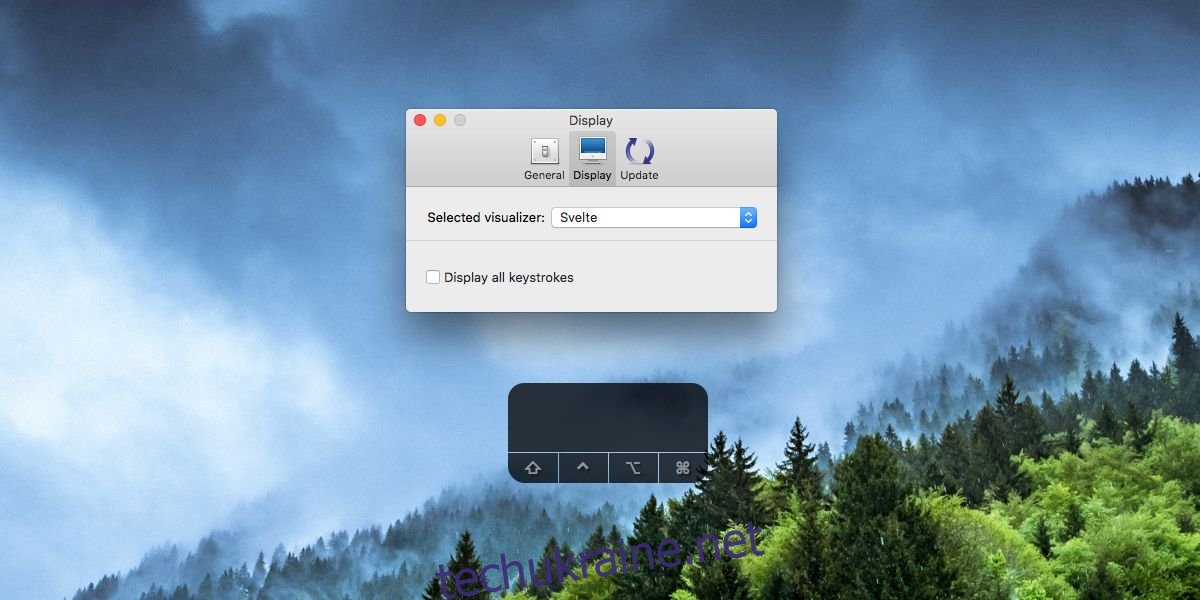
Візуалізатор за замовчуванням показує натискання клавіш унизу ліворуч. Щоб перемістити його в середину, за допомогою курсора перетягніть його туди, куди ви хочете, щоб він з’явився.
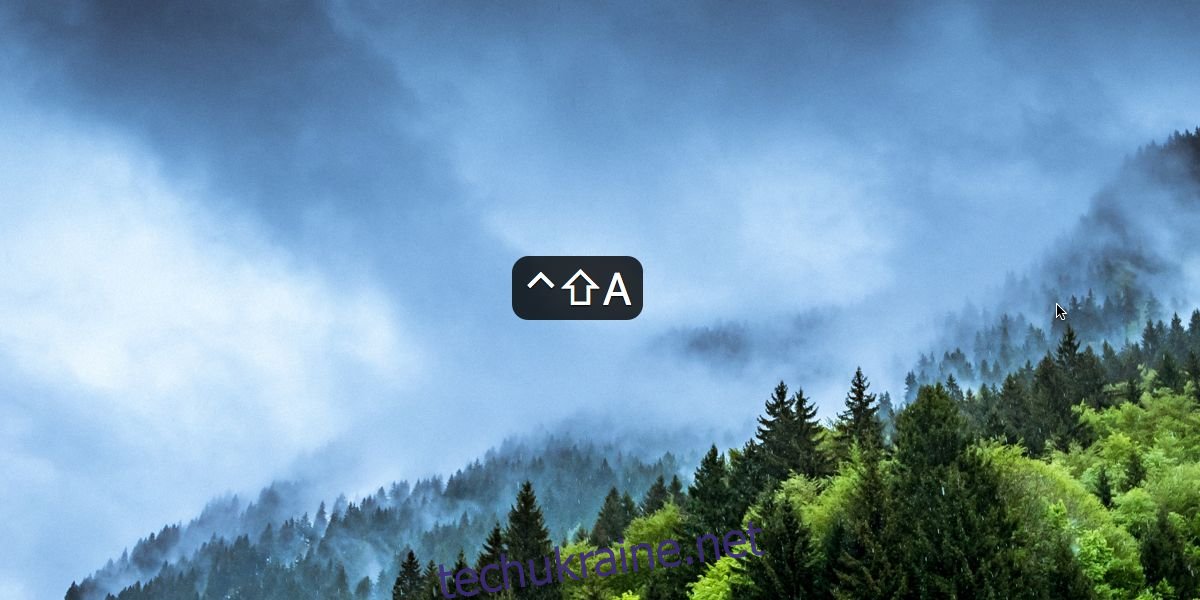
Додаток чудово підходить для тих, кому потрібно регулярно записувати скрінкаст. Ви завжди можете додати штрихи у вигляді тексту під час постпродакшн, тому ця програма не є те, без чого ви можете жити, однак це значно спрощує роботу. Ви можете розташувати накладення в будь-якому місці екрана; ви не обмежені лише нижнім лівим кутом або центром екрана. Якщо положення накладання за замовчуванням знаходиться за межами області запису, ви можете перемістити його туди, де найкраще підходить для запису.
Крім скринкаста, цей інструмент чудово підходить, якщо ви вчитеся використовувати комбінації клавіш з новою, складною програмою. Візуалізація того, які клавіші ви натискаєте, допоможе вам вивчити ярлики набагато швидше.