Проблеми з оновленням macOS: як їх вирішити?
Оновлення операційної системи macOS є важливим для забезпечення безпеки вашого комп’ютера та отримання доступу до новітніх функцій. Рано чи пізно кожен користувач Mac стикається з необхідністю оновити свою систему, але іноді цей процес може бути ускладнений проблемами.
Однією з найчастіших проблем є зависання індикатора прогресу оновлення, що робить процес нескінченним. Якщо ви потрапили в таку ситуацію, не панікуйте. Ми підготували список рішень, які можуть вам допомогти.
Можливі причини зависання оновлення macOS
Існує кілька факторів, що можуть спричинити зупинку оновлення macOS. Найпоширеніші з них:
- Нестабільне або повільне інтернет-з’єднання
- Проблеми на серверах Apple
- Недостатня кількість вільного місця на диску
- Помилки, пов’язані з SMC або NVRAM
- Низький рівень заряду акумулятора на MacBook
Нижче розглянемо кроки для усунення кожної з цих проблем.
1. Перезавантаження або примусове перезавантаження Mac
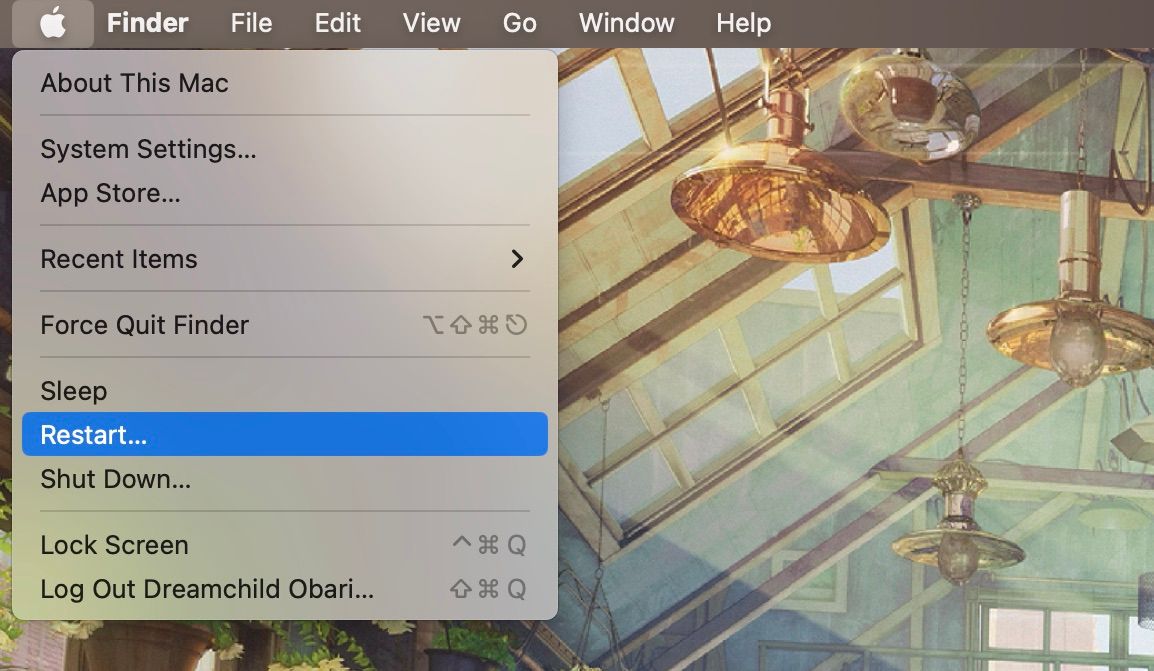
Просте перезавантаження комп’ютера може допомогти вирішити багато проблем. Воно зупиняє помилкові процеси і звільняє пам’ять, що дозволяє macOS працювати належним чином.
Щоб перезавантажити Mac, відкрийте меню Apple і виберіть “Перезапустити”. Якщо звичайне перезавантаження неможливе через зависання, скористайтеся примусовим вимкненням.
2. Перевірка налаштувань інтернету та мережі
Оскільки оновлення завантажується з інтернету, варто перевірити якість вашого з’єднання.
Почніть з перезавантаження маршрутизатора. Якщо ви використовуєте кабель Ethernet, переконайтеся в його надійному підключенні. Користувачам Wi-Fi варто зменшити навантаження на мережу, від’єднавши непотрібні пристрої.
Перехід на Ethernet-з’єднання замість Wi-Fi може покращити швидкість завантаження та зменшити ймовірність проблем.
Ви також можете прискорити з’єднання, використовуючи публічні DNS-сервери. Ось як це зробити:
- Переконайтеся, що ваш Mac підключений до інтернету.
- Відкрийте “Системні параметри” і виберіть “Wi-Fi”.
- Виберіть свою мережу та натисніть “Деталі”.
- Перейдіть у вкладку “DNS” і натисніть “+”.
- Введіть дані одного з серверів, представлених у таблиці нижче.
Рекомендовані публічні DNS-сервери:
| Ім’я сервера | Первинний DNS | Вторинний DNS |
| 8.8.8.8 | 8.8.4.4 | |
| OpenDNS | 208.67.222.222 | 208.67.220.220 |
| DNSWatch | 84.200.69.80 | 84.200.70.40 |
| Quad9 | 9.9.9.9 | 149.112.112.112 |
| Cloudflare | 1.1.1.1 | 1.0.0.1 |
Переконайтеся, що антивірусне програмне забезпечення або VPN не блокують ваше підключення до інтернету. Тимчасово вимкніть їх і спробуйте оновити систему знову.
3. Підключення до зарядного пристрою та звільнення місця
Для успішного оновлення macOS ваш комп’ютер повинен відповідати певним вимогам. Раптове відключення живлення може спричинити пошкодження даних. Якщо рівень заряду батареї низький, підключіть MacBook до джерела живлення.
Оновлення можуть займати багато місця на диску. Якщо вільного місця недостатньо, macOS може призупинити оновлення. Звільніть місце, видаливши старі файли, медіа та непотрібні програми. Скористайтеся вбудованими інструментами macOS або хмарним сховищем iCloud.
Щоб отримати поради щодо керування сховищем, відкрийте “Системні параметри” і перейдіть до розділу “Основні” > “Сховище”. Натисніть “Інформація” для кожного елемента, щоб побачити варіанти звільнення місця.
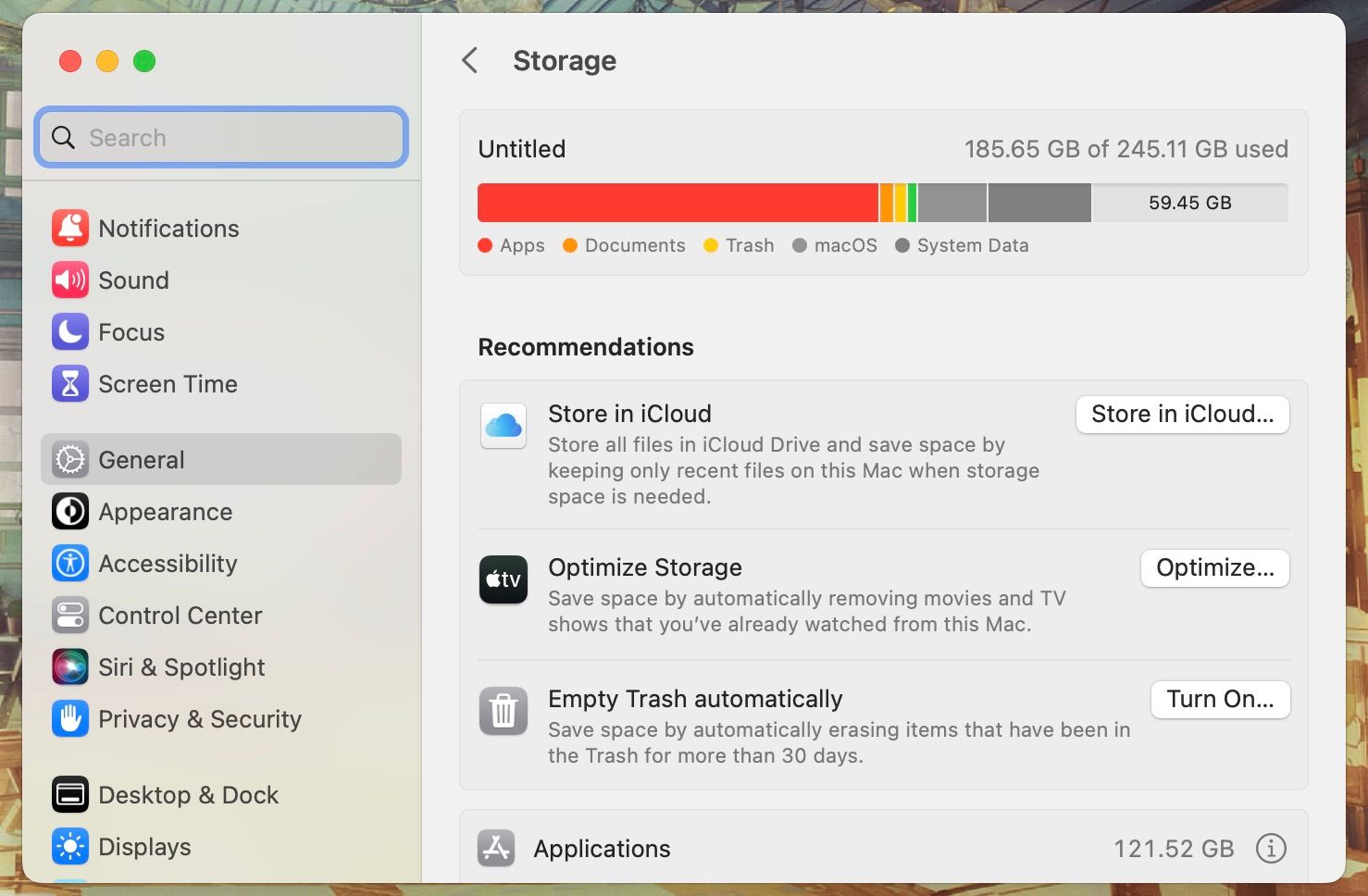
4. Встановлення оновлення в безпечному режимі
Безпечний режим — це діагностичний режим, в якому macOS завантажується лише з основними процесами. Він виконує сканування та виправлення помилок, а також очищає кеш-файли. Спробуйте запустити оновлення в цьому режимі.
Спосіб входу в безпечний режим залежить від типу процесора вашого Mac (Apple silicon або Intel). Детальні інструкції можна знайти в нашому окремому посібнику.
5. Скидання SMC та NVRAM

NVRAM зберігає важливу інформацію про параметри системи. Її скидання може допомогти у випадку зависання оновлення. Щоб скинути NVRAM:
- Вимкніть Mac і зачекайте 30 секунд.
- Увімкніть його знову, одночасно натиснувши клавіші Cmd + Option + P + R.
- Утримуйте клавіші, доки не почуєте звук запуску.
- NVRAM скинуто.
Mac з процесором Apple silicon не потребує скидання SMC і NVRAM – достатньо просто перезавантажити його.
Скидання SMC також може допомогти вирішити проблеми з апаратним забезпеченням. Спосіб скидання залежить від моделі вашого Mac, тому зверніться до спеціального посібника.
6. Перевірка стану серверів Apple
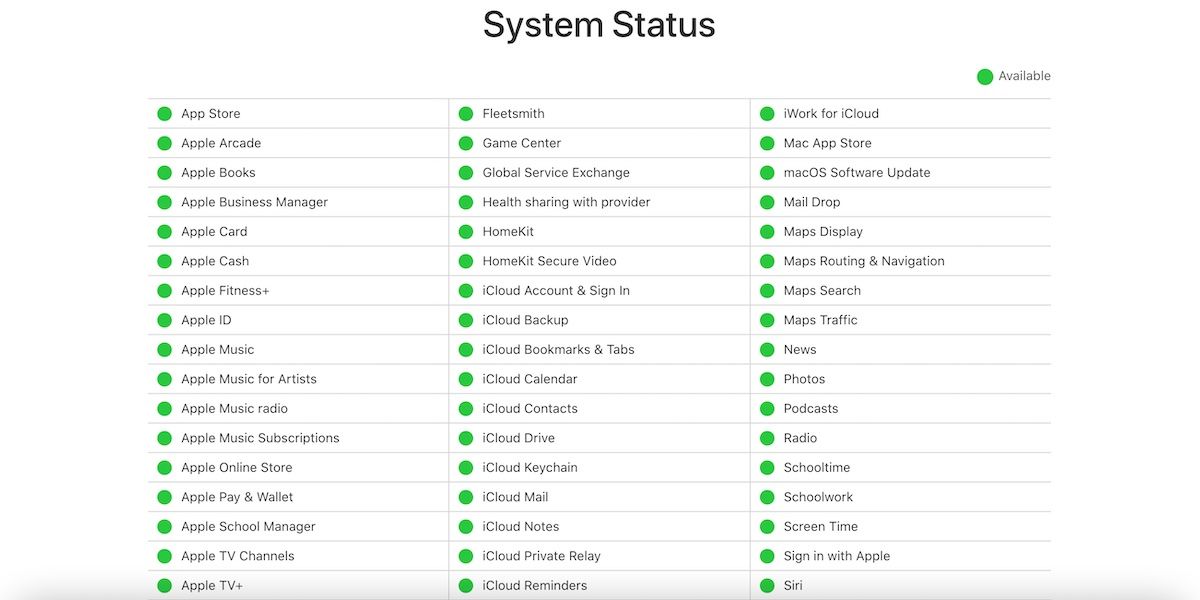
Якщо проблема не пов’язана з вашим інтернетом або комп’ютером, причиною можуть бути сервери Apple. Для завантаження оновлень потрібне з’єднання з їхніми серверами. Перевантаження або несправність серверів можуть зробити оновлення неможливим.
Перевантаження серверів може статися, коли багато користувачів намагаються завантажити оновлення одночасно. Також можуть трапитися тимчасові збої в роботі серверів.
Перевірити статус серверів Apple можна на їхньому офіційному веб-сайті. Якщо біля “Оновлення програмного забезпечення macOS” є зелене коло, все гаразд. Інакше, сервер недоступний.
7. Дайте час

Якщо жоден з попередніх кроків не допоміг, можливо, варто просто почекати. Залиште Mac на ніч, щоб побачити, чи завершиться оновлення зранку.
Індикатори часу оновлення можуть бути неточними та змінюватися. Крім того, повільний інтернет може бути викликаний тимчасовими проблемами з провайдером або погодними умовами. Згодом ці проблеми можуть зникнути самі по собі.
Оновлення macOS може зайняти деякий час
Після відновлення процесу оновлення, запасіться терпінням. Оновлення може тривати певний час, навіть якщо у вас швидке інтернет-з’єднання. Не поспішайте, щоб не сповільнити процес ще більше.