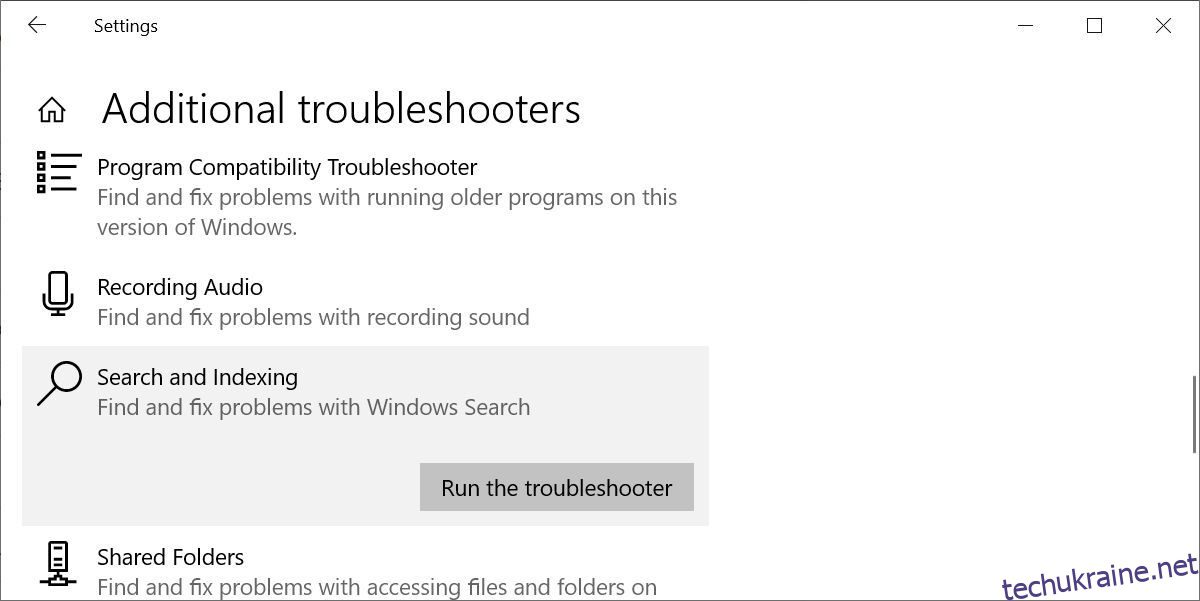Функція пошуку в Microsoft Outlook є потужним інструментом. На щастя, пошук Outlook легко виправити, якщо він зламався. Просто виконайте наші вісім способів, щоб відновити роботу пошуку в Outlook. Ви швидко повернетеся до перегляду своїх електронних листів.
1. Запустіть засіб усунення несправностей пошуку Windows
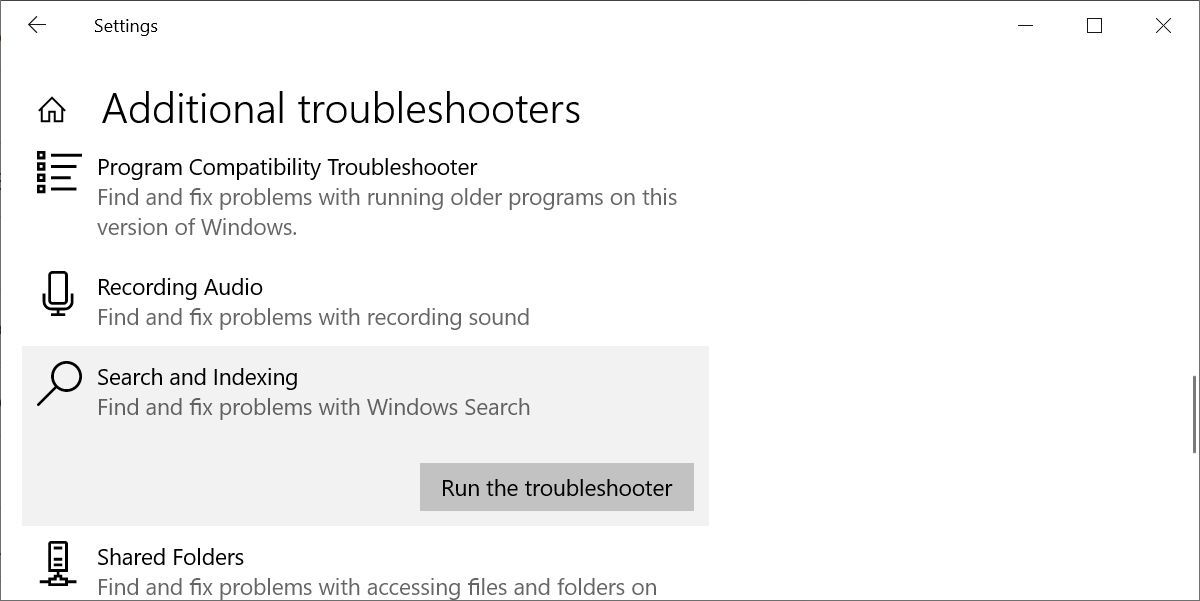
Перш ніж ми заглибимося в виправлення, характерні для Outlook, давайте скористаємося одним із багатьох засобів усунення несправностей Windows.
Запустіть засіб усунення несправностей і виправте його, а потім перезапустіть систему.
2. Пошук Outlook не працює? Перебудуйте індекс Outlook
Щоб розпочати, відразу перейдіть до цього виправлення пошуку в Outlook, яке часто вирішує проблему одразу. Є два способи зробити це. Обидва вони швидкі та зазвичай працюють. Коротше кажучи, якщо індексація Outlook перестає працювати, вона не зможе відстежувати та створювати список ваших електронних листів, що безпосередньо впливає на пошук Outlook.
Спосіб 1. Використовуйте програми та функції
Щоб відновити індекс Outlook, коли пошук Outlook не працює:
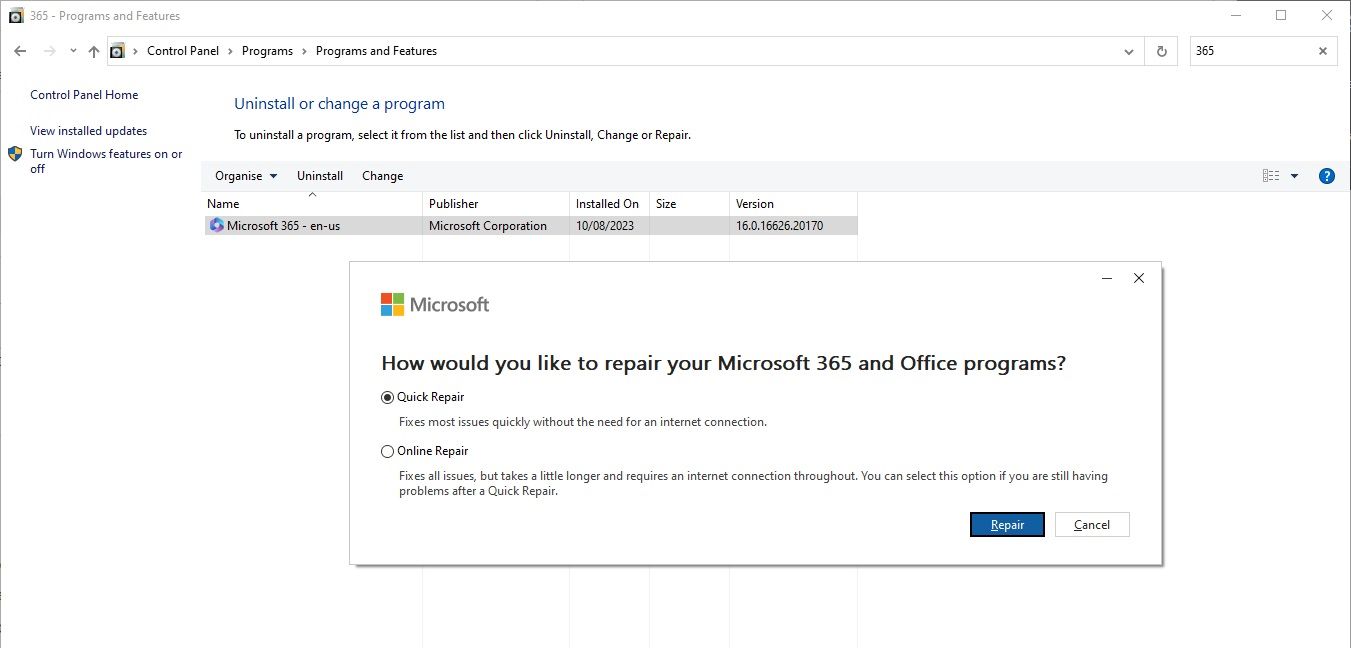
Дочекайтеся завершення процесу, а потім перезапустіть систему.
Існує другий параметр меню відновлення індексу Outlook, вам просто потрібно знати, де його знайти.
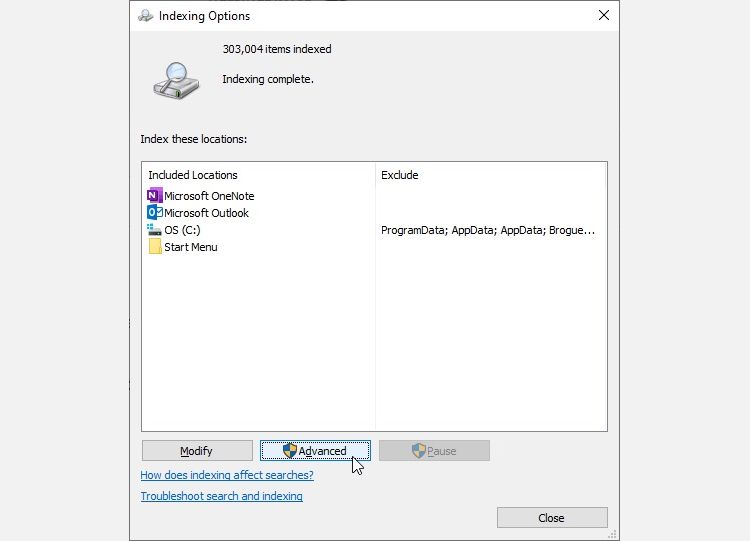
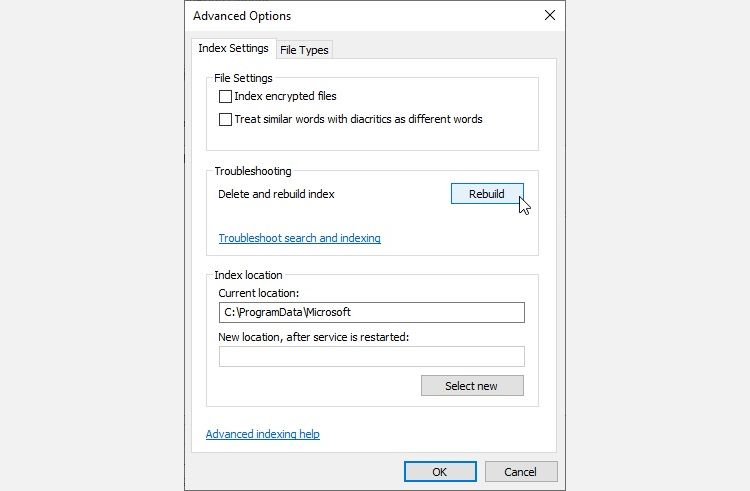
Після завершення відновлення перезавантажте систему.
Також: ще раз перевірте статус індексування
Існує швидкий спосіб перевірити статус індексації Outlook.
У програмі Outlook введіть «пошук» на панелі інструментів «Скажи мені». Тепер виберіть Інструменти пошуку > Статус індексування та подивіться, скільки елементів очікує на індексування. Ви все ще можете використовувати пошук Outlook, поки решта елементів буде індексовано, але ви зіткнетеся з деякими пропусками.
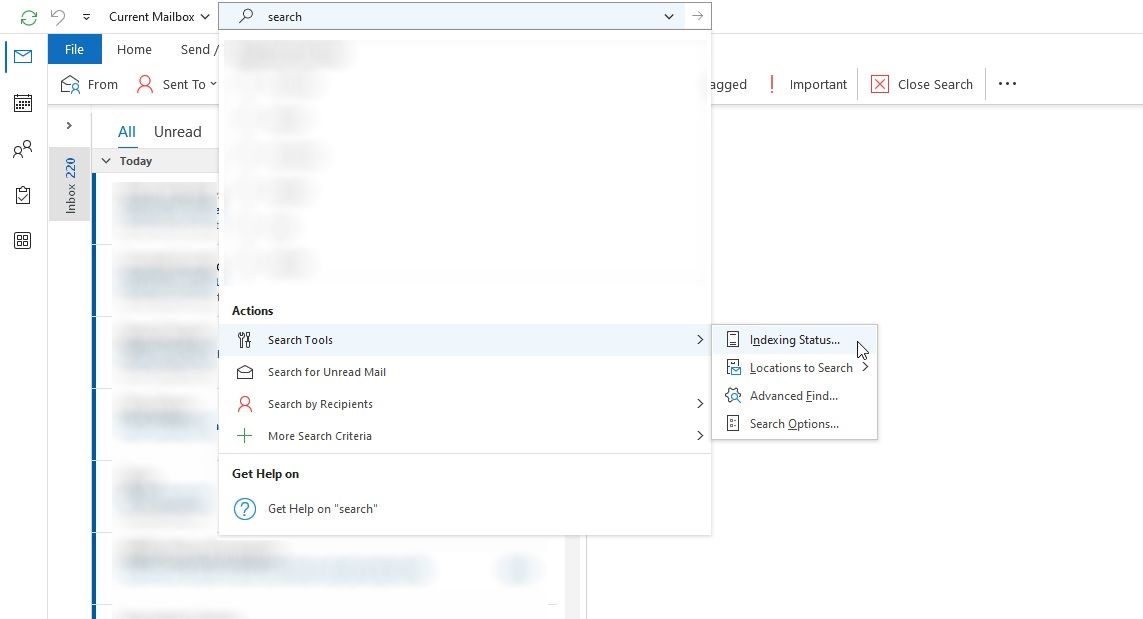
3. Перевірте розташування індексу Outlook
Далі, якщо пошук Outlook все ще не працює, ще раз перевірте, чи є Outlook у списку проіндексованих місць.
Відкрийте Outlook і перейдіть до Файл > Параметри > Пошук > Параметри індексування. Виберіть «Змінити» на панелі «Параметри індексування». Переконайтеся, що поруч із Microsoft Outlook є прапорець, а потім натисніть OK.
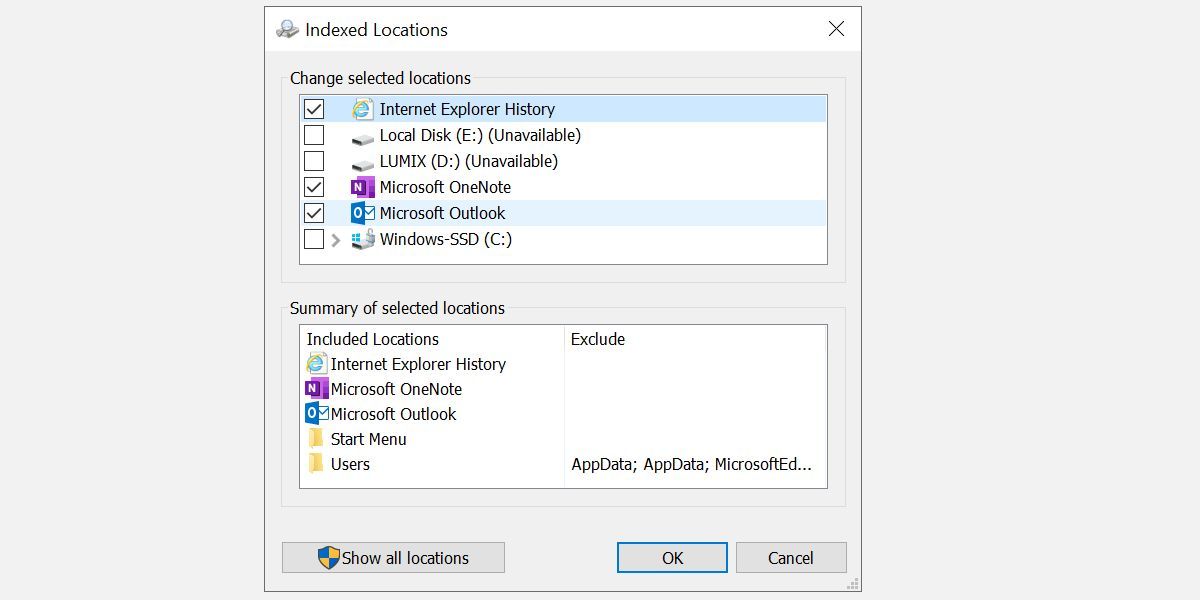
Тепер перезавантажте систему.
4. Виправте пошук Outlook за допомогою реєстру
Можна відновити пошук Outlook за допомогою реєстру Windows.
Натисніть клавішу Windows + R, щоб відкрити діалогове вікно «Виконати». Потім введіть regedit і натисніть Enter, щоб відкрити редактор реєстру. Далі натисніть Ctrl + F, щоб відкрити меню пошуку, а потім скопіюйте та вставте наступний розділ реєстру:
HKEY_LOCAL_MACHINE\SOFTWARE\Policies\Microsoft\Windows\Windows Search
Знайшовши, виберіть праву панель, потім клацніть правою кнопкою миші та виберіть New Dword (32-bit). Назвіть новий Dword PreventIndexingOutlook і призначте йому значення 0.
Натисніть OK, потім перезапустіть систему.
5. Оновіть Microsoft Office 2021/Microsoft 365
Коли востаннє оновлювалася ваша версія Microsoft 365? Ваші проблеми з пошуком в Outlook можна вирішити, оновивши Microsoft 365 до останньої версії.
Відкрийте Outlook. Перейдіть до «Файл» > «Обліковий запис Office» (лише обліковий запис для інших програм Office). Перегляньте спадне меню «Параметри оновлення» в розділі «Інформація про продукт». Виберіть «Оновити зараз», якщо доступно, і зачекайте, щоб процес завершився.
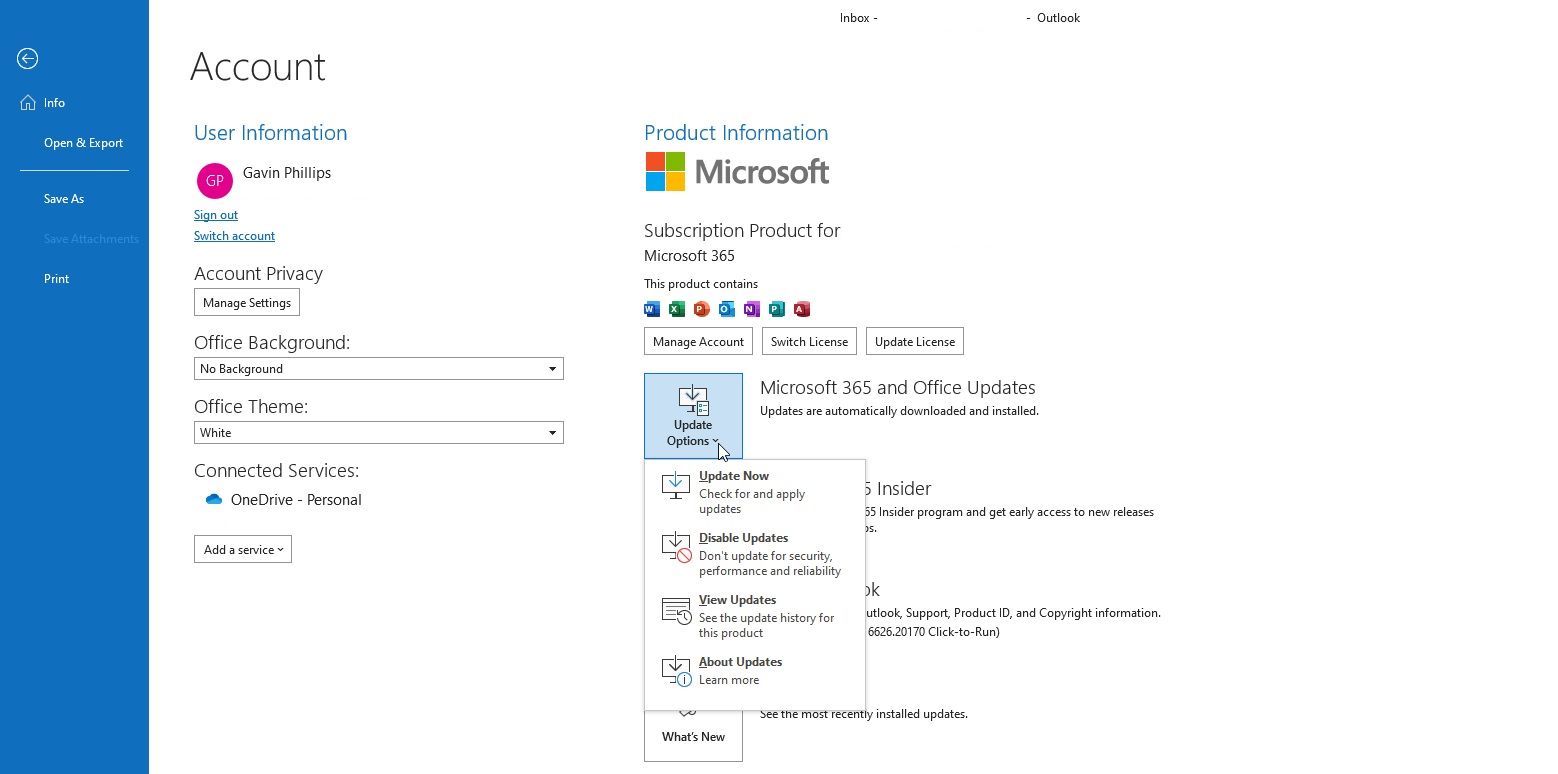
Якщо ви взагалі не бачите параметрів оновлення, а є лише кнопка «Про програму», подумайте про таке:
- Ви використовуєте корпоративну ліцензію, видану на вашому робочому місці, чи подібну?
- Ви внесли зміни в групову політику системи?
- Чи використовується на вашому робочому місці або подібному місці групова політика, щоб зупинити оновлення вручну?
- Чи хтось інший встановив піратську версію Microsoft 365 (раніше Microsoft Office) у вашій системі?
Ви завжди можете вручну встановити оновлення Microsoft Office через їх Сторінка завантаження оновлень Office.
6. Відновіть файл особистої папки Outlook (.PST)
Ще один спосіб виправити пошук Outlook – відновити файл особистої папки Outlook (.PST) за допомогою засобу відновлення папки «Вхідні». Пошук Outlook може стикатися з проблемами, якщо файл особистої папки Outlook пошкоджено.
По-перше, вам потрібно знайти інструмент для ремонту. Його розташування залежить від вашої версії Outlook. Ви шукаєте scanpst.exe в одному з таких місць:
- 32-розрядна версія Office 2016 і новіша версія: C:\Program Files\Microsoft Office\Office16\
- 64-розрядний Office 2016 і новіші версії: C:\Program Files (x86)\Microsoft Office\Office16\
- 64-розрядна версія Outlook 2016 і новіша версія: C:\Program Files\Microsoft Office\Office16\
- Office 365 (пакет 2016): C:\Program Files\Microsoft Office\root\office16\
- 32-розрядна версія Office 2013: C:\Program Files\Microsoft Office\Office15\
- 64-розрядна версія Office 2013: C:\Program Files (x86)\Microsoft Office\Office15\
- 64-розрядна версія Outlook 2013: C:\Program Files\Microsoft Office\Office15\
- Office 365 (пакет 2013): C:\Program Files\Microsoft Office\root\office15\
- Office 365 (2023): C:\Program Files\Microsoft Office\root\office16\
Якщо ви не налаштували обліковий запис електронної пошти POP3, але отримуєте електронну пошту за допомогою IMAP, ви можете не знайти файл.
Вам також потрібно знати розташування вашого файлу PST. Користувачі Outlook 2010, 2013, 2016, 2019 і новіших версій повинні знайти файл особистої папки за адресою:
C:\Users\YOURUSERNAME\AppData\Local\Microsoft\Outlook
Якщо ви бачите лише файл OST у вказаному вище місці, це означає, що для перевірки електронної пошти ви використовуєте IMAP, а не POP3.
Знайшли все? Чудово! Тепер клацніть правою кнопкою миші scanpst.exe та виберіть Запуск від імені адміністратора. Натисніть «Огляд», потім скопіюйте та вставте розташування файлу вашої особистої папки в адресний рядок. Виберіть відповідний обліковий запис, натисніть «Відкрити», а потім «Пуск». Цей процес може зайняти кілька хвилин, але має вирішити ваші проблеми з пошуком в Outlook.
7. Перевірте налаштування групової політики індексування Outlook
Цей варіант є трохи довгим; якщо щось змінило це налаштування, у вас є інші проблеми. Але варто вивчити кожен параметр виправлення пошуку в Outlook. На жаль, ця опція доступна лише для користувачів Windows 10 Pro та Windows 11 Pro, оскільки домашні користувачі не мають доступу до панелі редактора локальної групової політики Windows.
Введіть gpedit у рядку пошуку меню «Пуск» і виберіть найкращий варіант.
Тепер перейдіть до Конфігурація користувача > Адміністративні шаблони > Пошук. Перевірте Виключені шляхи за замовчуванням і Заборонити індексування певних шляхів на предмет змін щодо Microsoft Outlook.
Якщо для стану політики встановлено значення Не налаштовано, ви знаєте, що ваші проблеми з пошуком у Outlook виникають не в цьому.
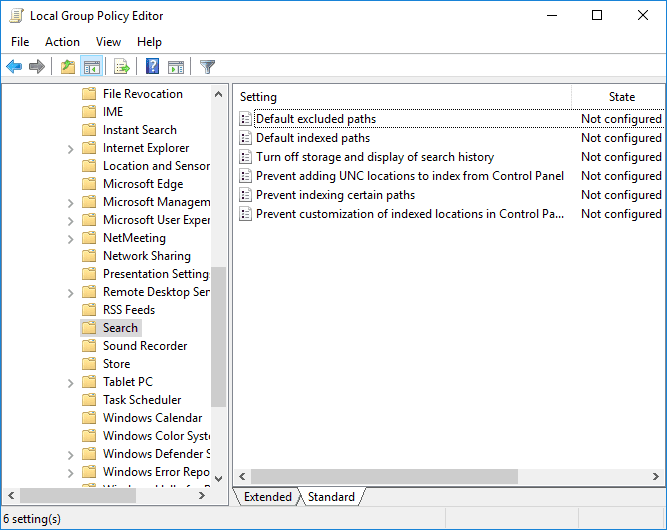
8. Переінсталюйте Outlook
В крайньому випадку ви можете видалити, а потім повторно інсталювати Microsoft Outlook. Звичайно, це трудомістке і не ідеальне рішення. Але деякі користувачі повідомляють, що цей останній засіб нарешті вирішив їхні проблеми з пошуком у Outlook.
Виправте пошук Outlook, коли він ламається
Ці вісім виправлень повинні подбати про кожну помилку пошуку Outlook. Якщо ваш пошук Outlook не працює, не панікуйте. Просто попрацюйте зі списком.
З мого досвіду, перебудова та оновлення пошукового індексу Outlook зазвичай повертає речі в рух. Але якщо ні, відновлення особистого файлу Outlook є ще одним надійним способом, коли пошук Outlook не працює.