Вирішення проблеми “Акумулятор не виявлено” у Windows
Трапляється, що під час звичайного користування пристроєм Windows, з’являється неприємне повідомлення: “Батарею не виявлено”. Зазвичай, ця помилка сигналізує про несправність акумулятора або інші збої в системі.
Проте, не завжди необхідно відразу замінювати батарею для розв’язання цієї проблеми.
У цій статті ми розглянемо ефективні методи, які допоможуть вам подолати проблему “Батарея не виявлена” на вашому пристрої з Windows.
Швидкі способи усунення несправності

Перш ніж вдаватися до складних дій, спробуйте наступні прості методи:
Перезавантаження ноутбука
Якщо ви зіткнулися з системними помилками, наприклад, “Акумулятор не виявлено”, перезапуск пристрою Windows може допомогти. Спробуйте перезавантажити комп’ютер і перевірте, чи зникла помилка.
Охолодження комп’ютера
Перегрів пристрою, особливо після перебування на сонці або в умовах високої температури, може впливати на батарею. В такому випадку, може з’явитися повідомлення “Батарею не виявлено” або “Батарею не встановлено”.
Дайте комп’ютеру можливість охолонути.
Очищення батарейного відсіку
Накопичений бруд у відсіку для батареї може перешкоджати її коректному з’єднанню. Спробуйте обережно очистити відсік, а потім перевірте, чи це допомогло вирішити проблему.
Повторне підключення батареї
Після падіння пристрою, помилка “акумулятор не виявлено” може виникнути через тимчасове від’єднання батареї. Спробуйте перевстановити акумулятор, щоб усунути цю проблему.
Перевірка стану батареї

Якщо є підозра на несправність батареї, перевірте її стан. Це допоможе визначити, чи потрібен ремонт, чи заміна акумулятора.
Щоб перевірити стан батареї через диспетчер пристроїв, виконайте наступні кроки:
- Натисніть комбінацію клавіш Win + R, щоб відкрити вікно “Виконати”.
- Введіть “devmgmt.msc” і натисніть Enter, щоб відкрити диспетчер пристроїв.
- Двічі клацніть розділ “Акумулятори”, щоб розгорнути його.
- Клацніть правою кнопкою миші на кожному з адаптерів батареї і оберіть “Властивості”.
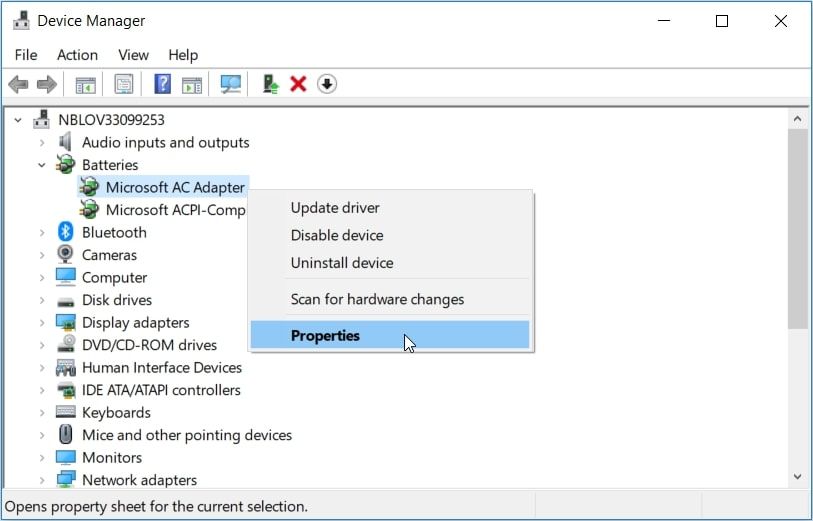
Перегляньте інформацію в полі “Стан пристрою” у вікні властивостей.
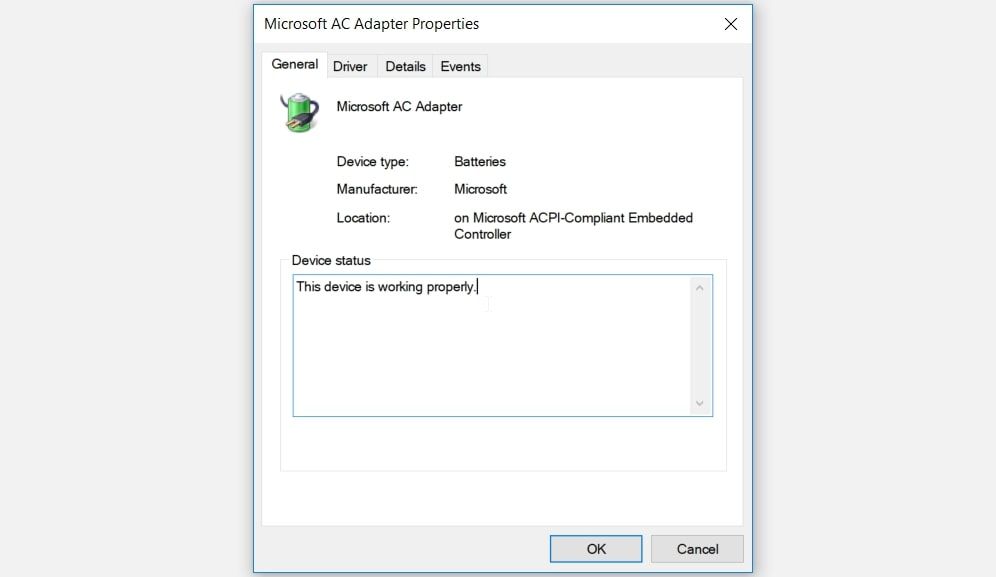
Якщо відображається “Пристрій працює належним чином”, то акумулятор справний. Спробуйте інші способи вирішення проблеми.
Якщо статус пристрою вказує на проблему, то можливо батарея несправна.
В такому випадку, спочатку спробуйте оновити або перевстановити драйвери акумулятора. Якщо це не допоможе, розгляньте можливість придбання нової батареї.
Перезапуск або перевстановлення драйверів батареї
Проблема “Акумулятор не виявлено” може бути наслідком пошкодження драйверів акумулятора. Перезапуск або перевстановлення драйверів може допомогти вирішити цю проблему.
Щоб перезапустити драйвери акумулятора, виконайте наступні дії:
- Натисніть Win + X і виберіть “Диспетчер пристроїв”.
- Двічі клацніть розділ “Акумулятори”, щоб розгорнути його.
- Клацніть правою кнопкою миші на кожному з адаптерів батареї і виберіть “Вимкнути пристрій”.
- Потім знову клацніть правою кнопкою миші на кожному адаптері та виберіть “Увімкнути пристрій”.
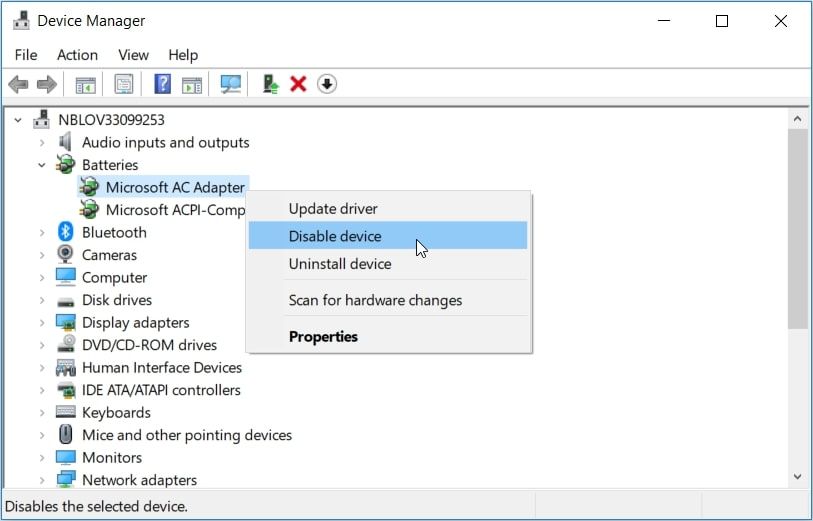
Перезавантажте комп’ютер і перевірте, чи зникла проблема.
Якщо проблема залишається, спробуйте перевстановити драйвери акумулятора, виконавши такі кроки:
- Відкрийте диспетчер пристроїв.
- Клацніть правою кнопкою миші кожен адаптер батареї і виберіть “Видалити пристрій”.
- Виберіть “Сканувати зміни обладнання”. Дочекайтеся завершення процесу та перезавантажте пристрій.
Цикл живлення комп’ютера
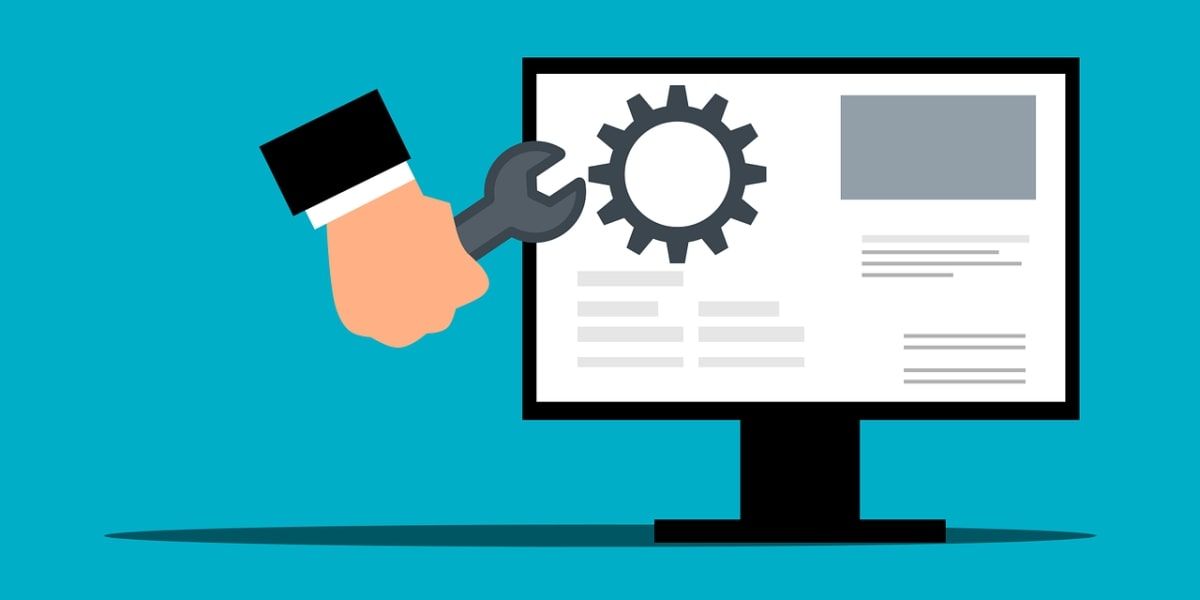
Якщо перезапуск не допоміг, спробуйте виконати цикл живлення. Цей процес перезавантажить пристрій та усуне помилки. Це може допомогти виправити проблему та інші системні збої.
Як виконати цикл живлення:
- Від’єднайте всі зовнішні пристрої від комп’ютера.
- Вийміть акумулятор, а потім натисніть кнопку живлення на 10-15 секунд.
- Встановіть акумулятор на місце та перезавантажте пристрій.
- Під’єднайте зарядний пристрій та перевірте, чи визначається батарея.
Використання вбудованих засобів усунення несправностей Windows
Windows має вбудовані інструменти, які допомагають вирішувати різні проблеми. Засоби усунення несправностей обладнання та пристроїв, а також живлення можуть бути корисними у випадку помилки “Акумулятор не виявлено”.
Запуск засобу усунення несправностей обладнання та пристроїв:
- Перейдіть у “Пуск” > “Параметри” > “Оновлення та безпека” > “Усунення несправностей”.
- Виберіть “Засіб усунення несправностей обладнання та пристроїв”.
- Натисніть “Запустити засіб усунення несправностей”.
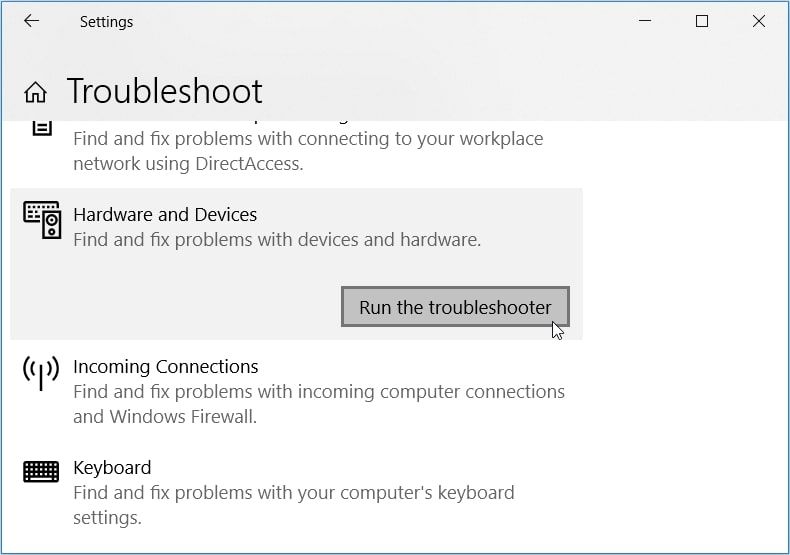
Запуск засобу усунення несправностей живлення:
Прокрутіть вниз і натисніть “Засіб усунення несправностей живлення”, а потім “Запустити засіб усунення несправностей”.
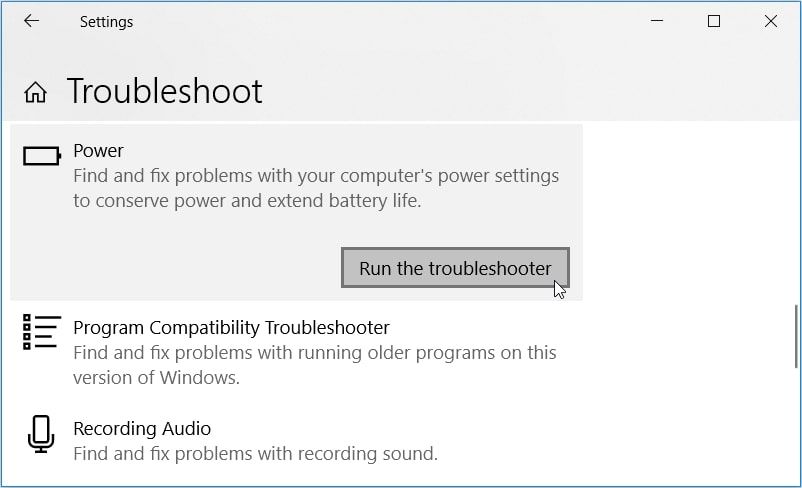
Запустити засіб усунення несправностей живлення також можна через панель керування:
- Введіть “Панель керування” у пошуку меню “Пуск” та відкрийте її.
- У випадаючому меню “Перегляд” виберіть “Великі значки”.
- Знайдіть та натисніть “Усунення несправностей”, а потім “Система та безпека”.
- Виберіть “Живлення”.
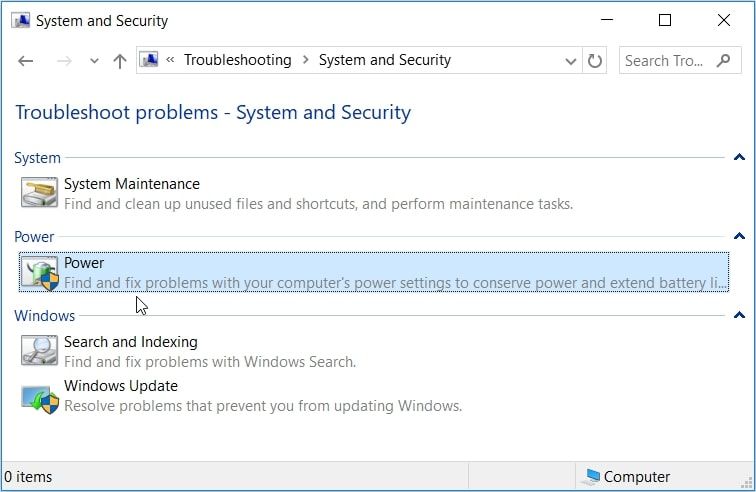
У спливаючому вікні натисніть “Далі” та дотримуйтесь інструкцій для запуску засобу усунення несправностей живлення.
Оновлення BIOS

Помилка “Акумулятор не виявлено” іноді може бути пов’язана з проблемами материнської плати. Оновлення BIOS може допомогти. Переконайтеся, що під час цього процесу підключено і акумулятор, і зарядний пристрій.
Процес оновлення BIOS відрізняється для різних пристроїв. Зайдіть на веб-сайт виробника вашого комп’ютера та знайдіть останні оновлення BIOS.
Приклад для деяких поширених моделей ПК:
Оновлення Windows
Якщо акумулятор не має ознак фізичного пошкодження, будь-яке з розглянутих нами рішень має допомогти. Якщо ж помилка “Windows 10 не виявлено акумулятор” не зникає, то можливо ваш пристрій потребує оновлення.
Зазвичай Windows автоматично завантажує оновлення, але це залежить від ваших налаштувань.
Щоб оновити Windows вручну:
- Перейдіть у “Пуск” > “Параметри” > “Оновлення та безпека” > “Windows Update”.
- Натисніть “Перевірити наявність оновлень” та дотримуйтесь інструкцій на екрані.
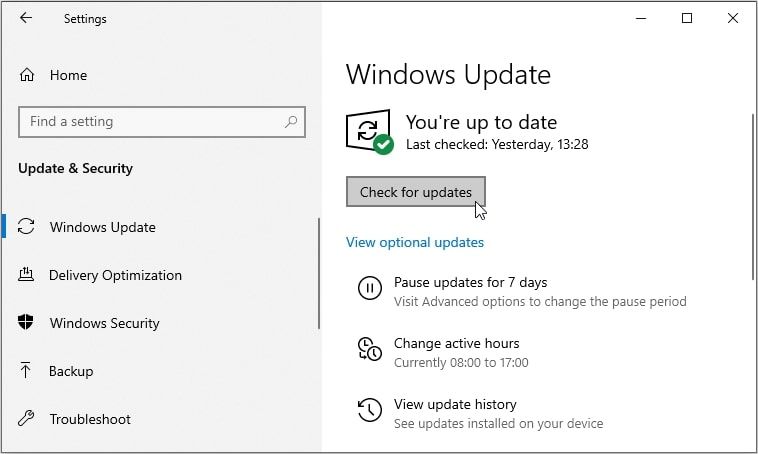
Ваш ПК знову визначає батарею
Акумулятор – це важливий елемент вашого комп’ютера. Якщо він не працює, користування пристроєм в місцях без доступу до електроенергії стає неможливим. Проблема “Батарея не виявлена” може виникати часто. Але не хвилюйтеся! Використовуйте надані поради, щоб усунути цю проблему.
Якщо ви підозрюєте проблеми з вашою батареєю, зверніть увагу на інструменти для аналізу її стану.