Коли ви маєте справу із сотнями електронних листів щодня, бути в курсі важливого нелегко. Звичайні завдання, як-от відповіді, пересилання, сортування, архівування, видалення, встановлення нагадувань тощо, можуть зайняти кілька хвилин кожне, але можуть легко додати до годин роботи.
На щастя, ви можете автоматизувати багато з цих завдань за допомогою вбудованих функцій Gmail і програм сторонніх розробників. Звісно, для цього потрібно витягнути деякі вихідні елементи та налаштувати деякі фільтри, але це варте годин роботи, які ви будете економити щотижня.
У цій публікації я перелічу кілька способів автоматизації звичайних завдань у Gmail, щоб заощадити час і, ймовірно, головний біль.
Автоматично додавати підписи до електронних листів
Додавання фірмового підпису до електронних листів – це надійний спосіб підвищити впізнаваність бренду. Якщо ви вручну додаєте свій підпис до електронних листів, буде краще автоматизувати процес і додавати свій підпис до всіх нових електронних листів і навіть відповідей автоматично. Ось як це зробити:
Клацніть значок шестірні та виберіть параметр Переглянути всі налаштування.
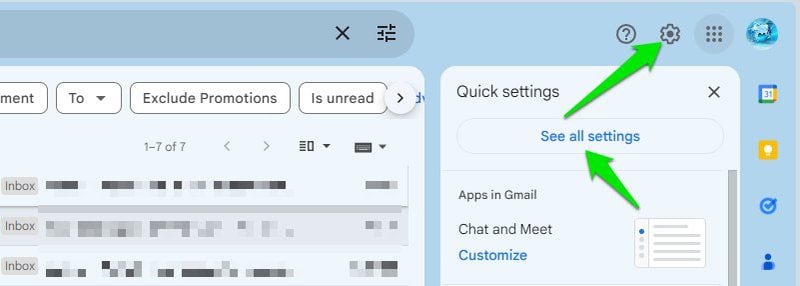
На вкладці «Загальні» прокрутіть вниз до розділу «Підпис». Тут під заголовком «Підпис за замовчуванням» виберіть свій підпис у параметрах «Використовувати нові електронні листи» та/або «Відповідати/Пересилати».
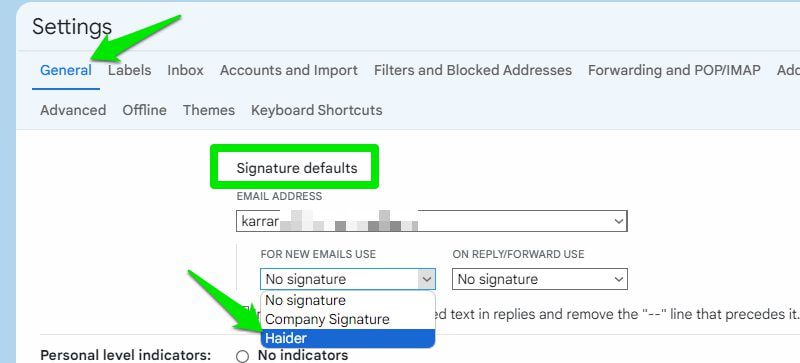
Це автоматично додаватиме ваш підпис до кожного електронного листа, який ви створите або на який відповісте. Якщо у вас немає підпису, ви можете створити його в тому ж розділі «Підпис».
Налаштувати фільтри
Опція фільтрації Gmail дозволяє автоматично застосовувати різні дії до вхідних електронних листів. Ви можете переміщувати електронні листи в певну папку, архівувати, видаляти, пересилати та застосовувати інші дії без ручного втручання. Ось як:
Натисніть кнопку «Показати параметри пошуку» в кінці панелі пошуку вгорі.

Тут ви знайдете кілька способів вказати електронні листи, які потрібно фільтрувати, зокрема ім’я відправника, слова в електронному листі, виключені слова, тему, вкладення та період часу. Заповніть ці дані, як вам подобається, і натисніть кнопку Створити фільтр.
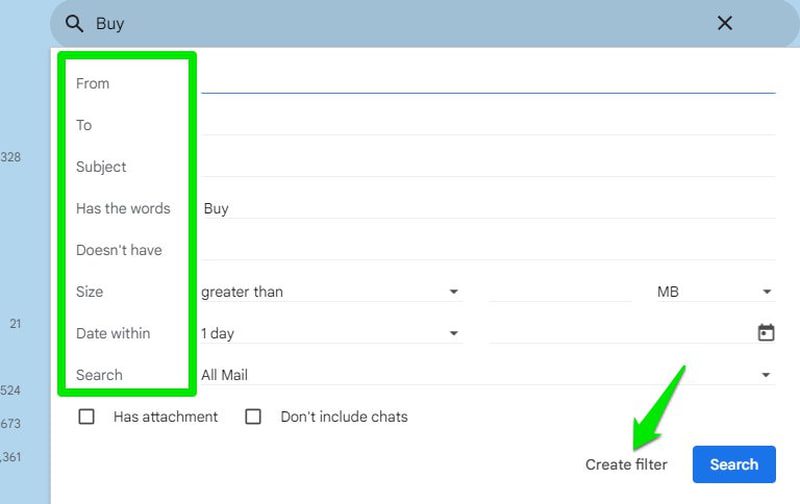
Тепер ви побачите всі дії, які можна застосувати до вхідних і вже збережених електронних листів (необов’язково). Ви можете вибрати кілька дій, і якщо дія перешкоджає іншій дії, вона буде автоматично вимкнена. Після вибору натисніть «Створити фільтр», щоб завершити налаштування.
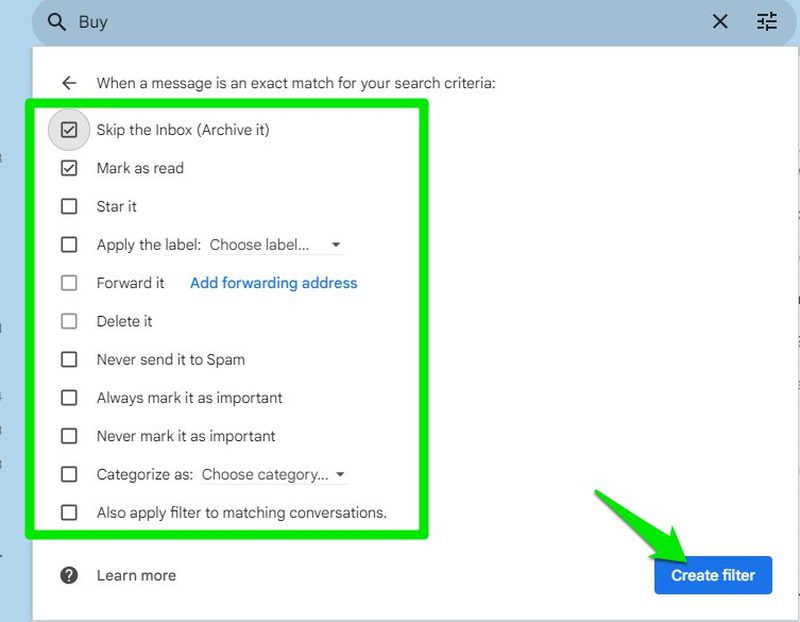
Ви можете відредагувати або видалити створений фільтр у налаштуваннях Gmail на вкладці «Фільтри та заблоковані адреси».
Увімкніть надсилання та архівування
Щоб папка «Вхідні» була чистою, ви можете заархівувати електронні листи, на які ви вже відповіли, і не хочете, щоб вони займали місце у папці «Вхідні». Ви можете полегшити цей процес, увімкнувши опцію «Надіслати та архівувати» в налаштуваннях Gmail, яка автоматично архівуватиме електронний лист, щойно ви на нього відповісте.
Для цього перейдіть у налаштування Gmail і ввімкніть опцію «Показати кнопку «Надіслати та архівувати» у відповіді на вкладці «Загальні».
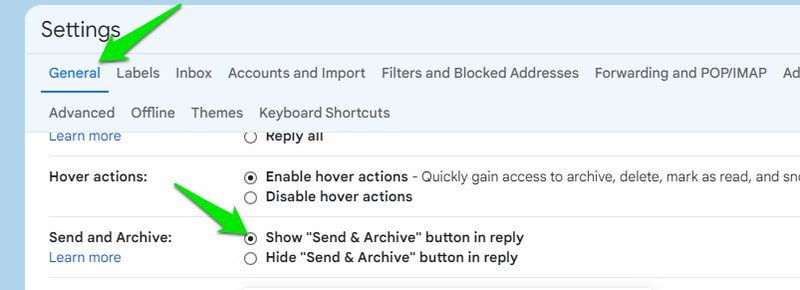
Це додасть нову кнопку надсилання, коли ви відповідаєте на електронні листи. Просто натисніть на нього під час відповіді або натисніть клавіші Ctrl+Enter, це надішле відповідь на електронний лист і автоматично заархівує його.
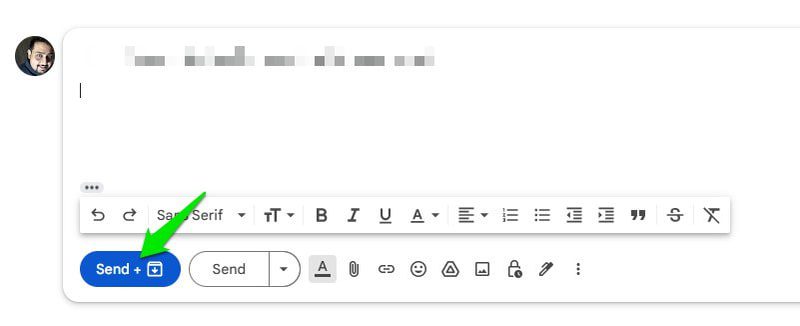
Використовуйте стандартні відповіді
Ви можете значно підвищити ефективність електронної пошти, створивши шаблони електронної пошти та використовуючи їх, коли надходить відповідний електронний лист. Це вимагає попереднього налаштування, але це значно підвищить ефективність електронної пошти, оскільки ви можете вибрати шаблон, і електронний лист буде готовий до надсилання без необхідності його написання.
Спочатку його потрібно ввімкнути. Перейдіть до налаштувань Gmail і ввімкніть параметр «Шаблони» на вкладці «Додатково».
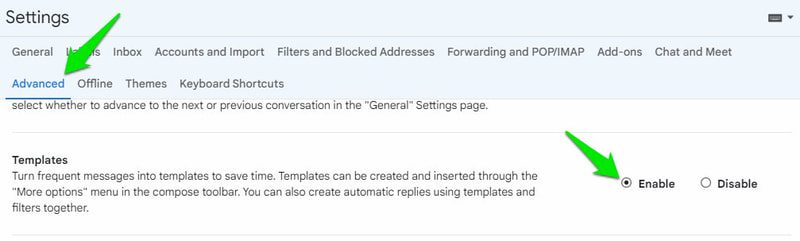
Щоб створити шаблон, створіть чернетку, а потім клацніть меню «Додаткові параметри» та наведіть курсор миші на «Шаблони». Тут ви можете переглянути створені шаблони та опцію Зберегти чернетку як шаблон.
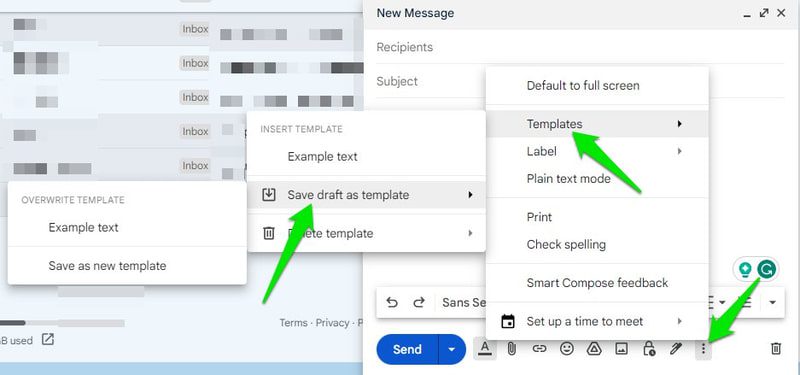
Наступного разу, коли вам знадобиться використати шаблон, просто виберіть один із цього списку, і він буде автоматично доданий у міру збереження. Крім того, ви також можете скористатися додатком Canned Responses Ultimate Gmail, який має ще кращі функції налаштування та керування.
Використовуйте надсилання за розкладом
Якщо вам потрібно надіслати електронний лист у певний час, і він вийшов із вашого розкладу, або ви не хочете ризикувати забути, тоді ви можете запланувати його автоматичне надсилання пізніше. Усе, що вам потрібно зробити, це створити електронний лист, натиснути стрілку поруч із кнопкою «Надіслати» та вибрати «Запланувати надсилання».
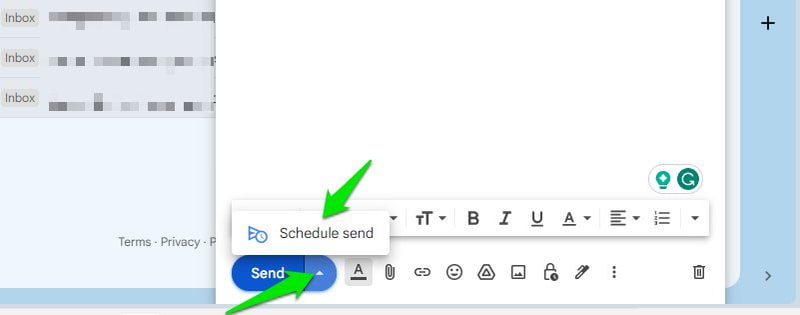
Тепер ви можете вибрати рекомендований час або натиснути опцію «Вибрати дату й час», щоб відкрити календар і вибрати точну дату й час для автоматичного надсилання електронного листа пізніше.
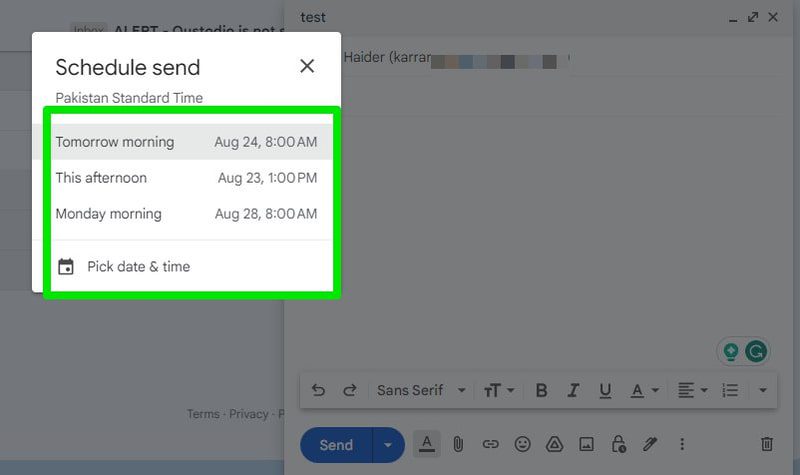
Ви також можете спробувати Права папка “Вхідні”. розширення, яке має більш повні функції планування та нагадування.
Автоматично пересилати електронні листи
Якщо у вас є кілька облікових записів Gmail, ви можете спростити керування ними, автоматично пересилаючи вхідні електронні листи з одного облікового запису в інший, щоб переглядати їх у тому самому місці. Ось як це зробити:
У налаштуваннях Gmail перейдіть на вкладку «Пересилання та POP/IMAP» і натисніть кнопку «Додати адресу для пересилання».
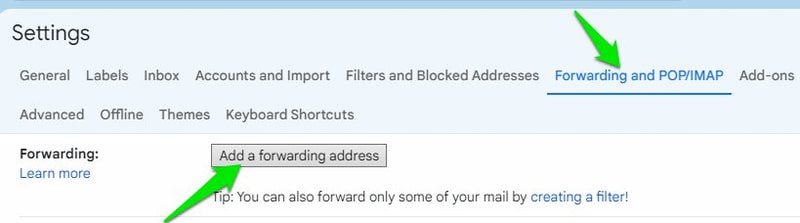
Тут введіть адресу іншого облікового запису, а потім натисніть «Далі» та підтвердьте запит.
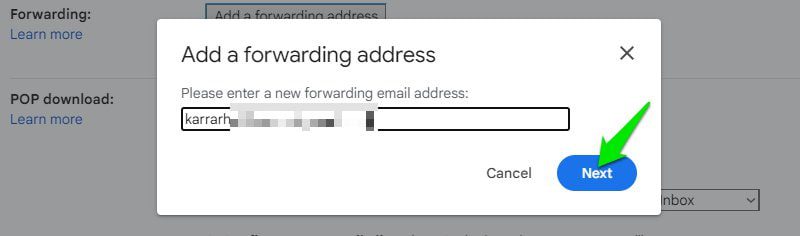
Це надішле код підтвердження на інший обліковий запис. Ви можете скопіювати код звідти та вставити його сюди у вікні перевірки, щоб почати пересилання.
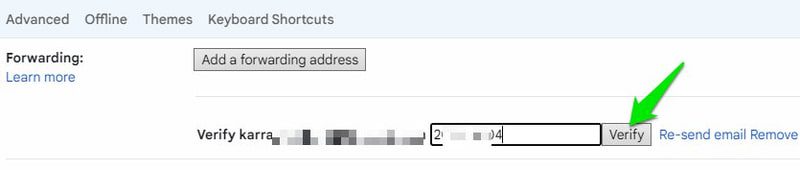
Після підтвердження ви також можете налаштувати, що відбувається з електронними листами в цьому обліковому записі, коли вони надсилаються на адресу для пересилання.
Налаштувати автовідповідач
Якщо ви не зможете відповідати на електронні листи, ви можете налаштувати автовідповідач на автоматичну відповідь, щоб повідомити іншим, що ви не можете відповісти, і коли ви будете доступні.
Щоб налаштувати автовідповідач, відкрийте налаштування Gmail і перейдіть до розділу Автовідповідач на вкладці Загальні.
Тут ви можете створити проект свого повідомлення та вибрати дату початку та завершення відповіді. Ви також можете вибрати, чи потрібно автоматично надсилати його на всі електронні адреси чи лише людям із ваших контактів.
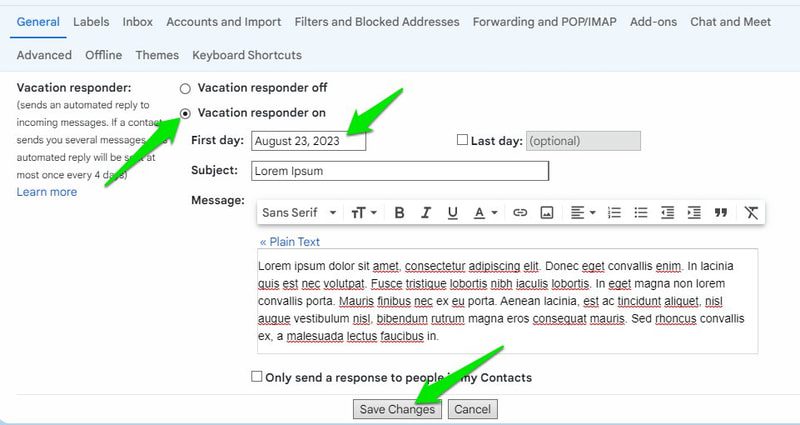
Внесіть необхідні зміни та натисніть кнопку «Зберегти зміни», щоб активувати автовідповідач.
Автоматичне впорядкування електронних листів
За допомогою онлайн-інструменту SaneBox ви можете автоматично впорядкувати всі свої електронні листи за допомогою спеціальних міток і попередньо встановлених правил. Інструмент автоматично створює спеціальні мітки для впорядкування всіх наявних і нових електронних листів, щоб ви могли зосередитися на важливому.
Деякі мітки включають новини, пізніше, видалити пізніше, без спаму, без відповіді, вкладення та папки для відкладення електронних листів. Використовуючи це, ви можете виконувати базові дії, як-от автоматично відкладати менш важливі електронні листи на потім або отримувати нагадування про те, що вам потрібно відповісти на електронні листи, на які ви не отримали відповіді.
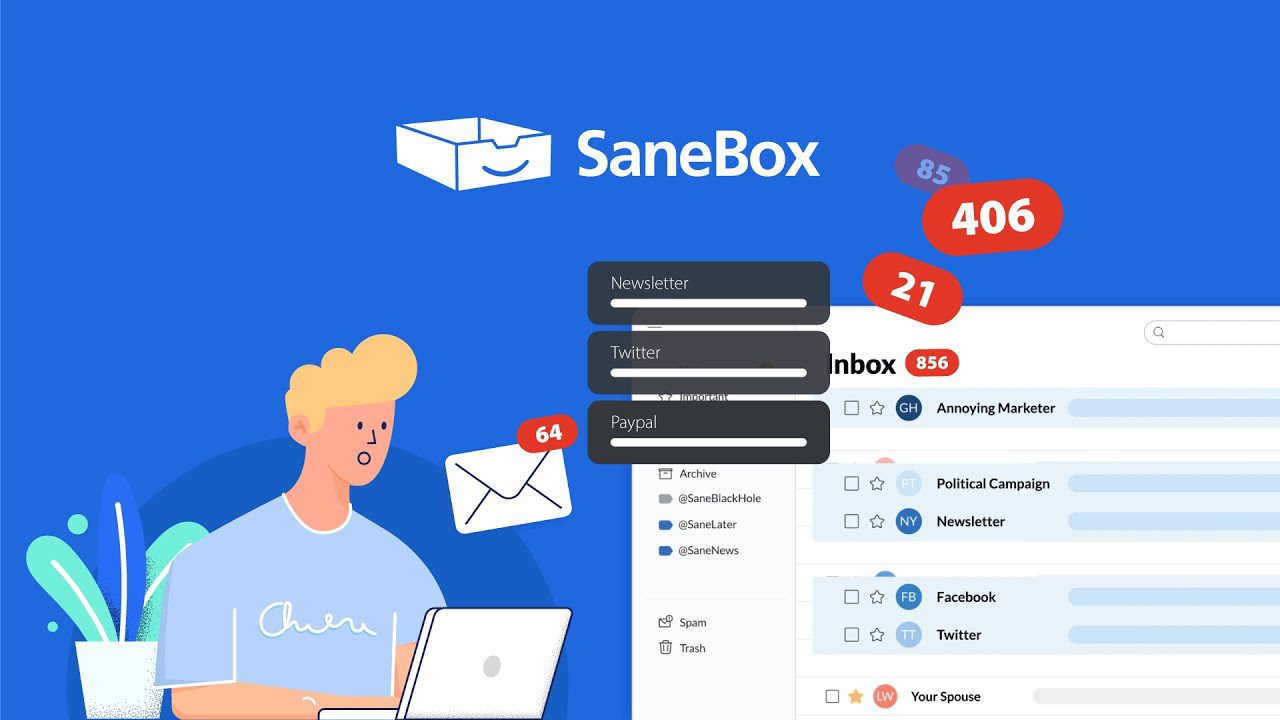
Ви також можете навчити інструмент, вручну перемістивши електронні листи до певної папки, і він запам’ятає наступного разу надіслати ці електронні листи до цієї папки.
Щоб налаштувати, вам потрібно буде надати SaneBox право керувати вашим обліковим записом Gmail, а потім пройти покроковий процес налаштування. Після цього він автоматично застосує зміни до вашої папки “Вхідні” без необхідності завантажувати/інсталювати програмне забезпечення.
Ви отримаєте 15-денну безкоштовну пробну версію, щоб спробувати послугу, а потім вам доведеться перейти на одну з професійних підписок, щоб продовжувати користуватися нею.
Отримання даних із вхідних електронних листів може бути дуже корисним для компаній, щоб керувати рахунками-фактурами, витратами, замовленнями та заявками в службу підтримки. Я впевнений, що навіть звичайні користувачі можуть скористатися цим, витягнувши інформацію про підписки, квитанції/рахунки-фактури та плани подій.
Для цієї мети, Поштовий аналізатор це чудовий інструмент, який витягує інформацію на основі встановлених користувачем правил. Інструмент надає вам унікальну електронну адресу, на яку ви можете пересилати електронні листи. Він автоматично вилучатиме певну інформацію з цих електронних листів відповідно до встановлених вами правил.

Ви можете використовувати такі правила, як ключові слова, позиція, шаблон, дані заголовків, вкладення тощо, щоб забезпечити вилучення лише необхідних даних. Після вилучення ці дані можна перемістити в електронну таблицю або підтримуване програмне забезпечення CRM.
У нього є безкоштовна версія, де ви можете отримувати дані з 30 електронних листів на місяць. Щоб отримати більшу кількість електронних листів, вам потрібно отримати відповідний професійна підписка який може впоратися з вашими потребами.
Для максимальної автоматизації вам знадобиться спеціальне рішення для автоматизації Gmail. я рекомендую Zapier, головним чином тому, що інші інструменти автоматизації здебільшого обмежені плануванням і фільтрацією. Хоча основна увага Zapier полягає в автоматизації завдань між 5000+ різних програмя збираюся зосередитися на його автоматизації Gmail тут.
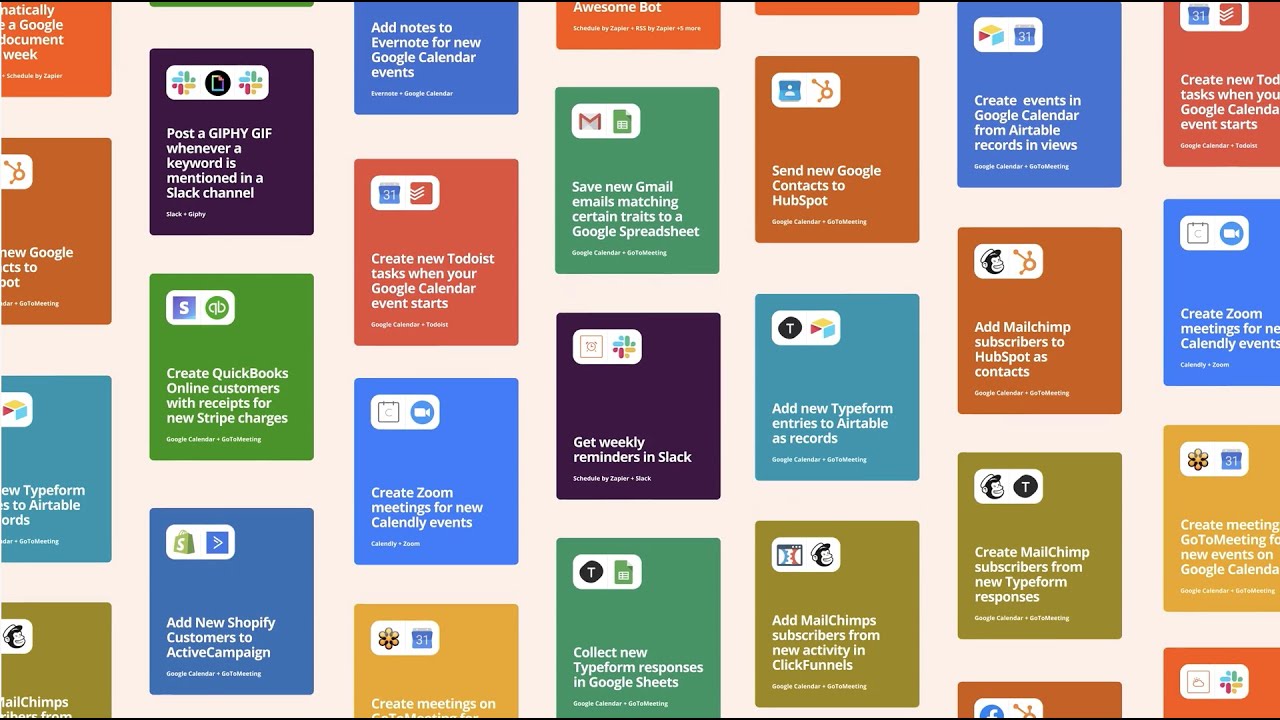
Використовуючи прості правила «Якщо це, то це», ви можете створювати необмежену кількість правил для автоматизації завдань Gmail. Нижче я перелічую кілька можливих способів автоматизації завдань Gmail:
- Автоматично зберігайте вкладення у своє улюблене хмарне сховище.
- Створюйте завдання з нових електронних листів і автоматично надсилайте їх до підтримуваних програм, як-от Trello.
- Надсилайте нові електронні листи з певними критеріями в командні програми обміну повідомленнями, як-от Slack, щоб автоматично повідомляти членів команди.
- Зберігайте дані з певних типів електронних листів у Google Таблицях. Чудово підходить для подання форм або опитувань.
- Ініціюйте автоматичні дії з електронним листом, вручну позначивши його як прочитаний або позначений зірочкою.
- Надішліть електронний лист на основі тригера в іншій програмі, як-от отримання файлу в Slack або події, що починається в Календарі Google.
- Якщо хтось новий зв’яжеться з вами, автоматично додайте його дані у програмне забезпечення CRM.
- Створюйте події Google Календаря з нових електронних листів, як-от бронювань і запрошень.
- Створюйте списки справ із нових електронних листів і надсилайте їх до підтримуваних програм, як-от Todoist.
- Надсилайте відповіді про відпустку на електронні листи від певних людей або містять певну інформацію.
Zapier має повнофункціональну 15-денну безкоштовну пробну версію, після якої вам доведеться перейти на один із платних планів.
Закінчення слів 🖋️
Усі функції автоматизації Gmail дуже корисні, але мені особливо подобається функція фільтрації, оскільки її можна використовувати несподівано унікальними способами для підвищення ефективності. Наприклад, автоматичне надсилання електронних листів із вкладеннями до певної мітки чи електронної пошти або шаблонної відповіді на певні електронні листи.
Я також рекомендую вам повозитися в Zapier, 15-денної безкоштовної пробної версії достатньо, щоб, можливо, знайти спосіб заощадити години роботи.
Далі ви можете ознайомитися з деякими налаштуваннями Gmail, щоб отримати найкращий досвід.

