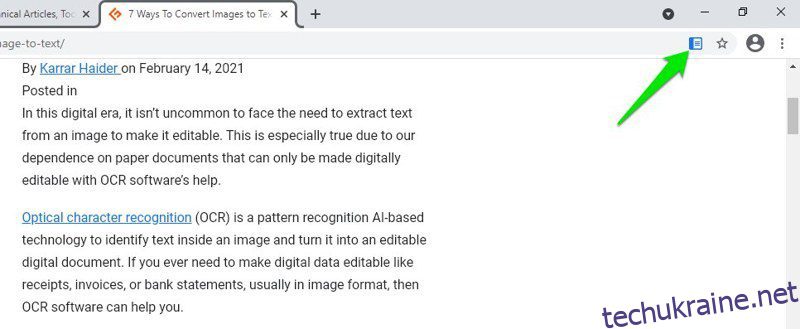Існує багато способів налаштувати Chrome для оптимізації роботи в Інтернеті, наприклад за допомогою розширень Chrome. Одним із таких методів є використання прапорів Chrome для доступу до експериментальних функцій.
Прапори Chrome – це приховані експериментальні функції Chrome, які ще не потрапили в основний інтерфейс Chrome. На жаль, багато людей не знають про існування цих функцій через досить нетрадиційний метод доступу до них, або вони просто не використовують їх, тому що, будучи експериментальними, вони можуть мати зворотний ефект.
Якщо ви хочете отримати нові цікаві функції в Chrome або збільшити швидкість Chrome, прапорці Chrome можуть вам допомогти. Хоча існують сотні позначок, не всі створені для покращення роботи Chrome або навіть використовуються звичайними користувачами. Тому я вручну підібрав для вас кілька найкращих прапорів Chrome, які, безсумнівно, покращать роботу Chrome.
Попередження: оскільки це експериментальні функції, існує невелика ймовірність, що вони можуть вийти з ладу та негативно вплинути на ваш браузер. Це може означати незначне зниження продуктивності або, у гіршому випадку, втрату даних. Хоча це рідко, ви повинні розуміти та використовувати ці функції на власний ризик.
Як отримати доступ до прапорів Chrome?
Перш ніж я розповім вам про ці прапорці Chrome, вам потрібно знати, як отримати доступ до прапорців Chrome. Є два способи доступу до них; ви можете використовувати пряму URL-адресу для прапора або отримати доступ до головної сторінки прапорів і знайти потрібні прапори.
Щодо прямих URL-адрес, я надам їм кожен прапорець, і ви матимете скопіювати/вставити їх в адресний рядок, щоб отримати до них доступ. Якщо ви хочете отримати доступ до сторінки прапорів, введіть chrome://flags в адресний рядок і натисніть Enter, щоб відкрити її. Угорі є панель пошуку, за допомогою якої ви можете шукати прапори за допомогою пов’язаних термінів (я також надам ключові слова).
Вам потрібно ввімкнути їх і перезапустити Chrome, щоб почати ними користуватися. Тепер, коли ви знаєте, як отримати до них доступ і ввімкнути їх, давайте розглянемо деякі з найкращих прапорів Chrome, які ви можете використовувати:
#1. Інтенсивне рекламне втручання
Chrome уже блокує нав’язливу рекламу, яка може негативно вплинути на роботу в Інтернеті. Якщо ви хочете ще більше покращити блокування реклами, ви можете ввімкнути цей прапорець, щоб зупинити завантаження важкої реклами. Такі оголошення, як відео чи gif, які використовують забагато ресурсів веб-переглядача, не завантажуватимуться, якщо цей прапорець увімкнено.
Пошуковий термін: важке оголошення
URL: chrome://flags/#enable-heavy-ad-intervention
#2. Увімкніть режим читання
Як і Firefox Reader View, Chrome також має режим читання, який полегшує читання онлайн-статей. Коли ви використовуєте цю функцію на сторінці, вона відображатиме лише основний вміст і зображення та видалятиме все інше, включаючи вміст бічної панелі та рекламу.
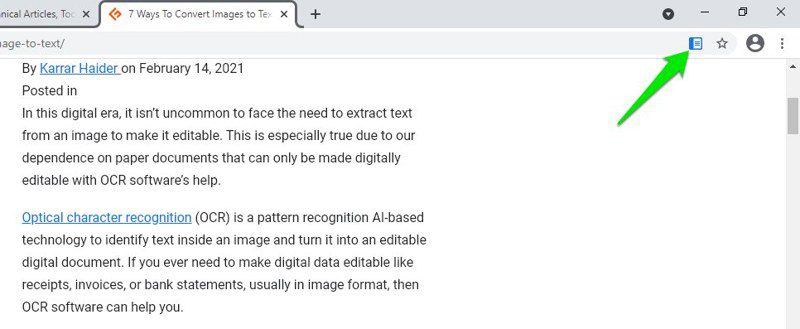
Після ввімкнення прапора ви побачите новий значок сторінки в адресному рядку, який потрібно натиснути, щоб увімкнути режим читання.
Пошуковий термін: режим читання
URL: chrome://flags/#enable-reader-mode
#3. Паралельне завантаження
Цей прапор може збільшити швидкість завантаження до 4 разів. Якщо ви раніше користувалися програмним забезпеченням менеджера завантажень, ви вже повинні знати, як вони завантажуються швидше завдяки створенню кількох з’єднань. Цей прапорець виконує те саме й дозволяє Chrome створювати кілька підключень до джерела завантаження, щоб пришвидшити завантаження.
Пошуковий термін: паралельне завантаження
URL: chrome://flags/#enable-parallel-downloading
#4. Картки при наведенні вкладки
Цей прапорець додає функцію перегляду додаткової інформації про вкладку, просто навівши на неї курсор. Інформація включає головний заголовок сторінки та URL-адресу. Ця функція зручна для людей, які відкривають десятки вкладок одночасно, тому стає важко побачити назву веб-сайту вкладки, не відкривши його.
За допомогою підказок вам потрібно буде просто навести курсор миші на вкладку, щоб дізнатися, який веб-сайт або сторінку відкрито.
Пошуковий термін: підказки
URL: chrome://flags/#tab-hover-cards
#5. Зображення карток при наведенні на вкладку
Якщо ви ввімкнете наведену вище картку, ви також зможете ввімкнути цей прапорець, щоб відображати зображення вкладки разом із інформацією про сторінку. Це можна ввімкнути лише після ввімкнення вищезгаданого прапорця. Зображення буде саме тієї області сторінки, де ви залишили вкладку. Це означає, що ви також можете порівняти вміст двох сторінок, відкривши їх у двох вкладках поруч.
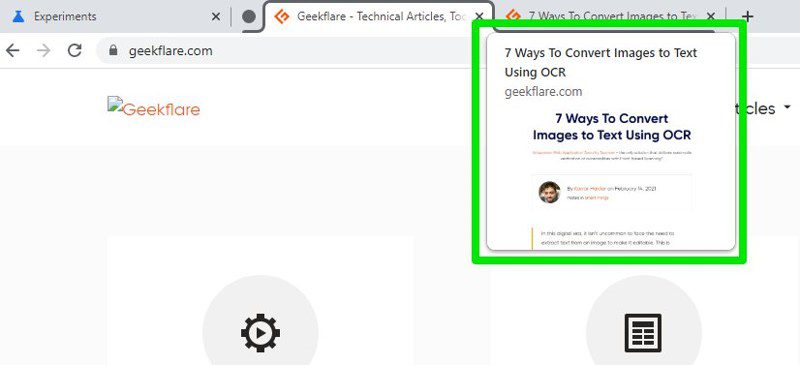
Пошуковий термін: зображення підказок.
URL: chrome://flags/#tab-hover-card-images
#6. Примусовий темний режим
Цей прапор змушує завантажувати весь веб-вміст із темною темою. Це може бути зручною функцією, якщо ви використовуєте комп’ютер у темній кімнаті й не хочете напружувати очі. Текст і кнопки стають білими або світлішими, а весь фон чорним.
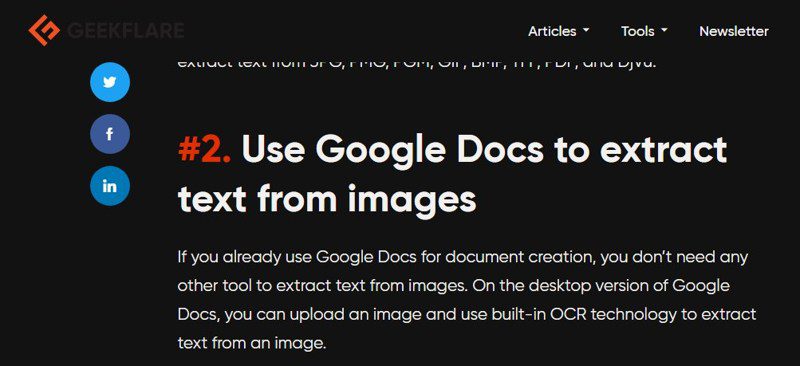
Пошуковий термін: темний режим
URL: chrome://flags/#enable-force-dark
#7. GPU растеризація
По суті, растеризація — це процес створення піксельних зображень або веб-вмісту для відображення на вашому ПК. Для завершення цього процесу Chrome зазвичай використовує потужність процесора. Однак, якщо у вас є спеціальний графічний процесор на вашому комп’ютері, ви можете ввімкнути цей прапорець, щоб примусово завжди виконувати растеризацію графічним процесором.
Графічний процесор може знизити швидкість генерації кадрів до 5 мс/кадр зі 100 мс/кадр, тому він може значно збільшити швидкість Chrome, якщо ввімкнути цей прапорець.
Пошуковий термін: GPU растеризація
URL: chrome://flags/#enable-gpu-rasterization
#8. Плавне прокручування
Цей прапорець вносить невелику зміну, яка може значно покращити вашу читабельність. Зазвичай, коли ви прокручуєте веб-сторінку, вона робить невеликі заїкання з кожним кроком прокручування. Після ввімкнення цього прапорця сторінка прокручуватиметься плавно, і ви зможете легко бачити вміст під час швидкого прокручування. Це ідеально, коли вам потрібно швидко переглянути вміст.
Пошуковий термін: плавна прокрутка
URL: chrome://flags/#smooth-scrolling
#9. Експериментальний протокол QUIC
QUIC (швидке підключення до Інтернету UDP) — це новий протокол підключення, подібний до протоколів TCP і UDP, але він набагато швидший і водночас безпечний. Це зменшує час з’єднання, створюючи одне з’єднання, а не кілька. Хоча він уже використовується в Chrome для підключення до служб Google, ви можете ввімкнути цей прапорець, щоб використовувати його також для інших сайтів.
Це все ще експериментально; вам слід вимкнути його, якщо ви помітили проблеми з підключенням.
Шукати: quic
URL: chrome://flags/#enable-quic
#10. Запобігайте ризикованим завантаженням
Цей прапорець додає додатковий рівень безпеки, запобігаючи завантаженню виконуваних файлів із незахищених джерел. Віруси зазвичай поширюються як прямі виконувані файли, і незахищене джерело може бути скомпрометовано, щоб поділитися цими файлами. Цей прапорець запобігатиме таким завантаженням, але, звичайно, він також може мати багато помилкових спрацьовувань.
Пошуковий термін: ризиковані завантаження
URL: chrome://flags/#treat-unsafe-downloads-as-active-content
#11. Увімкнути пошук по вкладках
Ще одна чудова функція для тих, хто збирає десятки вкладок одночасно. Пошук вкладок додасть маленьку кнопку вгорі, за допомогою якої можна шукати певну відкриту вкладку. Вам просто потрібно ввести заголовок сторінки або назву веб-сайту, і відкриється вкладка.
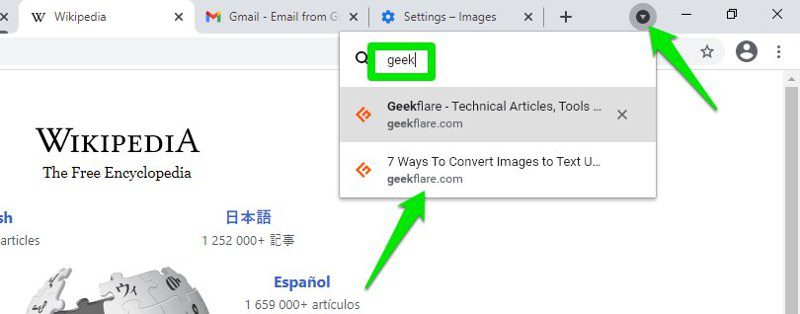
Пошуковий термін: пошук по вкладці
URL: chrome://flags/#enable-tab-search
#12. Увімкнути відкладене завантаження зображення
Ця функція зупиняє завантаження всіх зображень на веб-сторінці одночасно. Після ввімкнення зображення завантажуватимуться лише тоді, коли ви прокручуєте вниз і торкаєтесь до них. Це допомагає швидше завантажувати сторінки, а також економить пропускну здатність, оскільки завантажуються лише необхідні зображення.
Переконайтеся, що ви вибрали параметр увімкнення, який дозволяє відкладено завантажувати зображення без атрибута відкладеного завантаження.
Пошуковий термін: ледаче зображення
URL: chrome://flags/#enable-lazy-image-loading
#13. Кеш-пам’ять
Якщо ви використовуєте кнопки вперед і назад у Chrome, ця опція чудово підходить для збереження даних і швидшої навігації. Увімкнення цього прапорця кешуватиме повні веб-сторінки, щоб ви могли знову переходити до них без підключення до Інтернету. Навігація вперед/назад також буде миттєвою.
Є можливість лише увімкнути кешування тих самих сторінок сайту або кожної веб-сторінки, яку ви відкриваєте.
Пошуковий термін: назад вперед кеш
URL: chrome://flags/#back-forward-cache
#14. Увімкнути LiteVideos
Якщо ви хочете заощадити Інтернет-трафік і не проти дивитися відео зі стандартною якістю, увімкніть цей прапорець. Цей прапор повідомить медіа-запитам, що ваш Інтернет повільний, тому відео завантажуватиметься лише в якості SD.
Пошуковий термін: litevideos
URL: chrome://flags/#enable-lite-video
Кінець думок
Я сам використовую багато з цих прапорів і поки не зіткнувся з жодними помітними проблемами. Однак вони все ще є експериментальними, тому залежно від вашого ПК і активності будь-який із цих прапорів може мати негативний вплив. На щастя, сторінка прапорів показує всі активовані прапори в самому верху. Якщо ви помітили, що ваш браузер Chrome не працює, просто перейдіть на сторінку прапорів і скасуйте зміни, щоб вирішити проблему.
Якщо ви розробник, можливо, ви захочете вивчити видатні функції Chrome Dev Tools.