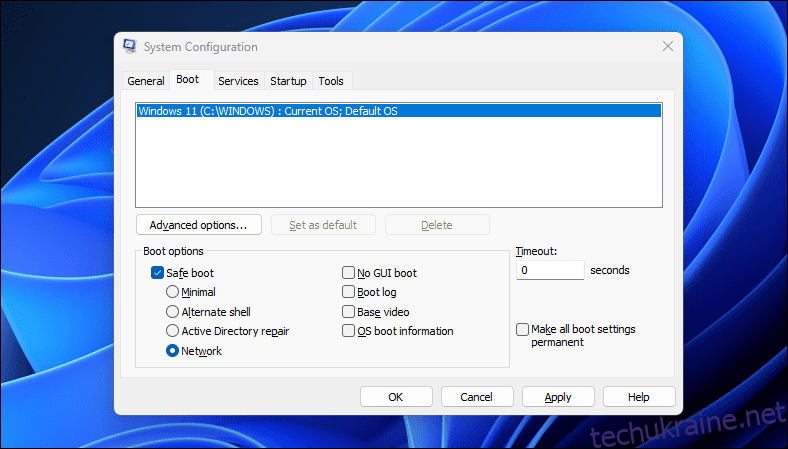Ключові висновки
- Завантажтеся в безпечному режимі за допомогою конфігурації системи для легкого налаштування та налаштування завантаження.
- Увійдіть у безпечний режим через програму «Налаштування», щоб легко перезавантажити пристрій у безпечному режимі.
- Щоб завантажитися в безпечному режимі з екрана блокування, перезавантажте ПК і перейдіть до середовища відновлення Windows.
У безпечному режимі Windows запускається з базовим набором драйверів і файлів, необхідних для роботи системи. Усе інше, включаючи програми для запуску, мережу та командний рядок, вимкнено в безпечному режимі. Це допоможе вам визначити, чи зовнішній драйвер апаратного забезпечення чи конфлікт програми є причиною несправності вашої системи.
Існують різні типи безпечних режимів і багато способів доступу до них. Якщо вам потрібно діагностувати свій ПК, ось як завантажити безпечний режим у Windows 11 на робочому або не завантаженому комп’ютері.
Різні типи безпечного режиму та коли їх використовувати
У розширених параметрах завантаження доступні три типи параметрів безпечного режиму:
- Безпечний режим: Windows запускається з мінімальним набором драйверів і файлів і вимикає все інше.
- Безпечний режим із мережею: Windows запускається з базовим набором драйверів на додаток до мережевих драйверів, необхідних для підключення до мережі чи Інтернету. З’єднання Wi-Fi недоступне в цьому режимі.
- Безпечний режим із командним рядком: для досвідчених користувачів, які хочуть отримати доступ до командного рядка в безпечному режимі й не потребують графічного інтерфейсу Windows.
1. Завантажте безпечний режим за допомогою утиліти конфігурації системи Microsoft
Ви можете завантажитися в безпечному режимі за допомогою утиліти конфігурації системи, яка менш лякає, ніж інші методи. Ще одна перевага полягає в тому, що він дозволяє налаштувати бажаний безпечний режим (стандартний, мережевий, командний рядок) перед перезавантаженням, а також автоматично налаштувати комп’ютер на завантаження в безпечному режимі під час наступного перезавантаження.
Щоб завантажитися в безпечному режимі за допомогою утиліти конфігурації системи:
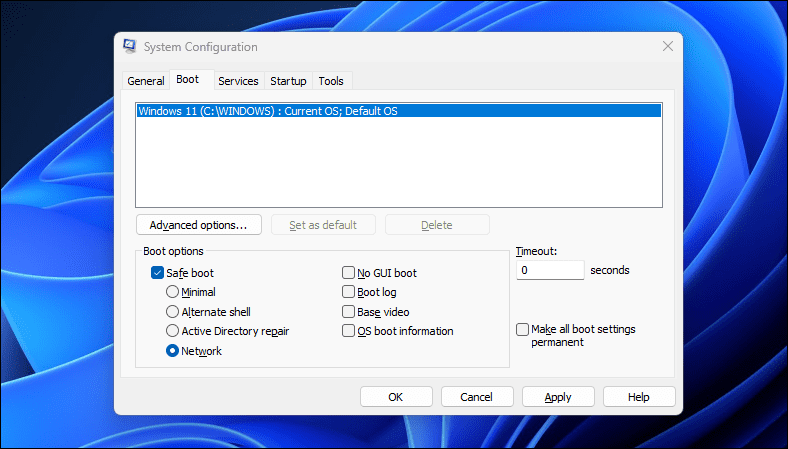
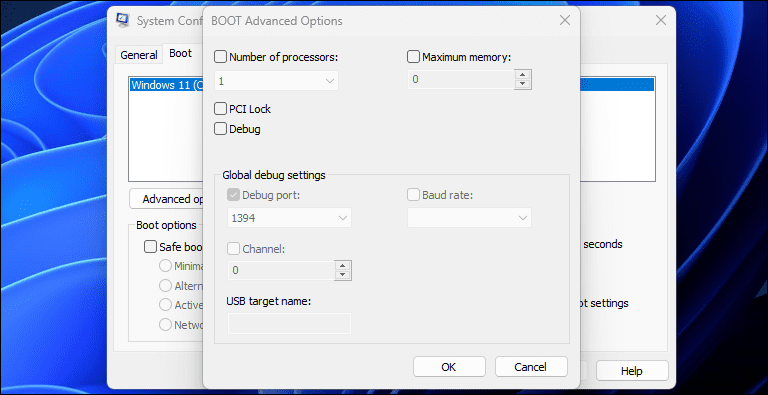
2. Як завантажитися в безпечному режимі за допомогою програми «Налаштування».
Ще один спосіб завантажитися в безпечному режимі — за допомогою програми «Налаштування». Ви можете скористатися опцією відновлення, щоб отримати доступ до додаткових параметрів запуску, а потім завантажитися в безпечному режимі. Ось як це зробити:
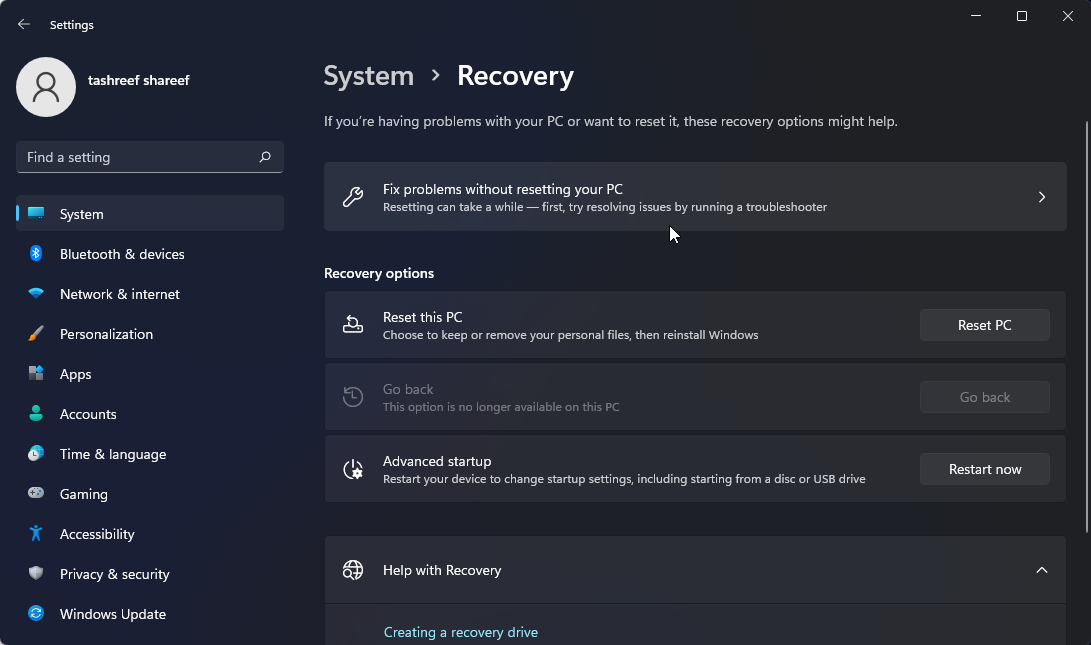
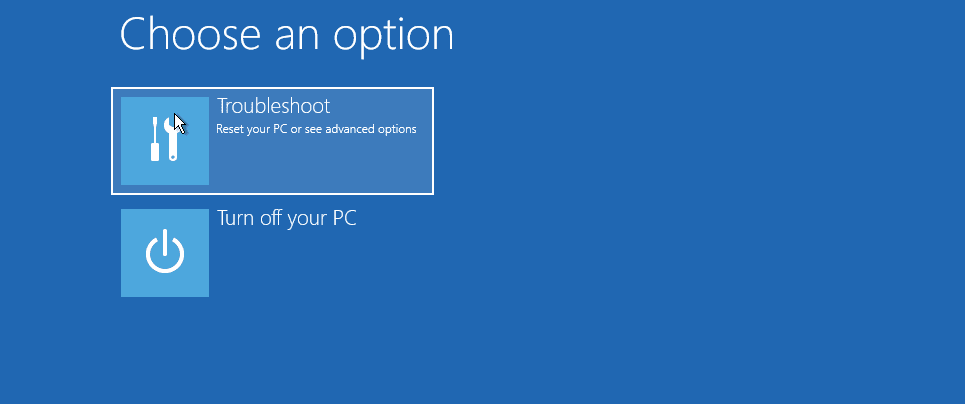
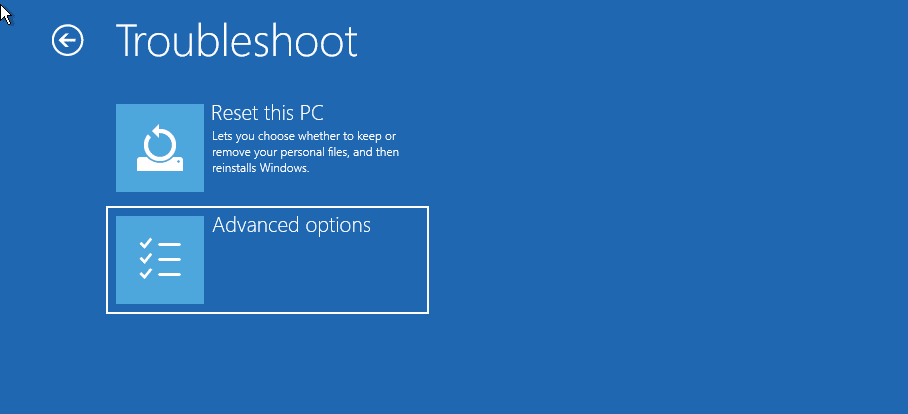
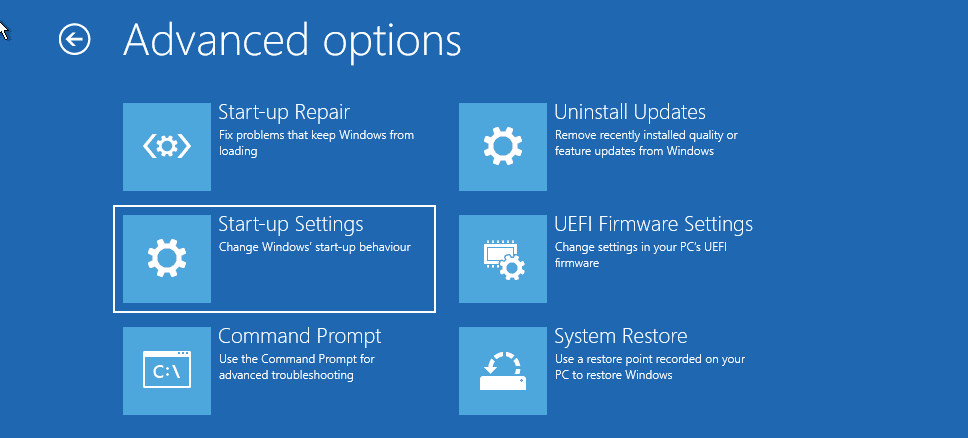
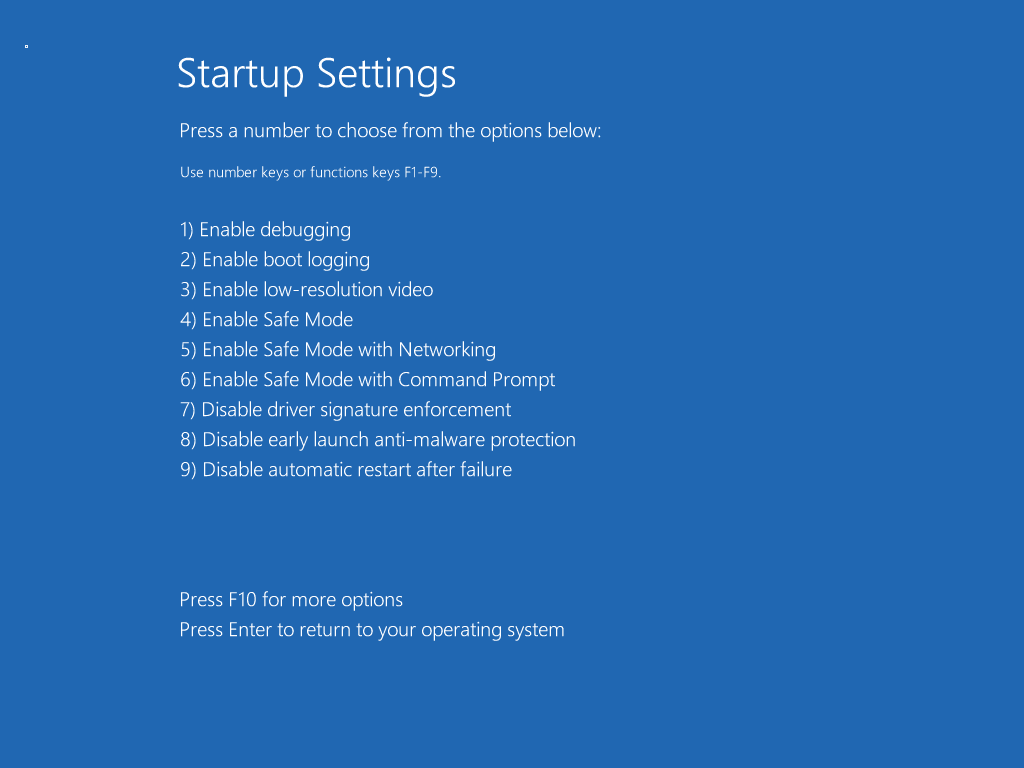
Щоб вийти з безпечного режиму, перезавантажте ПК, і Windows завантажиться нормально.
3. Як завантажитися в безпечному режимі з екрана блокування
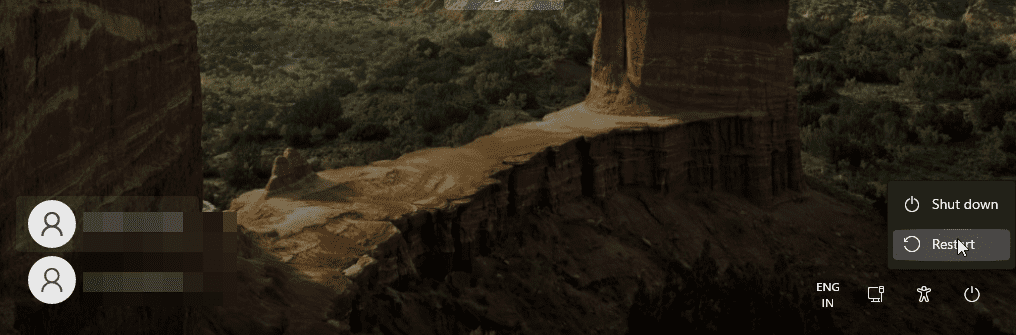
Якщо ви забули пароль Windows або не можете увійти, ви можете завантажитися в безпечний режим із самого екрана блокування. Ось як це зробити:
Крім того, ви також робите це з робочого столу. Натисніть «Пуск» > «Живлення» та, утримуючи клавішу Shift, натисніть «Перезавантажити».
4. Завантажтеся в безпечний режим за допомогою командного рядка та WinRE
Окрім наведених вище кроків, ви можете використовувати командний рядок, щоб перезавантажити комп’ютер із увімкненими розширеними параметрами. У Windows RE ви можете перейти до параметрів запуску та отримати доступ до безпечного режиму. Ось як це зробити.
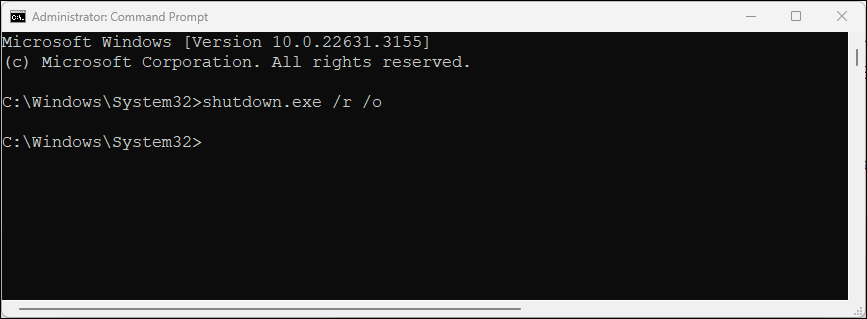
shutdown.exe /r /o
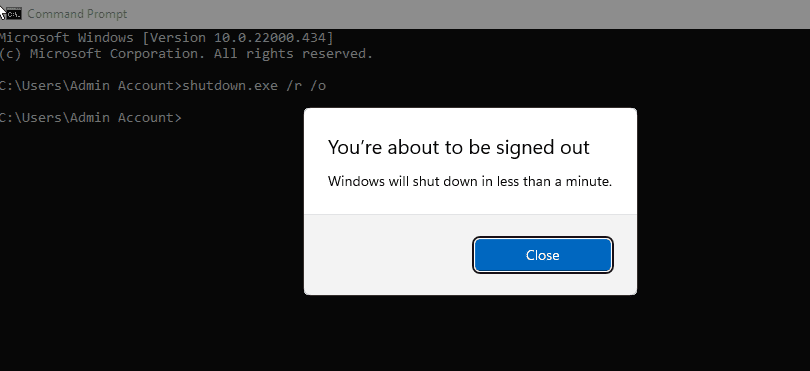
5. Завантажтеся в безпечному режимі, коли Windows не завантажується
Якщо Windows не завантажується або ви не бачите екран входу, ви можете отримати доступ до безпечного режиму за допомогою розширеного параметра завантаження, запустивши середовище відновлення Windows.
Хоча ви можете кілька разів натискати клавішу F8 під час процесу завантаження, щоб отримати доступ до розширених параметрів завантаження, це не завжди працює. Натомість ви можете змусити Windows завантажитися в середовище відновлення Windows, навмисно примусово вимкнувши комп’ютер кілька разів під час запуску.
Після двох послідовних невдалих спроб Windows автоматично запустить WinRE та надасть доступ до розширених параметрів завантаження. Зробити це:
6. Виконайте безпечне завантаження за допомогою завантажувального USB-накопичувача та командного рядка
Якщо ваш комп’ютер відчуває критичну системну помилку або проблеми із запуском і не може нормально завантажитися, ви можете виконати безпечне завантаження за допомогою завантажувального USB-накопичувача.
Якщо у вас немає інсталяційного носія, дотримуйтеся нашого посібника, щоб створити завантажувальний USB-накопичувач Windows 11. Створивши завантажувальний диск, виконайте наведені нижче дії.
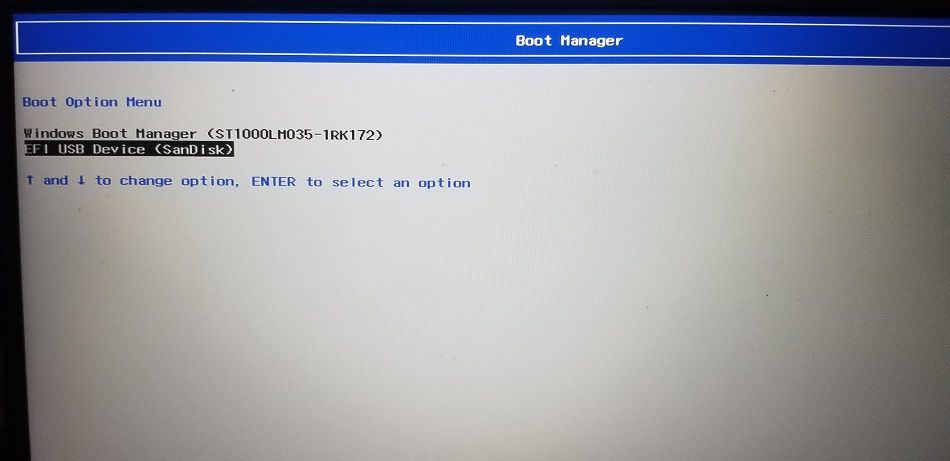
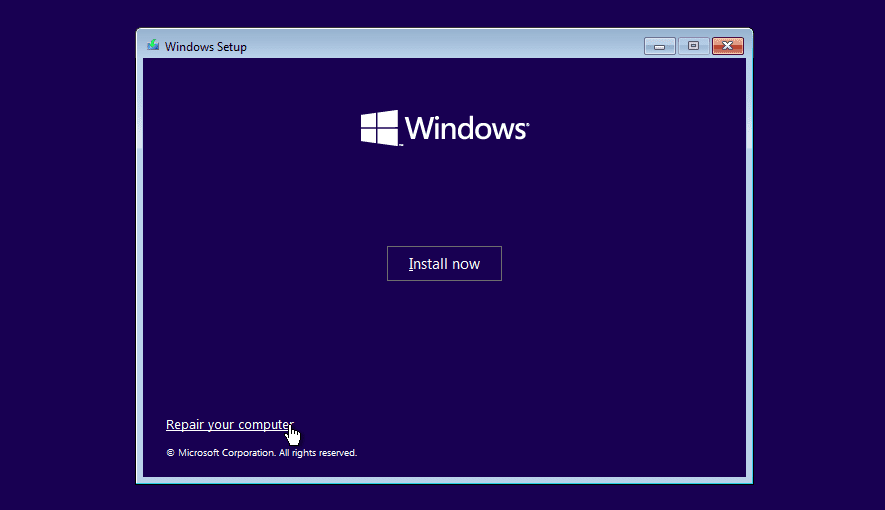
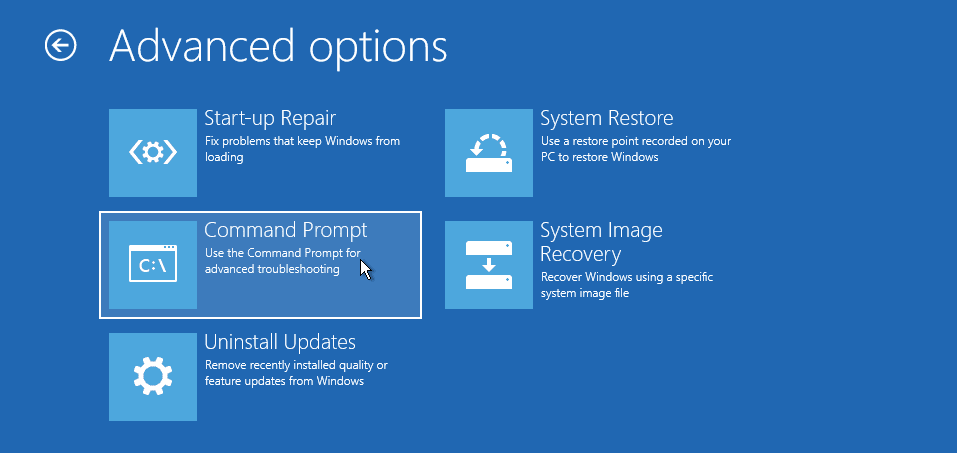
bcdedit /set {default} safeboot minimal
bcdedit /set {default} safeboot network
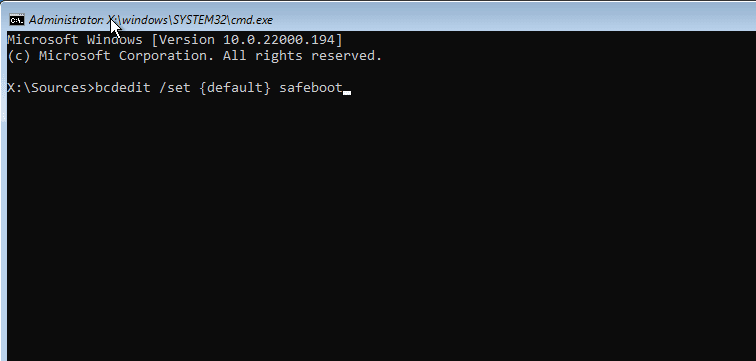
Як вийти з безпечного режиму в Windows 11
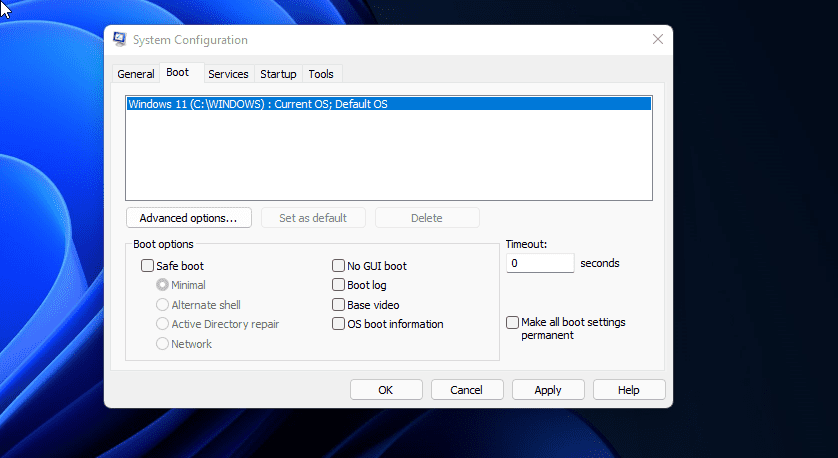
Щоб вийти з безпечного режиму, перезавантажте комп’ютер і дочекайтеся його нормального перезавантаження. Однак якщо ваш комп’ютер продовжує завантажуватися в безпечному режимі, виконайте ці дії, щоб вийти з безпечного режиму вручну.
Безпечний режим — це зручна діагностична область у Windows. Він дає вам доступ до критичних драйверів і ідеально підходить для діагностики вашої системи на наявність апаратних проблем. Однак, якщо ви хочете вирішити проблеми, пов’язані з програмним забезпеченням стороннього постачальника, спробуйте чисте завантаження Windows. Це дозволяє завантажити вашу систему мінімальним набором драйверів і програм для запуску, щоб ізолювати причину, що викликає конфлікт.