Комп’ютерні ігри проти консольних – це весела дискусія, якщо ви хочете спробувати втратити кількох друзів. Менше людей можуть сперечатися про те, чи варто використовувати клавіатуру та мишу, щоб грати в ігри, чи використовувати контролер. Якщо ви віддаєте перевагу контролери, ви можете придбати контролер Xbox або просто використовувати звичайний, не брендовий. Якщо ви використовуєте звичайний контролер, ви можете зробити його емуляцією контролера Xbox. Якщо у вас є справжня угода, ви повинні отримувати задоволення від ігор на своєму ПК. Контролер Xbox рідко має проблеми. Тим не менш, іноді контролер Xbox може відображатися як миша та/або клавіатура в Windows. Якщо це станеться, використовувати його для ігор буде важко. Ось один із способів виправити контролер Xbox, виявлений як миша та клавіатура.
Це може статися з будь-якої кількості причин. Спробуйте видалити драйвер для контролера та встановити його знову, щоб перевірити, чи це вирішить проблему. Ви можете видалити драйвер з диспетчера пристроїв у Windows 10. Якщо це не спрацює, можливо, проблема пов’язана з Steam.
Виправити контролер Xbox, виявлений як миша та клавіатура
Steam здебільшого чудовий, і його програма для ПК намагається добре працювати з контролерами Xbox. Насправді для цього є спеціальне налаштування. На жаль, саме це налаштування може бути причиною того, що контролер Xbox виглядає як миша або клавіатура.
Відкрийте Steam і з пункту меню Steam перейдіть до налаштувань програми.
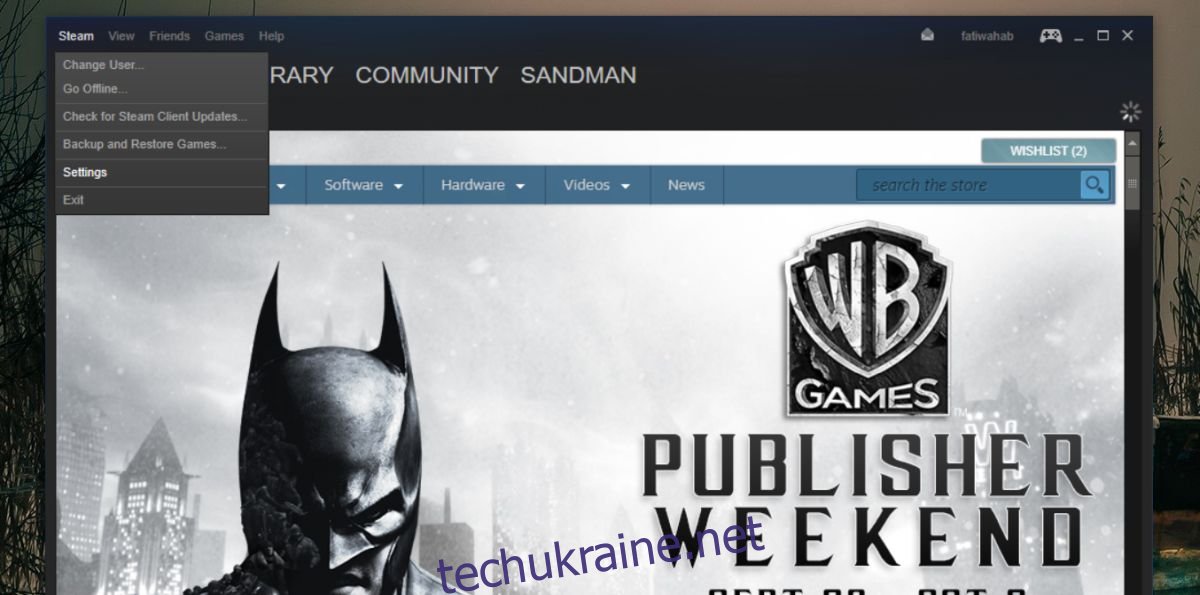
У вікні Налаштування виберіть вкладку Контролер. Натисніть кнопку «Загальні налаштування контролера». Або просто натисніть кнопку контролера вгорі праворуч поруч із кнопкою згортання вікна.
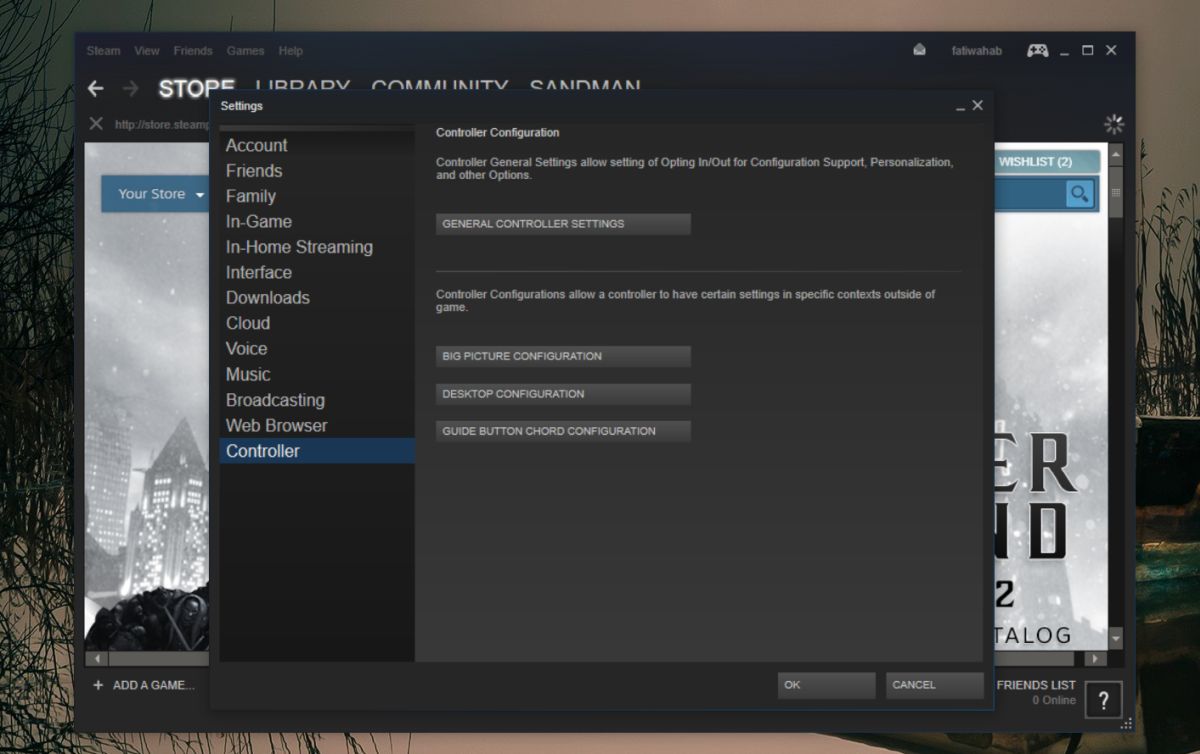
На екрані загальних налаштувань зніміть прапорець «Підтримка конфігурації Xbox». Це має вирішити проблему, і Windows перестане думати, що ваш контролер — це миша або клавіатура.
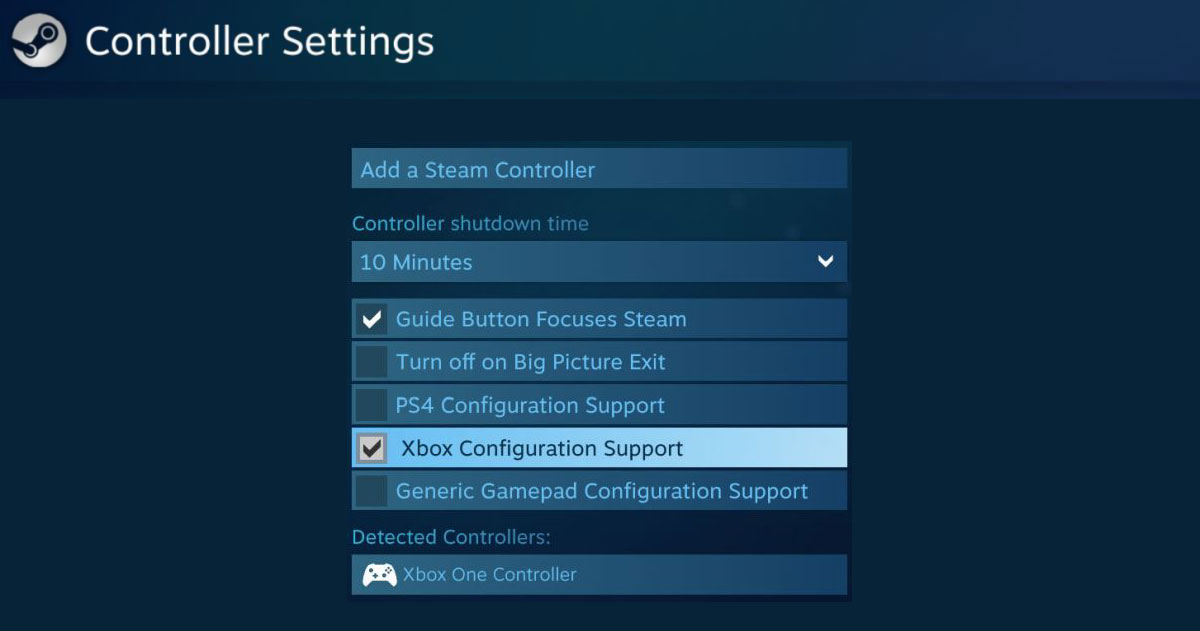
Однак це виправлення може мати побічний ефект; якщо ви використовуєте контролер для ігор Steam, він може працювати погано. Якщо це так, то вам потрібно буде перемкнути це налаштування залежно від типу гри, у яку ви граєте, тобто ввімкнути його, коли ви граєте в гру Steam, і вимкнути в іншому випадку.
Для більшої міри перезавантажте систему після вимкнення цієї опції. Якщо проблема не зникає, спробуйте видалити та повторно встановити пристрій знову, а також вийняти/від’єднати контролер та під’єднати його знову.
Це має працювати для контролера Xbox, але також варто спробувати, якщо ви використовуєте інший тип контролера і відчуваєте з ним ту ж проблему.
